Programming iOS lezione 2
- 2. Cosa sono le Table View? Le table view sono gli elementi pi√π comuni Quasi tutte le applicazioni di base di iPhone le usano Rendono facile la visualizzazione delle informazioni Possono essere di due tipi differenti: Plain Grouped
- 3. Dettagli Una tabella è costituita da tre elementi: Una view Un’origine dati Un delegato Iniziamo dalla prima Una UITableView è una classe che presenta una tabella a video
- 4. Origine dati per una table view Un’origine dati è un oggetto che descrive la relazione tra UITableView e il suo contenuto Gran parte delle funzioni sono svolte dal protocollo UITableViewDataSource Dispone di metodi per gestire l’inserimento, l’eliminazione e l’ordinamento di righe nella tabella I metodi richiesti sono tableView:numberOfRowsInSection: e TableView:cellForRowAtIndexPath:
- 5. Delegato Consente all’applicazione host di avere maggior controllo sull’aspetto e il comportamento della casella Riceve notifiche per le varie azioni dell’utente Altri metodi consentono al delegato di fornire view personalizzate
- 6. Navighiamo nella tabella Creiamo un nuovo progetto con Navigation Based Application Apriamo File->new Project in Xcode Non selezionare Use Core Data for Storage Assegnate al progetto MovieTable come nome Ora apriamo MainWindow.xib in IB e passiamo alla view ad elenco Il progetto ha un navigation controller con una navigation bar
- 7. Dove si trova la tabella? Aprite RootViewController.xib, e vedrete il contenuto come singolo oggetto UITableView Vediamo come dataSource e delegate sono connessi al F’sO Per tornare alla precedente astrazione vediamo come: RootViewController fa da delegato e origine dati La classe fornisce i metodi minimi per eseguire l’applicazione
- 8. Nota mnemonica Tenete sempre presente una cosa quando avete a che fare con Tables È SEMPRE necessario implementare le seguenti interfacce: UITableViewDataSource UITableViewDelgate Rigorosamente da aggiungere all’@interface
- 9. Sviluppiamo il modello MVC Per il modello prendiamo la classe Movie della lezione prima In group and files fare Ctrl+Click sulla classe e scegliere Add- >Existing Files Navigare fino al precedente progetto Movie e importare i due files .h e .m Assicurarsi di selezionare Copy Items into destination..
- 10. Modifiche al codice Aggiungete #import<Movie.h> al RootViewController.h Dichiarate la variabile istanza NSMutableArray moviesArray; Decommentiamo il metodo viewDidLoad in RootViewController.m e aggiungere il codice - (void)viewDidLoad { [super viewDidLoad]; moviesArray = [[NSMutableArray alloc] init]; Movie *aMovie = [[Movie alloc] init]; ! aMovie.title = @"Plaything Anecdote"; ! aMovie.boxOfficeGross = [NSNumber numberWithInt: 191796233]; ! aMovie.summary = ! @"Did you ever think your dolls were really alive? Well, they are."; ! [moviesArray addObject: aMovie]; ! [aMovie release];
- 11. Aggiornamento Aggiorniamo i nostri metodi per restituire la lunghezza dell’array - (NSInteger)tableView:(UITableView *)tableView ! ! ! numberOfRowsInSection:(NSInteger)section { ! return [moviesArray count]; } Il codice precedente mostra che la tabella ha una sola riga Al momento dell’esecuzione verrà richiamato il metodo TableView:cellForRowAtIndexPath: Si otterrà quindi una UITableView per tale riga Per personalizzare la cella inserire il codice dopo il commento
- 12. NSIndexPath Perché usiamo NSIndexPath? È un oggetto che specifica un percorso attraverso una struttura ad albero Parte da un insieme di numeri interi che iniziano da zero Su iPhone OS questa classe è estesa con proprietà specifiche La sezione e la riga son indicate come indexPath.{section,row}
- 13. Aggiunta del codice Quindi nel metodo di TableView:cellForRowAtIndexPath: aggiungeremo: Movie *aMovie = [moviesArray objectAtIndex:indexPath.row]; cell.textLabel.text = aMovie.title; cell.detailTextLabel.text = aMovie.summary; La prima riga contiene il membro di moviesArray Nella seconda e terza presentiamo titolo e dettaglio del film
- 14. Proprietà della cella La cella di default ha tre proprietà principali textLabel detailTextLabel imageView Per usare detailTextLabel dobbiamo usare uno stile differente di cella
- 15. Stili di Cella Esistono quattro stili di cella differenti UITableViewCellStyleDefault (Testo con allineamento a Sx) UITableViewCellStyleSubtitle (Seconda riga con dettagli) UITableViewCellStyleValue1 (Dettagli a destra) UITableViewCellStyleValue2 (testo blu a Dx e dettagli a dx)
- 16. Riutilizzo delle celle Nel metodo che stiamo utilizzando cellForRowAtIndexPath: esiste: l’inizializzatore per UITableViewCell: richiede la stringa: CellIdentifier: serve per recuperare la cella nel caso di scomparsa dallo schermo È una cache per il contenuto che non viene ricaricato Si reimposta il contenuto invece di creare nuove celle
- 17. Aggiungere la rimozione È semplice e veloce scegliere dara la possibilità di rimuovere celle Basta decommentare la funzione tableView:canEditRowAtIndexPath: Basta cambiare il valore di ritorno su YES Per la rimozione vera e propria invece è necessario utilizzare tableView:commitEditingStyle:forRowAtIndexPath:
- 18. Scriviamo il codice Come al solito è tutto già implementato Dobbiamo solo supportare un pezzo di codice In questo caso UITableViewCellEditingStyleDelete UI TableView fornisce già il metodo deleteRowsAtIndexPaths:withRowsAnimation: Per il modello c’è removeObjectAtIndex:
- 19. Codice, codice, codice... - (void)tableView:(UITableView *)tableView commitEditingStyle: (UITableViewCellEditingStyle)editingStyle forRowAtIndexPath:(NSIndexPath *)indexPath { if (editingStyle == UITableViewCellEditingStyleDelete) { // Delete the row from the data source. [moviesArray removeObjectAtIndex: indexPath.row]; [tableView deleteRowsAtIndexPaths: [NSArray arrayWithObject:indexPath] withRowAnimation:UITableViewRowAnimationFade]; } } In questo modo otteniamo il classico comportamento trascina per eliminare Ora impostiamo anche il bottone di edit Decommentiamo self.navigationItem.leftBarButtonItem = self.editButtonItem; in ViewDidLoad:
- 20. Navigar m’è dolce.. Nel capitolo precedente abbiamo usato una view modale L’abbiamo presentata col metodo presentModalViewController: Ora la navigazione è gestita da UINavigationController Dobbiamo prendere la classe MovieEditorViewController Copiamo le due classi e il file xib con la solita tecnica Spostiamo lo xib nel gruppo Resources
- 21. Alcune Modifiche Visto che precedentemente occupava tutto lo schermo Ora la view va modificata con Simulated Interface Elements in IB Impostare Top Bar a Navigation Bar Creiamo un IBOutlet in RootViewController Aggiungiamo MovieEditorViewController *movieEditor; .. .. la property associata IBOutlet MEVC *movieEditor;
- 22. Dettagli Facciamo @synthesize per questa proprietà nel file .m Inseriamo #import "MovieEditorViewController.h" nell’header Creiamone un’istanza in IB Trasciniamo UViewController dalla Lib in RootViewController Come identity impostiamo MovieEditorViewController Connettiamo movieEditor all’oggetto view controller
- 23. Modifica di un elemento tableView:DidSelectRowAtIndexPath: fornisce un template Questo crea una nuova view A noi non serve, useremo quella già fatta Modificheremo la classe nel seguente modo: - (void)tableView:(UITableView *)tableView didSelectRowAtIndexPath:(NSIndexPath *)indexPath { // Navigation logic may go here -- for example, create and push another view controller. ! // AnotherViewController *anotherViewController = [[AnotherViewController alloc] initWithNibName:@"AnotherView" bundle:nil]; ! // [self.navigationController pushViewController:anotherViewController animated:YES]; ! // [anotherViewController release]; ! editingMovie = [moviesArray objectAtIndex:indexPath.row]; ! movieEditor.movie = editingMovie; ! [self.navigationController pushViewController:movieEditor animated:YES]; }
- 24. Due commenti veloci Abbiamo istanziato una variabile di tipo Movie Questa memorizza il contenuto dell’Arrray Questo contenuto è poi passato al campo movie del VC La proprietà navigationController è ereditata da RVC Questa proprietà cerca all’interno della gerarchia fino a trovare un riferimento ad un UINavigationController
- 25. Il pulsante Done Per l’IBAction done: bisogna cambiare il comportamento In questo caso sarà necessario chiamare il popViewController Con la proprietà animated: settata a YES; Anche MEVC può accedere alla proprietà ereditata dal navigationController Ora il RVC ottiene il callback a viewWillAppear: e aggiorniamo la view
- 26. viewWillAppear: - (void)viewWillAppear:(BOOL)animated { [super viewWillAppear:animated]; ! NSLog (@"viewWillAppear"); ! // update table view if a movie was edited ! if (editingMovie) { ! ! NSIndexPath *updatedPath = [NSIndexPath ! ! ! indexPathForRow: [moviesArray indexOfObject: editingMovie] inSection: 0]; ! ! NSArray *updatedPaths = [NSArray arrayWithObject:updatedPath]; ! ! [self.tableView reloadRowsAtIndexPaths:updatedPaths withRowAnimation:NO]; ! ! editingMovie = nil; ! } } Identifichiamo la fase di modifica Identifichiamo la riga di tabella aggiornata Otteniamo l’indice dell’arra y corrispondente a editingMovie Creiamo un NSIndexPath a quella riga e ricarichiamo la riga
- 27. Aggiungiamo un elemento Prima abbiamo usato leftBarButtonItem Ora per il pulsante Aggiungi definiamo una IBAction in RVC.h -(IBAction) handleAddTapped; In IB trascinare su RVC un UIBarButtonItem La connessione avviene in questo caso diversamente Il metodo selector viene richiamato sull’oggetto target L’oggetto target in questo caso è proprio il RVC
- 28. Implementiamo l’azione -(IBAction) handleAddTapped { ! NSLog (@"handleAddTapped"); ! Movie *newMovie = [[Movie alloc] init]; ! [moviesArray addObject: newMovie]; ! editingMovie = newMovie; ! movieEditor.movie = editingMovie; ! [self.navigationController pushViewController:movieEditor animated:YES]; ! // update UITableView (in background) with new member ! NSIndexPath *newMoviePath = [NSIndexPath indexPathForRow: [moviesArray count]-1 inSection:0]; ! NSArray *newMoviePaths = [NSArray arrayWithObject:newMoviePath]; ! [self.tableView insertRowsAtIndexPaths:newMoviePaths withRowAnimation:NO]; }
- 29. LA NAVIGAZIONE
- 30. Come funziona la navigazione C’è un Navigation Controller La navigazione è organizzata con uno stack Tipicamente si parte da RootViewController Si passa ad una serie più o meno infinita di altri VC Ognuno riporta un titolo ed un link al precedente Si passa dal generale al particolare
- 31. Esaminiamo le cose Apriamo un nuovo progetto chiamato DVDCase Andiamo a vedere MainWindow.xib Esaminiamo il Navigation controller Troviamo finalmente la Table View Notiamo che sia dataSource che delegate sono del File’s Owner
- 32. Piccole modifiche Sono implementati i metodi numberOfRowInSection: e cellForRowAtIndexPath: li modifichiamo leggermente: - (NSInteger)tableView:(UITableView *)tableView numberOfRowsInSection:(NSInteger)section { // return 0; ! return 2; } In questo caso abbiamo solo due sezioni
- 33. Comportamento del VC Invece modifichiamo alcune righe - (UITableViewCell *)tableView:(UITableView *)tableView cellForRowAtIndexPath:(NSIndexPath *)indexPath { static NSString *CellIdentifier = @"Cell"; UITableViewCell *cell = [tableView dequeueReusableCellWithIdentifier:CellIdentifier]; if (cell == nil) { ! cell = [[[UITableViewCell alloc] initWithStyle:UITableViewStylePlain reuseIdentifier:CellIdentifier] ! ! autorelease]; } cell.accessoryType = UITableViewCellAccessoryDisclosureIndicator; switch (indexPath.row) { case 0: cell.textLabel.text = @"Home"; break; case 1: cell.textLabel.text = @"Work"; break; default: break; } return cell; }
- 34. Altre modifiche Andiamo a implementare didSelectRowAtIndexPath: - (void)tableView:(UITableView *)tableView didSelectRowAtIndexPath:(NSIndexPath *)indexPath { if(0 == indexPath.row) { self.cabinetController.key = @"home"; self.cabinetController.title = @"Home"; } else { self.cabinetController.key = @"work"; self.cabinetController.title = @"Work"; } [self.navigationController pushViewController:self.cabinetController animated:YES]; } Impostiamo il titolo in maniera condizionale Creeremo anche il VC CabinetController
- 35. Precisazioni Abbiamo impostato il titolo del VC in maniera condizionale La chiamata a pushViewController rende attiva la view del VC La proprietà cabinetController va dichiarata al RVC Aggiungiamo una variabile istanza e un’istruzione @synthesize Modifichiamo viewDidLoad: per visualizzare il testo nel pulsante
- 36. Personalizzazione - (void)viewDidLoad { [super viewDidLoad]; ! self.title = @"Cases"; } Ora creiamo il VC cabinetController Vedremo che è possibile personalizzare qualcosa in più Possiamo aggiungere un bottone a sx Istanza personalizzata di UIBarButtonItem Con customView si potrebbe sostituire del tutto la view
- 37. Creiamo il nuovo VC Creiamo una sottoclasse di UITableViewController Creiamo il nuovo file NIB che contiene l’interfaccia utente Configurare il file NIB per avere una TV e al nostro VC Aggiungere un outlet in RVC per farle conoscere il nuovo VC Aggiornare RVC.xib per impostare questo outlet
- 38. Aggiungiamo quello che serve Aggiungiamo un file sottoclasse di UITableViewController Chiamiamola DVDCabinetController Aggiungiamo il nuovo outlet a RVC, aggiungiamo import e synth @class DVDCabinetController; @interface RootViewController : UITableViewController { ! DVDCabinetController *cabinetController; } @property(nonatomic, retain) IBOutlet DVDCabinetController *cabinetController; @end
- 39. Modifiche Per connettere l’outlet, apriamo RVC.xib e aggiungiamo un VC Impostare la classe DVDCabinetController nella finestra Identity Connettere il File’s Owner all’outlet cabinetController Creiamo una nuova View da Add->New File, View XIB Sostituiamo la UIView con una UITableView Impostiamo come classe dell’oggetto File’s Owner DVDCC
- 40. Connettiamo gli oggetti Creiamo le connessioni necessarie Trasciniamo dall’outlet view del F’sO al nuovo oggetto TableView Scegliere l’outlet view Connettere dataSource e delegate al File’s Owner Per visualizzare i dati è necessario implementare i soliti 2 metodi
- 41. Implementiamo Nel file DVDCabinetController.h @interface DVDCabinetController : UITableViewCell { ! NSDictionary *data; ! NSString *key; } @property (nonatomic, retain) NSString *key; Nel file DVDCabinetController.m -(void)viewDidLoad { ! [super viewDidLoad]; ! NSArray *keys = [NSArray arrayWithObjects:@"Home",@"Work", nil]; ! NSArray *homeDVDs = [NSArray arrayWithObjects:@"Thomas the Builder", nil]; ! NSArray *workDVDs = [NSArray arrayWithObjects:@"Intro to Blender",nil]; ! NSArray *values = [NSArray arrayWithObjects:homeDVDs, workDVDs, nil]; ! data = [[[NSDictionary alloc] initWithObjects: values forKeys: keys]; ! }
- 42. Ultimi ritocchi Abbiamo fatto due dizionari per contenere i valori memorizzati in RVC Tipicamente non si usa questo tipo di approccio Risulta però così più leggibile il codice Modifichiamo i metodi per il ritorno del numero di valori E personalizziamo la cella affinché mostri il valore corretto
- 43. Ancora modifiche - (NSInteger)numberOfSectionsInTableView:(UITableView *)tableView { // Return the number of sections. return 1; } - (NSInteger)tableView:(UITableView *)tableView numberOfRowsInSection:(NSInteger)section { // Return the number of rows in the section. return [[data valueForKey:self.key]count]; } // Customize the appearance of table view cells. - (UITableViewCell *)tableView:(UITableView *)tableView cellForRowAtIndexPath:(NSIndexPath *)indexPath { static NSString *CellIdentifier = @"Cell"; UITableViewCell *cell = [tableView dequeueReusableCellWithIdentifier:CellIdentifier]; if (cell == nil) { cell = [[[UITableViewCell alloc] initWithStyle:UITableViewCellStyleDefault reuseIdentifier:CellIdentifier] autorelease]; } // Configure the cell... ! cell.textLabel.text = [[data valueForKey:self.key] objectAtIndex:indexPath.row]; ! return cell; }
- 44. Ultima porzione di codice Finiamo due modifiche per viewWillAppear: - (void)viewWillAppear:(BOOL)animated { [super viewWillAppear:animated]; ! [self.tableView reloadData]; } E tableView:didSelectRowAtIndexPath: - (void)tableView:(UITableView *)tableView didSelectRowAtIndexPath:(NSIndexPath *)indexPath { // Navigation logic may go here. Create and push another view controller. ! [self.navigationController popViewControllerAnimated:YES]; } Finalmente torniamo indietro nella navigazione tramite il riferimento al NavigationController
- 45. MAPKIT
- 46. Cosa fa MapKit È la classe che si occupa della generazione di mappe È particolarmente utile in virtù della localizzazione del device Unendo le due funzionalità si possono ottenere ottimi risultati La nostra piccola applicazione centrerà la mappa sulla nostra posizione corrente
- 47. Primo passo Come prima cosa è necessario aggiungere al progetto i Framework Creiamo un nuovo progetto e chiamiamolo FindMe Utilizziamo il template View-Based Application Aggiungiamo i Framework MapKit e CoreLocation Apriamo il file NIB e trascinate un MapView
- 48. Quasi finito Abbiamo quasi finito, basta selezionare Show User Location Selezioniamo il tipo di mappa (Map) Salviamo e eseguiamo Il simulatore mostrerà una posizione fittizia sull’Apple Campus Ora vogliamo che la mappa venga centrata nuovamente e ingrandita
- 49. Centrare le mappe Per centrare le mappe bisogna usare il metodo setRegion: Il parametro region: è una struttura C simile a CGRect MKCoordinateRegion ha due parti center e span.center Il primo è un CLocationCoordinate2D con coordinate del punto Il secondo è un MKCoordinateSpan e specifica la variazione in gradi delle coordinate della regione da includere Centriamo la mappa con .15 di differenza tra le due misure
- 50. Codice per centrare le mappe - (void)setCurrentLocation:(CLLocation *)location { MKCoordinateRegion region = {{0.0f, 0.0f}, {0.0f, 0.0f}}; region.center = location.coordinate; region.span.longitudeDelta = 0.15f; region.span.latitudeDelta = 0.15f; [self.mapView setRegion:region animated:YES]; } Il Codice è abbastanza autoesplicativo, settiamo la regione Prendiamo le coordinate della nostra posizione Impostiamo anche lo span Diciamo alla mappa di settarsi con un’animazione Impostiamo anche un IBOutlet nel codice per MKView
- 51. Aggiungere annotazioni Inseriamo MKMapView *_mapView; nel file .h, Chiamiamo l’IBOutlet nella stessa maniera E poi sintetizziamo dicendo che _mapView = mapView; Teoricamente dovremo vedere anche il delegato del localizzatore In realtà Show User Location farà il lavoro per noi Per le annotazioni MKAnnotation non definisce le implementazioni pubbliche
- 52. Le annotazioni Per aggiungere un’annotazione dobbiamo creare la nostra specifica implementazione di questo protocollo Il protocollo definisce una proprietà e due metodi opzionali La proprietà è la localizzazione dell’annotazione I metodi sono title e subtitle Vengono presentati sull’annotazione entrambi Uno il titolo, uno il sottotitolo
- 53. Creiamo un modello Creiamo una classe che implementa <MKAnnotation> #import <Foundation/Foundation.h> #import <CoreLocation/CoreLocation.h> #import <MapKit/MapKit.h> @interface ContactAnnotation : NSObject <MKAnnotation> { CLLocationCoordinate2D _coordinate; NSString *_title; NSString *_subtitle; } + (id)annotationWithCoordinate:(CLLocationCoordinate2D)coordinate; - (id)initWithCoordinate:(CLLocationCoordinate2D)coordinate; @property (nonatomic, assign) CLLocationCoordinate2D coordinate; @property (nonatomic, copy) NSString *title; @property (nonatomic, copy) NSString *subtitle; @end Abbiamo definito il nostro protocollo, ora tocca alle classi
- 54. Il file d’implementazione Andiamo a implementare il protocollo nel nostro file: #import "ContactAnnotation.h" @implementation ContactAnnotation @synthesize coordinate = _coordinate; @synthesize title = _title; @synthesize subtitle = _subtitle; + (id)annotationWithCoordinate:(CLLocationCoordinate2D)coordinate { return [[[[self class] alloc] initWithCoordinate:coordinate] autorelease]; } - (id)initWithCoordinate:(CLLocationCoordinate2D)coordinate { self = [super init]; if(nil != self) { self.coordinate = coordinate; } return self; } @end
- 55. Aggiungere un’azione Teoricamente potremmo decidere di scatenare un’azione alla pressione del tasto Definiamo l’IBAction choose: come segue - (IBAction)choose { UINavigationController *detailView = [[UINavigationController alloc] init]; detailView.viewDelegate = self; [self presentModalViewController:detailView animated:YES]; [detailView release]; } Aggiungiamo la definizione nel file header e creiamo la connessione al File’s Owner
- 56. Aggiungiamo la nota alla mappa Nel metodo viewDidApper: possiamo inserire l’animazione Possiamo inserire la nostra istanza di ContactAnnotation Istanziamo la classe da qualche parte nel codice dove più ci serve self.newAnnotation= [ContactAnnotation annotationWithCoordinate:coordinate]; Chiamiamo il metodo d’inserimento con [self.mapView addAnnotation:sel.newAnnotation];

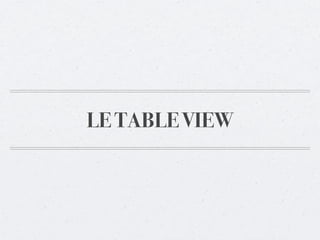








![Modifiche al codice
Aggiungete #import<Movie.h> al RootViewController.h
Dichiarate la variabile istanza NSMutableArray moviesArray;
Decommentiamo il metodo viewDidLoad in
RootViewController.m e aggiungere il codice
- (void)viewDidLoad {
[super viewDidLoad];
moviesArray = [[NSMutableArray alloc] init];
Movie *aMovie = [[Movie alloc] init];
! aMovie.title = @"Plaything Anecdote";
! aMovie.boxOfficeGross = [NSNumber numberWithInt: 191796233];
! aMovie.summary =
! @"Did you ever think your dolls were really alive? Well, they are.";
! [moviesArray addObject: aMovie];
! [aMovie release];](https://image.slidesharecdn.com/programmingioslezione2-110405072544-phpapp01/85/Programming-iOS-lezione-2-10-320.jpg)
![Aggiornamento
Aggiorniamo i nostri metodi per restituire la lunghezza dell’array
- (NSInteger)tableView:(UITableView *)tableView
! ! ! numberOfRowsInSection:(NSInteger)section {
! return [moviesArray count];
}
Il codice precedente mostra che la tabella ha una sola riga
Al momento dell’esecuzione verrà richiamato il metodo
TableView:cellForRowAtIndexPath:
Si otterrà quindi una UITableView per tale riga
Per personalizzare la cella inserire il codice dopo il commento](https://image.slidesharecdn.com/programmingioslezione2-110405072544-phpapp01/85/Programming-iOS-lezione-2-11-320.jpg)

![Aggiunta del codice
Quindi nel metodo di TableView:cellForRowAtIndexPath:
aggiungeremo:
Movie *aMovie = [moviesArray objectAtIndex:indexPath.row];
cell.textLabel.text = aMovie.title;
cell.detailTextLabel.text = aMovie.summary;
La prima riga contiene il membro di moviesArray
Nella seconda e terza presentiamo titolo e dettaglio del film](https://image.slidesharecdn.com/programmingioslezione2-110405072544-phpapp01/85/Programming-iOS-lezione-2-13-320.jpg)





![Codice, codice, codice...
- (void)tableView:(UITableView *)tableView
commitEditingStyle: (UITableViewCellEditingStyle)editingStyle
forRowAtIndexPath:(NSIndexPath *)indexPath {
if (editingStyle == UITableViewCellEditingStyleDelete) {
// Delete the row from the data source.
[moviesArray removeObjectAtIndex: indexPath.row];
[tableView deleteRowsAtIndexPaths:
[NSArray arrayWithObject:indexPath]
withRowAnimation:UITableViewRowAnimationFade];
}
}
In questo modo otteniamo il classico comportamento trascina
per eliminare
Ora impostiamo anche il bottone di edit Decommentiamo
self.navigationItem.leftBarButtonItem =
self.editButtonItem; in ViewDidLoad:](https://image.slidesharecdn.com/programmingioslezione2-110405072544-phpapp01/85/Programming-iOS-lezione-2-19-320.jpg)



![Modifica di un elemento
tableView:DidSelectRowAtIndexPath: fornisce un template
Questo crea una nuova view
A noi non serve, useremo quella già fatta
Modificheremo la classe nel seguente modo:
- (void)tableView:(UITableView *)tableView didSelectRowAtIndexPath:(NSIndexPath *)indexPath {
// Navigation logic may go here -- for example, create and push another view controller.
! // AnotherViewController *anotherViewController = [[AnotherViewController alloc] initWithNibName:@"AnotherView" bundle:nil];
! // [self.navigationController pushViewController:anotherViewController animated:YES];
! // [anotherViewController release];
! editingMovie = [moviesArray objectAtIndex:indexPath.row];
! movieEditor.movie = editingMovie;
! [self.navigationController pushViewController:movieEditor animated:YES];
}](https://image.slidesharecdn.com/programmingioslezione2-110405072544-phpapp01/85/Programming-iOS-lezione-2-23-320.jpg)


![viewWillAppear:
- (void)viewWillAppear:(BOOL)animated {
[super viewWillAppear:animated];
! NSLog (@"viewWillAppear");
! // update table view if a movie was edited
! if (editingMovie) {
! ! NSIndexPath *updatedPath = [NSIndexPath
! ! ! indexPathForRow: [moviesArray indexOfObject: editingMovie] inSection: 0];
! ! NSArray *updatedPaths = [NSArray arrayWithObject:updatedPath];
! ! [self.tableView reloadRowsAtIndexPaths:updatedPaths withRowAnimation:NO];
! ! editingMovie = nil;
! }
}
Identifichiamo la fase di modifica
Identifichiamo la riga di tabella aggiornata
Otteniamo l’indice dell’arra y corrispondente a editingMovie
Creiamo un NSIndexPath a quella riga e ricarichiamo la riga](https://image.slidesharecdn.com/programmingioslezione2-110405072544-phpapp01/85/Programming-iOS-lezione-2-26-320.jpg)

![Implementiamo l’azione
-(IBAction) handleAddTapped {
! NSLog (@"handleAddTapped");
! Movie *newMovie = [[Movie alloc] init];
! [moviesArray addObject: newMovie];
! editingMovie = newMovie;
! movieEditor.movie = editingMovie;
! [self.navigationController pushViewController:movieEditor animated:YES];
! // update UITableView (in background) with new member
! NSIndexPath *newMoviePath = [NSIndexPath indexPathForRow: [moviesArray count]-1 inSection:0];
! NSArray *newMoviePaths = [NSArray arrayWithObject:newMoviePath];
! [self.tableView insertRowsAtIndexPaths:newMoviePaths withRowAnimation:NO];
}](https://image.slidesharecdn.com/programmingioslezione2-110405072544-phpapp01/85/Programming-iOS-lezione-2-28-320.jpg)




![Comportamento del VC
Invece modifichiamo alcune righe
- (UITableViewCell *)tableView:(UITableView *)tableView
cellForRowAtIndexPath:(NSIndexPath *)indexPath {
static NSString *CellIdentifier = @"Cell";
UITableViewCell *cell =
[tableView dequeueReusableCellWithIdentifier:CellIdentifier];
if (cell == nil) {
! cell = [[[UITableViewCell alloc] initWithStyle:UITableViewStylePlain
reuseIdentifier:CellIdentifier]
! ! autorelease];
}
cell.accessoryType = UITableViewCellAccessoryDisclosureIndicator;
switch (indexPath.row) {
case 0:
cell.textLabel.text = @"Home";
break;
case 1:
cell.textLabel.text = @"Work";
break;
default:
break;
}
return cell;
}](https://image.slidesharecdn.com/programmingioslezione2-110405072544-phpapp01/85/Programming-iOS-lezione-2-33-320.jpg)
![Altre modifiche
Andiamo a implementare didSelectRowAtIndexPath:
- (void)tableView:(UITableView *)tableView
didSelectRowAtIndexPath:(NSIndexPath *)indexPath {
if(0 == indexPath.row) {
self.cabinetController.key = @"home";
self.cabinetController.title = @"Home";
} else {
self.cabinetController.key = @"work";
self.cabinetController.title = @"Work";
}
[self.navigationController pushViewController:self.cabinetController
animated:YES];
}
Impostiamo il titolo in maniera condizionale
Creeremo anche il VC CabinetController](https://image.slidesharecdn.com/programmingioslezione2-110405072544-phpapp01/85/Programming-iOS-lezione-2-34-320.jpg)

![Personalizzazione
- (void)viewDidLoad {
[super viewDidLoad];
! self.title = @"Cases";
}
Ora creiamo il VC cabinetController
Vedremo che è possibile personalizzare qualcosa in più
Possiamo aggiungere un bottone a sx
Istanza personalizzata di UIBarButtonItem
Con customView si potrebbe sostituire del tutto la view](https://image.slidesharecdn.com/programmingioslezione2-110405072544-phpapp01/85/Programming-iOS-lezione-2-36-320.jpg)




![Implementiamo
Nel file DVDCabinetController.h
@interface DVDCabinetController : UITableViewCell {
! NSDictionary *data;
! NSString *key;
}
@property (nonatomic, retain) NSString *key;
Nel file DVDCabinetController.m
-(void)viewDidLoad {
! [super viewDidLoad];
! NSArray *keys = [NSArray arrayWithObjects:@"Home",@"Work", nil];
! NSArray *homeDVDs = [NSArray arrayWithObjects:@"Thomas the Builder", nil];
! NSArray *workDVDs = [NSArray arrayWithObjects:@"Intro to Blender",nil];
! NSArray *values = [NSArray arrayWithObjects:homeDVDs, workDVDs, nil];
! data = [[[NSDictionary alloc] initWithObjects: values forKeys: keys];
!
}](https://image.slidesharecdn.com/programmingioslezione2-110405072544-phpapp01/85/Programming-iOS-lezione-2-41-320.jpg)

![Ancora modifiche
- (NSInteger)numberOfSectionsInTableView:(UITableView *)tableView {
// Return the number of sections.
return 1;
}
- (NSInteger)tableView:(UITableView *)tableView numberOfRowsInSection:(NSInteger)section {
// Return the number of rows in the section.
return [[data valueForKey:self.key]count];
}
// Customize the appearance of table view cells.
- (UITableViewCell *)tableView:(UITableView *)tableView cellForRowAtIndexPath:(NSIndexPath *)indexPath {
static NSString *CellIdentifier = @"Cell";
UITableViewCell *cell = [tableView dequeueReusableCellWithIdentifier:CellIdentifier];
if (cell == nil) {
cell = [[[UITableViewCell alloc] initWithStyle:UITableViewCellStyleDefault reuseIdentifier:CellIdentifier] autorelease];
}
// Configure the cell...
! cell.textLabel.text = [[data valueForKey:self.key] objectAtIndex:indexPath.row];
!
return cell;
}](https://image.slidesharecdn.com/programmingioslezione2-110405072544-phpapp01/85/Programming-iOS-lezione-2-43-320.jpg)
![Ultima porzione di codice
Finiamo due modifiche per viewWillAppear:
- (void)viewWillAppear:(BOOL)animated {
[super viewWillAppear:animated];
! [self.tableView reloadData];
}
E tableView:didSelectRowAtIndexPath:
- (void)tableView:(UITableView *)tableView didSelectRowAtIndexPath:(NSIndexPath *)indexPath {
// Navigation logic may go here. Create and push another view controller.
! [self.navigationController popViewControllerAnimated:YES];
}
Finalmente torniamo indietro nella navigazione tramite il
riferimento al NavigationController](https://image.slidesharecdn.com/programmingioslezione2-110405072544-phpapp01/85/Programming-iOS-lezione-2-44-320.jpg)





![Codice per centrare le mappe
- (void)setCurrentLocation:(CLLocation *)location {
MKCoordinateRegion region = {{0.0f, 0.0f}, {0.0f, 0.0f}};
region.center = location.coordinate;
region.span.longitudeDelta = 0.15f;
region.span.latitudeDelta = 0.15f;
[self.mapView setRegion:region animated:YES];
}
Il Codice è abbastanza autoesplicativo, settiamo la regione
Prendiamo le coordinate della nostra posizione
Impostiamo anche lo span
Diciamo alla mappa di settarsi con un’animazione
Impostiamo anche un IBOutlet nel codice per MKView](https://image.slidesharecdn.com/programmingioslezione2-110405072544-phpapp01/85/Programming-iOS-lezione-2-50-320.jpg)



![Il file d’implementazione
Andiamo a implementare il protocollo nel nostro file:
#import "ContactAnnotation.h"
@implementation ContactAnnotation
@synthesize coordinate = _coordinate;
@synthesize title = _title;
@synthesize subtitle = _subtitle;
+ (id)annotationWithCoordinate:(CLLocationCoordinate2D)coordinate {
return [[[[self class] alloc] initWithCoordinate:coordinate] autorelease];
}
- (id)initWithCoordinate:(CLLocationCoordinate2D)coordinate {
self = [super init];
if(nil != self) {
self.coordinate = coordinate;
}
return self;
}
@end](https://image.slidesharecdn.com/programmingioslezione2-110405072544-phpapp01/85/Programming-iOS-lezione-2-54-320.jpg)
![Aggiungere un’azione
Teoricamente potremmo decidere di scatenare un’azione alla
pressione del tasto
Definiamo l’IBAction choose: come segue
- (IBAction)choose {
UINavigationController *detailView =
[[UINavigationController alloc] init];
detailView.viewDelegate = self;
[self presentModalViewController:detailView animated:YES];
[detailView release];
}
Aggiungiamo la definizione nel file header e creiamo la
connessione al File’s Owner](https://image.slidesharecdn.com/programmingioslezione2-110405072544-phpapp01/85/Programming-iOS-lezione-2-55-320.jpg)
![Aggiungiamo la nota alla
mappa
Nel metodo viewDidApper: possiamo inserire l’animazione
Possiamo inserire la nostra istanza di ContactAnnotation
Istanziamo la classe da qualche parte nel codice dove pi√π ci serve
self.newAnnotation= [ContactAnnotation
annotationWithCoordinate:coordinate];
Chiamiamo il metodo d’inserimento con [self.mapView
addAnnotation:sel.newAnnotation];](https://image.slidesharecdn.com/programmingioslezione2-110405072544-phpapp01/85/Programming-iOS-lezione-2-56-320.jpg)
