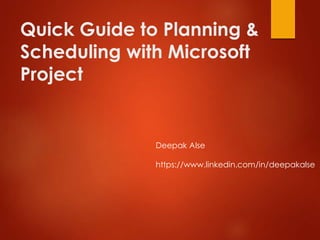Quick and Easy Guide to Planning & Scheduling with Microsoft Project
- 1. Quick Guide to Planning & Scheduling with Microsoft Project Deepak Alse https://www.linkedin.com/in/deepakalse
- 2. Why ? These are 8 slides that IˇŻve repeatedly used to train consultants, clients or consulting teams when I want to quickly get them onboard the idea of using Microsoft Project. ? The slides do not make you an expert but if you know how to get through these 8 steps, youˇŻll feel comfortable with using Microsoft project for basic project planning and scheduling
- 4. Indent as per work structure and control needed
- 5. Identify Milestones Enter the Start Date for the First Task on Calendar
- 6. Set Deadline (NOT End Date) The benefit of doing this is that the MPP will automatically highlight with a ˇ®!ˇŻ sign when the planned or actual date goes beyond the deadline
- 7. Set the Predecessor/Successors & then add duration to tasks Do not leave ˇ®hangarˇŻs ¨C Highlighted in red above!
- 9. Update % Completed in terms of work Notice highlighted sections 1> A Task/Activity that is bound to exceed deadlines 2>A Task that has been completed 3> The % Completion overall 4> The Percentage completion within Gantt
- 10. You are now ready to use Microsoft Project Effectively!
- 11. Thank You