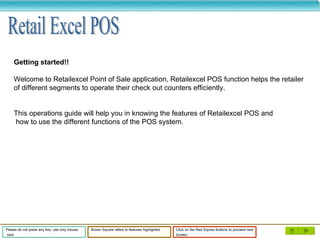Rxl pos
- 1. Getting started!! Welcome to Retailexcel Point of Sale application, Retailexcel POS function helps the retailer of different segments to operate their check out counters efficiently. This operations guide will help you in knowing the features of Retailexcel POS and how to use the different functions of the POS system. Retail Excel POS Please do not press any key, use only mouse click. Brown Square refers to features highlighted Click on the Red Squres Buttons to proceed next Screen.
- 2. Click on OK Button to Login
- 3. RXL POS Management Billing Cash Management Session Management More Features in RXL POS Price change with a hot key Display of Style Description on the fly Void Item Blind Counter Handover Item wise and Invoice wise Salesman Tracking Stock check required in Billing 40 and 80 column Printing Customizable Tender Preferences Day Management Refund Preferences
- 4. Cash Management Tender Declaration Tender Audit Sales Audit Declaring Total amount Collected Audit Tender Declared Audit Collection vs Declared value
- 5. Billing Cash Bill for Merchandise Sale Credit Bill for Merchandise Sale Gift Voucher Sale Layaway Sale Layaway into itemized bill Bill Refund Bill Cancellation In the forth coming Screens please click on the Red square To proceed further.
- 6. Click on Counter to Open menu
- 7. Click on Billing to POS Bill
- 8. Click on NEW to create a New bill
- 9. Click on item code to scan The item
- 10. Click on Tender Details to close the bill
- 11. Click on accept to generate Bill
- 12. Click on OK to view the Bill Printout
- 13. Click on Return to go to Billing
- 14. Click on NEW to create a New Credit bill
- 15. Click on Save to Close the Credit Bill
- 16. Click on OK to generate bill
- 17. Click on Return to go back to Billing Menu
- 18. Click on NEW to create a New Gift Voucher Sales
- 19. Click on Tender Details to Close Bill
- 20. Click on Accept to generate bill
- 21. Click on OK to generate Print out
- 22. Click on Return to go to Billing Screen
- 23. Click on NEW to create a New bill
- 24. Click on Tender details to Close the bill
- 25. Click on Accept to generate bill.
- 26. Click on OK to preview Layaway bill
- 27. Click on Return to go to Billing screen
- 28. Click on Counter to Open menu
- 29. Click on Bill Refund / Cancellation
- 30. Click on reference bill no To select the Invoiced bill
- 31. Click on tender details to Select Refund type
- 32. Click on accept to generate Credit Note
- 33. Click on OK to preview Credit note
- 34. Click on Return to go to Billing
- 35. Click on reference bill no
- 36. Click on SAVE to update Cancelled details
- 37. Click on OK to preview Credit Bill
- 38. Click on Return to go to Billing menu
- 39. Click on Layaway refresh to Select the layaway bill
- 40. Click on select focused Bill No & Return
- 41. Click on Tender details to Close the bill
- 42. Click on Accept to generate bill
- 43. Click on OK to preview Layaway Item Bill
- 44. Click on Return to go to Billing
- 45. Click on Counter to open
- 46. Click on Tender Declaration
- 47. Click on New to enter Tender Details
- 48. Click on Declared Value to Enter details
- 49. Click on save to declare value
- 50. Click on OK to close the Transaction
- 51. Click to open Session Menu
- 52. Click to open Tender Audit
- 53. Click on Show Button to View the tender audit details
- 54. Click on Close button to go Back to Cash Management
- 55. Click on Counter to open Counter Menu
- 56. Click on Sales Audit
- 57. Click on Cashier ID to view Sales Audit Details
- 58. Click on Close to go to Cash Management Screen
- 59. Click on Session to Open Session Menu
- 60. Click on Session Open and Close to Open Counters
- 61. Click on Arrow button to add Available counters
- 62. Click on Confirm Selection To add Cashiers & Tenders
- 63. Click on Save to save the Added counters
- 64. Click on OK to go to Session Management