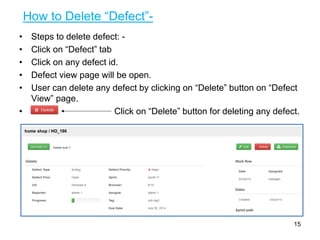Scopidea defect
- 1. 1
- 2. 2 A defect occurs when the application doesnât meet the software requirements. If the actual result do not match with the expected result than it can be a defect. What is âDefectâ?
- 3. What is all âDefectâ section? 3 âĒ All the parent defects related to any project will be display in this section. âĒ User can view the defect detail by click on defect id link and will direct to defect view page. âĒ âAllâ section display only four column âDefect Nameâ, âDefect Typeâ, âDefect Priorityâ and âStatusâ.
- 4. What is âReported By Meâ section? âĒ The entire defect reported by the current user will be display on this section. âĒ User can view this section by click on âDefectâ tab on âHomeâ page. âĒ User can view the defect details by click on that any defect name or id link and can also do edit and delete. âĒ User can view up to 100 defects in one time by select the number in show dropdown list. 4
- 5. What is âAssign To Meâ? âĒ The defects assigned to the current user will be display in this section and this option is available at the time of creation of defect. âĒ User can view this section by click on âdefectâ tab on âHomeâ page. âĒ User can view the defect details by click on that any defect name or id link and can also do edit and delete. âĒ User can view up to 100 defects in one time by select the number in show dropdown list. 5
- 6. What is âWatch By Meâsection? âĒ All the defects watched by me the current user will be display in this section. âĒ User can view this section by click on âdefectâ tab on âHomeâ page. âĒ User can view the defect details mouse over on that any defect name or click on any id link and can also do edit and delete. âĒ User can view up to 100 defects in one time by select the number in show dropdown list. 6
- 7. How to create âDefectâ? 7 âĒ Whenever you got any defect then you can add your defect using Scopidea. A defect can be a bug, a task or an issue etc. To create any defect you can follow the given steps. âĒ Steps to Create defects:- âĒ Click on âDefectâ tab on âHomeâ page âĒ Click on âAdd Defectâ button âĒ âCreate Defectâ pop up will be open. âĒ Fill all fields with valid data. âĒ Click on âSaveâ button. âĒ The âCreate Defectâ pop up fields is: âĒ 1. Projects â the 'parent' project to which the defect belongs. âĒ 2. Defect Name â a unique name by which that defect is identified. âĒ 3. Defect Detail â It comprises of four fields:-
- 8. âĒ Defect Type â see below for a list of types. âĒ Priority â the importance of the defect in relation to other defects. (See below for a list of priorities). âĒ Browser â browsers on which the defect occurred like (Mozilla Firefox, Chrome, and IE etc.) âĒ Sprint â sprint is the small components of any project or you can say module. âĒ 4. OS â Operating systems on which the defect occurred like (XP, Windows Vista, Windows7, Windows8, Mac, Linux, iPad, Tablet.) âĒ 5. Tag â it is information attached to someone. âĒ 6. Due Date â the date by which this issue is scheduled to be completed... âĒ 7. Estimate Time (hrs) â the total amount of time required to resolve the issue, as estimated when the issue was created. âĒ 8. Spend Time (hrs) â the total amount of time taken by Assignee to resolve the issue. 8
- 9. âĒ 9. Progress â it shows the development on particular issue. âĒ 10. Description â a detailed description of the issue. âĒ 11. Browse file â to attach a file or screenshot to an issue. âĒ 12. Assign to â the person to whom the issue is currently assigned. âĒ 13. Defect Flow â to choosing the defect like (Open, Closed, In- progress, Resolved, Reopen, Posponed, Invalid). 9
- 10. How to edit âDefectâ? âĒ User can also edit the defect. Can follow the following steps:- âĒ Mouse over selected defect name or click on defect id link. âĒ The defect details page will be open. âĒ Click on the âEditâ button. âĒ âEdit Defectâ pop up will be open âĒ Edit any respective field âĒ Click on âSaveâ button. 10
- 12. How to add âSubtaskâ? âĒ It is an act that must be completed as an element of completing a larger and more complex task. âĒ Sub-task issues are useful for splitting up a parent issue into a number of smaller tasks that can be assigned and tracked separately. This can provide a better picture of the progress on the issue, and allows each person involved in resolving the issue to better understand what part of the process they are responsible for. âĒ Create a Sub task (+) âĒ 1. Go to âDefectâ tab. âĒ 2. Click the defect name for which you want to create a âSub taskâ. âĒ 3. Click âSub taskâ button. âĒ 4. Fill âRelate as subtask of issueâ pop up. âĒ 5. Click âSaveâ button. 12
- 13. 13
- 14. How to download the âDefectâ? âĒ Steps to download the defect doc file:- âĒ Click on âDefectâ tab âĒ Click on any defect name. âĒ Defect view page will be open. âĒ User can download the doc file of Defect by clicking âDownloadâ button. âĒ This feature is useful, if any user want to keep record of defect. âĒ Click on download button on defect view page.
- 15. How to Delete âDefectâ- âĒ Steps to delete defect: - âĒ Click on âDefectâ tab âĒ Click on any defect id. âĒ Defect view page will be open. âĒ User can delete any defect by clicking on âDeleteâ button on âDefect Viewâ page. âĒ Click on âDeleteâ button for deleting any defect. 15