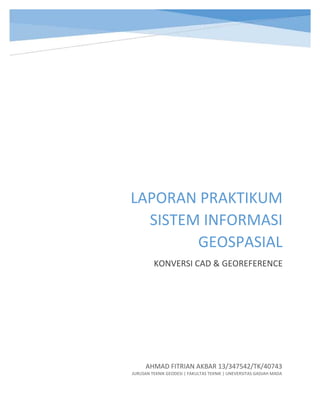Sig konversi cad & georeference
- 1. LAPORAN PRAKTIKUM SISTEM INFORMASI GEOSPASIAL KONVERSI CAD & GEOREFERENCE AHMAD FITRIAN AKBAR 13/347542/TK/40743 JURUSAN TEKNIK GEODESI | FAKULTAS TEKNIK | UNEVERSITAS GADJAH MADA
- 2. LAPORAN PRAKTIKUM SISTEM INFORMASI GEOSPASIAL AHMAD FITRIAN AKBAR 13/347542/TK/40743 A. MATERI Konversi data geospasial sebagai input data SIG. B. TUJUAN  Mahasiswa dapat mengkonversi data denagn format *.dwg ke format *.shp.  Mahasiswa dapat melakukan proses georefrence. C. PELAKSANAAN Praktikum dilaksanakan pada hari Selasa, 31 Maret 2015 yang bertempat di Laboratorium Komputer Jurusan Teknik Geodesi Fakultas Teknik Universitas Gadjah Mada. D. ALAT DAN BAHAN  PC/laptop yang dilengkapi software ArcMap.  File dengan format *.dwg yang telah disediakan. E. LANGKAH KERJA I. Proses Konversi 1. Membuka software ArcMap. 2. Klik Add data maka akan muncul jendela Add data – pilih file Peta.dwg – Add.
- 3. LAPORAN PRAKTIKUM SISTEM INFORMASI GEOSPASIAL AHMAD FITRIAN AKBAR 13/347542/TK/40743 Jika muncul jendela Unknown Spatial Refrence klik OK. Sehingga akan muncul layer Peta.dwg Group Layer yang terbagi atas sub- sub layer group layer yang terdiri dari annotation, point, polyline, polygon, dan multipatch. 3. Selanjutnya proses konversi dari *dwg ke *.shp dengan cara klik icon ArcToolbox sehingga akan muncul jendela ArcToolbox. Klik Analysis – Tools – Extract –Select.
- 4. LAPORAN PRAKTIKUM SISTEM INFORMASI GEOSPASIAL AHMAD FITRIAN AKBAR 13/347542/TK/40743 Maka akan muncul jendela Select. Pada kolom Input Features isikan file Peta.dwg yang sudah disiapkan – Add.
- 5. LAPORAN PRAKTIKUM SISTEM INFORMASI GEOSPASIAL AHMAD FITRIAN AKBAR 13/347542/TK/40743 Selanjutnya pilih Polyline dari fiel Peta.dwg – Add. Untuk kolom Output Feature Class tentukan lokasi dan nama file output hasil konversi. Kemudian pada kolom Expression (optional) tentukan detil apa yang akan dibuat hasil konversinya melalui jendela Query Builder dengan meng-klik icon yang berada pada samping kanan kolom. Sebagai contoh double klik ”Layer” – klik ”=” – double klik “jalan” – OK.
- 6. LAPORAN PRAKTIKUM SISTEM INFORMASI GEOSPASIAL AHMAD FITRIAN AKBAR 13/347542/TK/40743 Setelah semua kolom pada jendela Select sudah terisi klik OK. Lakukan langkah ini pada sehingga semua layer yang tersedia masuk. Sehingga akan muncul pada jendela kerja seperti dibawah ini :
- 7. LAPORAN PRAKTIKUM SISTEM INFORMASI GEOSPASIAL AHMAD FITRIAN AKBAR 13/347542/TK/40743 4. Langkah berikutnya adalah proses konversi layer. Pada langkah sebelumnya pada konversi *.dwg ke *.shp ada pemilihan layer yang salah, misalkan bangunan yang seharusnya berupa polygon namun ditampilkan dalam bentuk polyline. Sehingga kita perlu mengkonversi polyline ke polygon. 5. Untuk mengkonversi pilih menu ArcToolbox – klik Data Management Tools – Feature – Feature To Polygon. Sehingga akan muncul jendela Feature To Polygon.
- 8. LAPORAN PRAKTIKUM SISTEM INFORMASI GEOSPASIAL AHMAD FITRIAN AKBAR 13/347542/TK/40743 Pada kolom Input Feature tentukan layer yang akan dikonversi menjadi polygon, contohnya bangunan.shp – OK. Pada kolom Output Feature Class tentukan lokasi dan nama penyimpanan keluaran hasil konversi lalu klik OK maka layer bangunan yang awalnya polyline akan dikonversi menjadi polygon.
- 9. LAPORAN PRAKTIKUM SISTEM INFORMASI GEOSPASIAL AHMAD FITRIAN AKBAR 13/347542/TK/40743 Untuk bentuk lain juga ada menu konversinya, seperti Feature To Point untuk mengonversi ke bentuk point/titik, dan Feature To Line untuk mengonversi ke bentuk line/garis. Lakukan proses konversi ini pada layer-layer yang belum sesuai. Lalu save hasil pekerjaan.
- 10. LAPORAN PRAKTIKUM SISTEM INFORMASI GEOSPASIAL AHMAD FITRIAN AKBAR 13/347542/TK/40743 II. Pemeriksaan Feature Hasil Konversi dan Editting 1. Langkah berikutnya adalah pemeriksaan feature-feature hasil konversi yang sudah dibentuk. Mislkan pada tema tegalan. Tampilkan tema tegalan dengan feature polygon. Lalu tampilkan tegalan dengan feature polyline. Maka akan tampak seperti gambar dibawah. Jika dibandingkan dengan gambar sebelumnya (yang hanya menapilkan tegalan denga feature polygon) akan nampak perbedaan objek seperti tampak pada bagian atas gambar dibawah ini. Ini dikarenakan adanya batas tegalan yang belum terhubung.
- 11. LAPORAN PRAKTIKUM SISTEM INFORMASI GEOSPASIAL AHMAD FITRIAN AKBAR 13/347542/TK/40743 2. Kemudian lakukan proses editing, klik Editor - Start Editing – muncul jendela Start Editing – pilih “tegalan” – OK. 3. Kemudian pilih dengan klik objek yang akan diedit, maka pada objek yang akan dieksekusi akan muncul dua point yang dapat digeser.
- 12. LAPORAN PRAKTIKUM SISTEM INFORMASI GEOSPASIAL AHMAD FITRIAN AKBAR 13/347542/TK/40743 Drag pada titik berwarna merah dan geser ke titik lainnya yang berwarna hijau lalu setelah tersambung klik icon Finish Sketch. Kemudian klik Save Edits pada menu Editor. Konversikan kembali tegalan dengan feature polyline yang telah diedit tadi ke feature polygon. Lalu Add Layer tegalan yang telah diedit dan dikonversi. Sehingga tema tegalan akan menjadi seperti gambar dibawah.
- 13. LAPORAN PRAKTIKUM SISTEM INFORMASI GEOSPASIAL AHMAD FITRIAN AKBAR 13/347542/TK/40743 4. Lakukan pengecekan pada tema-tema yang lain seperti langkah sebelumnya dan jika ada kesalahan lakukan editing seperti langkah sebelumnya hingga semua tema dapat ditampilkan dengan feature yang sesuai. III. Pengenalan Sitem Koordinat dalam Proses Input Data SIG Sampai tahapan ini data spasial yang diolah masih dalam koordinat bawaan dari CAD, sehingga perlu dilakukan proses Spatial Adjustment dan Georefrence.
- 14. LAPORAN PRAKTIKUM SISTEM INFORMASI GEOSPASIAL AHMAD FITRIAN AKBAR 13/347542/TK/40743 1. Spatial Adjustment a. klik kanan pada menu kosong – Spatial Adjustment. Maka akan muncul tools Spatial Adjustment. b. Mulia proses dengan klik Editor – Start Editing. Lalu klik icon View Link Table pada jendela Spatial Adjustment. Maka akan muncul jendela Link Table Kemudian klik icon New Displancement Link, Lalu pilih titik ikat yang sudah dipersiapkan sebelumnya. Caranya klik pada titik ikat yang ada lalu klik bebas pada luar peta.
- 15. LAPORAN PRAKTIKUM SISTEM INFORMASI GEOSPASIAL AHMAD FITRIAN AKBAR 13/347542/TK/40743 Pada jendela Link Table, ganti X Destination dan Y Destination sesuai dengan sesuai koordinat yang telah disediakan pada praktikum kali ini.
- 16. LAPORAN PRAKTIKUM SISTEM INFORMASI GEOSPASIAL AHMAD FITRIAN AKBAR 13/347542/TK/40743 c. Klik Spatial Adjustment – Set Adjust Data Sehingga muncul jendela Choose Input For Adjustment – All feature in these layers – Select All – OK. d. Kemudian klik Spatial Adjustment – Adjust.
- 17. LAPORAN PRAKTIKUM SISTEM INFORMASI GEOSPASIAL AHMAD FITRIAN AKBAR 13/347542/TK/40743 Setelah proses Adjust hasil koordinat yang didefinisikan dalam jendela belum ada pendefinisian unit satuannya. e. Untuk melakukan pendefinisian maka dilakukan proses pemberian refrensi atau Georeference. Klik View – Data Frame Properties. Maka akan muncul jendela Data Frame Properties.
- 18. LAPORAN PRAKTIKUM SISTEM INFORMASI GEOSPASIAL AHMAD FITRIAN AKBAR 13/347542/TK/40743 Pilih Select a coordinat system – Predefineted – lalu pilih Projected Coordinate System – UTM – Indonesia – DGN 1995 UTM Zone 49S – OK. Setelah dilakukan pendefinisan unit satuan maka pada jendela kerja akan nampak :
- 19. LAPORAN PRAKTIKUM SISTEM INFORMASI GEOSPASIAL AHMAD FITRIAN AKBAR 13/347542/TK/40743 f. Selanjutnya yang didefinisikan adalah layer-layernya, klik Data Management Tools pada Arctoolbax – Projection and Transformation – Define Projection. Maka akan muncul jendela Define Projection. Pada Input Dataset or Feature Class masukkan layer yang akan didefinisikan system koordinatnya. Lalu beralih ke pemilihan koordinat pada kolom Coordinate System, UTM – Indonesia – DGN 1995 UTM Zone 49S – OK.
- 20. LAPORAN PRAKTIKUM SISTEM INFORMASI GEOSPASIAL AHMAD FITRIAN AKBAR 13/347542/TK/40743 g. Lakukan proses yang sama pada setiap layer yang ada. F. KESIMPULAN Untuk melakukan proses digitasi harus dilakukan konversi format ke *.shp. dalam proses digitasi ada beberapa type feature yakni polygon, polyline, point, dll.