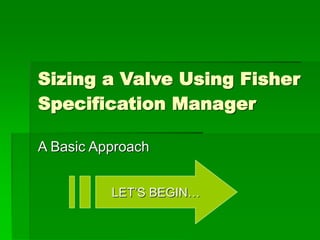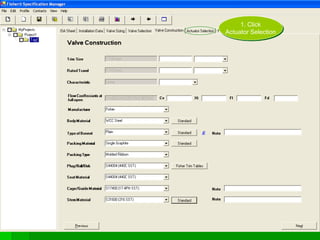Sizing a Valve From Scratch.ppt
- 1. Sizing a Valve Using Fisher Specification Manager A Basic Approach LETŌĆÖS BEGINŌĆ”
- 2. All the real sizing work is done in and with the Tags. A New Tag should be created for each Valve Sized. 1. Create a New Project 2. Create a New Tag
- 3. 1. Click on Installation Data Note: The Project and Tag Name can be changed by right clicking on them and selecting Rename. This tutorial is meant to be a basic guide, not an exhaustive source of information. Please refer to the rest of the Help System for detailed explanations of program features. Note: A completed Spec Sheet (ISA Sheet) will be the result of the sizing sequence.
- 4. * For best sizing results, fill fields exclusively from drop downs. 2. Select a Pipe Size 4. Fill in Remaining Spaces ** ** Not all information is required for calculations. Blue D/F or D indicates fields required for either sizing calculations or dimensional drawings. Rest is for spec sheet. 1. Select a Style and Rating * 3. Select a Schedule OR a Thickness 5. Click on Valve Sizing
- 5. 1. Select your fluid type * * This example will be based on water for simplicityŌĆÖs sake. 2. Fill in at least the Min Condition completely. ** ** Units can be changed with drop downs and Kc can be looked up. Note: A number is not considered entered in the spreadsheet until the cursor moves to another cell
- 6. If you have Multiple conditionsŌĆ” 1. Select one cell in Min condition column. 2. Right Click on Cell. 3. Select Copy Condition
- 7. 1. Select one cell in the desired condition column 2. Right Click on Cell 3. Select Paste Condition * * You can also select Paste Condition To All and the remaining columns will be filled with the copied one.
- 8. *Here, just the flow rate is changed between conditions. 1. Make adjustments to each condition * 2. Delete unnecessary conditions by selecting a cell in that column 3. Click on Delete Condition Note: Condition names can be changed by clicking on them and typing over. 4. Click Calculate
- 9. 1. The calculated results appear in yellow cells. * * If all the values are not calculated, check Warnings to see what needs to be fixed. Warnings appear and alert the user to problems inhibiting calculations. Other messages may appear in this section to provide further insight about your conditions. 2. Click Valve Selection
- 10. 1. Select a Product Series * *A user can view the product bulletin in PDF or HTML form to help decide on a product Note: Products displayed have been filtered using information provided to help reduce selection list. Unselecting the filters gives more options, but may result in incorrect sizing.
- 11. 1. Select a Valve type * * Clicking on the attribute name selects the valve. In this case, a CL900 Linear has been chosen. 2. Select a Valve Size by clicking on a row ** ** A rule of thumb is to only pick Valve Sizes that are less than or equal to the line size, but not greater than ┬Į the line size. In this case, we have decided to look at a 2ŌĆØ valve (which is ┬Į our line size). 3. Click on Graph
- 12. 1. Locate each conditionŌĆÖs Cv 2. Check to see if all the points fall within your desired range of travel. * 3. If values out of range, go back and try a different valve type or size. 4. If in range, click Close and continue. * These values are between our desired range of travel. (20-80%)
- 13. Note: Very basic valve attribute info is available. Note: More detailed info can be compared In the spreadsheet by clicking in the Show section. 1. Click on Valve Construction
- 14. 1. Ignore fields to the right of locked fields* * These fields are only for overriding the values to the left and are used to customize a valve. 2. Click Standard for Body Material ** ** Standard reduces the list of materials to those most commonly used for your valve, rather than presenting an exhaustive list of all FisherŌĆÖs Materials (presented in drop downs) which may not be a proper fit for your needs.
- 15. 1. Select a body material from the reduced list * * In this case, we selected WCC Steel. 2. Click Ok
- 16. 1. Click Standard for the Type of Bonnet
- 17. 1. Select a bonnet type from the reduced list * * In this case, we selected Plain, as it is very common and a style that can be illustrated in Fisher Specification Manager Dimensional Drawings. 2. Click Ok
- 18. 1. Click Standard for the Packing Material
- 19. 1. Use the drop downs to select what type of packing material you want * * These drop downs are list reducing and should be completed from left to right. In this example, we have selected Single Graphite. 2. If you want to start over, click Reset. 3. Click Ok
- 20. 1. Click Fisher Trim Tables for Plug/Ball/Disk Note: Packing Type is filled in when Packing Material is filled in using Standard.
- 21. 1. Determine which Trim attribute is most important to your selection. 2. Click on the attribute header to sort the information by that attribute. 3. Select a trim * 3. Click Ok * We have selected 205A
- 22. 1. Click Standard for Stem Material Note: Seat Material and Cage/Guide Material is filled in when Plug/Ball/Disk is filled in using Fisher Trim Tables. Note: Notes are optional. They appear on the ISA sheet.
- 23. 1. Select a Stem Material * We have selected S31600 (316 SST) 2. Click Ok
- 25. 1. Fill out Actuator information (empty fields). 2. Click on Positioner Note: Actuator Sizing is available, but not required. (See explanation in blue) See the tutorial ŌĆ£Sizing an ActuatorŌĆØ for more help.
- 26. 1. Fill out Positioner section * * The following sections are optional. They simply go on the spec sheet and are not relevant to valve sizing. 2. Fill out I/P Transducers Sec. 3. Fill out Air Set Regulator Sec. 4. Check which accessories you want. Note: The Favorites section allows a user to save configurations that they like or use often. It is not necessary. 5. Click Additional Accessories.
- 27. 1. Fill out Solenoid Valve section * Note: Titles in parentheses are referring to the fields below them. 2. Fill out Limit Switch section 3. Click on ISA Sheet * Again, these sections are optional.
- 28. 1. Fill in any additional information * * Much of this section is left unfilled by the program. Click on a cell and type to fill it in. Also, customer information can be entered here via the Profile - User section. 2. Scroll down and double check information pertaining to the valve. ** ** At this point, it is nice to add notes for clarification or added info. See the How Do I..? section of Help to learn about adding notes
- 29. A valve has been sized, and a spec sheet has been created. YouŌĆÖre Done! You can now print your ProjectŌĆ” save itŌĆ” add a another tagŌĆ” or start a new project!
- 30. Use the ŌĆ£BackŌĆØ button to return to the Help System OR Continue clicking to repeat the tutorial