¬ę–†–Ķ—Ē—Ā—ā—Ä–į—Ü—Ė—Ź —ā–į —Ä–ĺ–Ī–ĺ—ā–į –≤ –Ņ—Ä–ĺ–≥—Ä–į–ľ—Ė Skype¬Ľ
- 1. –í—Ė–ī–ī—Ė–Ľ –ļ—É–Ľ—Ć—ā—É—Ä–ł —Ė —ā—É—Ä–ł–∑–ľ—É –ß–Ķ—Ä–ļ–į—Ā—Ć–ļ–ĺ—ó —Ä–į–Ļ–ī–Ķ—Ä–∂–į–ī–ľ—Ė–Ĺ—Ė—Ā—ā—Ä–į—Ü—Ė—ó –ö–ó ¬ę–†–į–Ļ–ĺ–Ĺ–Ĺ–ł–Ļ –ĺ—Ä–≥–į–Ĺ—Ė–∑–į—Ü—Ė–Ļ–Ĺ–ĺ-–ľ–Ķ—ā–ĺ–ī–ł—á–Ĺ–ł–Ļ —Ü–Ķ–Ĺ—ā—Ä –Ī—Ė–Ī–Ľ—Ė–ĺ—ā–Ķ—á–Ĺ–ĺ—ó —ā–į –ļ—Ä–į—Ē–∑–Ĺ–į–≤—á–ĺ—ó —Ä–ĺ–Ī–ĺ—ā–ł¬Ľ –ß–Ķ—Ä–ļ–į—Ā—Ć–ļ–ĺ—ó —Ä–į–Ļ–ĺ–Ĺ–Ĺ–ĺ—ó —Ä–į–ī–ł –ß–Ķ—Ä–ļ–į—Ā–ł ‚Äď2016
- 2. Skype ‚ÄĒ –Ī–Ķ–∑–ļ–ĺ—ą—ā–ĺ–≤–Ĺ–į –Ņ—Ä–ĺ–≥—Ä–į–ľ–į, –Ņ—Ä–ł–∑–Ĺ–į—á–Ķ–Ĺ–į –ī–Ľ—Ź —Ā–Ņ—Ė–Ľ–ļ—É–≤–į–Ĺ–Ĺ—Ź —á–Ķ—Ä–Ķ–∑ –Ü–Ĺ—ā–Ķ—Ä–Ĺ–Ķ—ā. –ó–į –ī–ĺ–Ņ–ĺ–ľ–ĺ–≥–ĺ—é Skype –ľ–ĺ–∂–Ĺ–į –∑–ī—Ė–Ļ—Ā–Ĺ—é–≤–į—ā–ł –ī–∑–≤—Ė–Ĺ–ļ–ł, –≤—Ė–ī–Ķ–ĺ–ī–∑–≤—Ė–Ĺ–ļ–ł, –Ņ—Ä–ĺ–≤–ĺ–ī–ł—ā–ł –ļ–ĺ–Ĺ—Ą–Ķ—Ä–Ķ–Ĺ—Ü-–ī–∑–≤—Ė–Ĺ–ļ–ł, –Ĺ–į–ī—Ā–ł–Ľ–į—ā–ł —ā–Ķ–ļ—Ā—ā–ĺ–≤—Ė –Ņ–ĺ–≤—Ė–ī–ĺ–ľ–Ľ–Ķ–Ĺ–Ĺ—Ź —Ė –Ī–į–≥–į—ā–ĺ —Ė–Ĺ—ą–ĺ–≥–ĺ. –Ē–į–Ĺ–ł–Ļ –Ī—É–ļ–Ľ–Ķ—ā –Ņ–ĺ–Ķ—ā–į–Ņ–Ĺ–ĺ –Ĺ–į–≤—á–ł—ā—Ć –í–į—Ā —Ä–Ķ—Ē—Ā—ā—Ä—É–≤–į—ā–ł—Ā—Ź —ā–į –Ņ—Ä–į—Ü—é–≤–į—ā–ł —É –Ņ—Ä–ĺ–≥—Ä–į–ľ—Ė –°–ļ–į–Ļ–Ņ. –Į–ļ –∑–į—Ä–Ķ—Ē—Ā—ā—Ä—É–≤–į—ā–ł—Ā—Ź –≤ –Ņ—Ä–ĺ–≥—Ä–į–ľ—Ė Skype? –©–ĺ–Ī –Ņ–ĺ—á–į—ā–ł —Ä–ĺ–Ī–ĺ—ā—É –≤ Skype, –Ņ–ĺ—ā—Ä—Ė–Ī–Ĺ–ĺ –Ĺ–į—ā–ł—Ā–Ĺ—É—ā–ł –ļ–Ĺ–ĺ–Ņ–ļ—É ¬ę–ó–į—Ä–Ķ—Ē—Ā—ā—Ä—É–≤–į—ā–ł—Ā—Ź¬Ľ –Ļ –Ņ–Ķ—Ä–Ķ–Ļ—ā–ł –Ĺ–į –ĺ—Ą—Ė—Ü—Ė–Ļ–Ĺ–ł–Ļ —Ā–į–Ļ—ā –Ņ—Ä–ĺ–≥—Ä–į–ľ–ł –ī–Ľ—Ź —Ä–Ķ—Ē—Ā—ā—Ä–į—Ü—Ė—ó –Ĺ–ĺ–≤–ĺ–≥–ĺ –ļ–ĺ—Ä–ł—Ā—ā—É–≤–į—á–į. –†–Ķ—Ē—Ā—ā—Ä–į—Ü—Ė—Ź –Ĺ–ĺ–≤–ĺ–≥–ĺ –ļ–ĺ—Ä–ł—Ā—ā—É–≤–į—á–į Skype –∑–ī—Ė–Ļ—Ā–Ĺ—é—Ē—ā—Ć—Ā—Ź –Ņ—Ä–ł –į–ļ—ā–ł–≤–Ĺ–ĺ–ľ—É —Ė–Ĺ—ā–Ķ—Ä–Ĺ–Ķ—ā-–∑‚Äô—Ē–ī–Ĺ–į–Ĺ–Ĺ—Ė. –Ē–Ľ—Ź —ó—ó –∑–ī—Ė–Ļ—Ā–Ĺ–Ķ–Ĺ–Ĺ—Ź –Ĺ–Ķ–ĺ–Ī—Ö—Ė–ī–Ĺ–ĺ –∑–į–Ņ–ĺ–≤–Ĺ–ł—ā–ł –Ņ–ĺ–Ľ—Ź –∑–į–Ņ—Ä–ĺ–Ņ–ĺ–Ĺ–ĺ–≤–į–Ĺ–ĺ—ó —Ą–ĺ—Ä–ľ–ł: ‚ÄĘ —É–≤–Ķ—Ā—ā–ł —Ė–ľ‚Äô—Ź —ā–į –Ņ—Ä—Ė–∑–≤–ł—Č–Ķ; ‚ÄĘ –≤–ļ–į–∑–į—ā–ł –≤–Ľ–į—Ā–Ĺ—É —Ā–Ņ—Ä–į–≤–∂–Ĺ—é –Ķ–Ľ–Ķ–ļ—ā—Ä–ĺ–Ĺ–Ĺ—É –į–ī—Ä–Ķ—Ā—É; –£–≤–į–≥–į! –Į–ļ—Č–ĺ –Ķ–Ľ–Ķ–ļ—ā—Ä–ĺ–Ĺ–Ĺ–ĺ—ó —Ā–ļ—Ä–ł–Ĺ—Ć–ļ–ł –Ĺ–Ķ–ľ–į—Ē, —ó—ó –Ņ–ĺ—ā—Ä—Ė–Ī–Ĺ–ĺ —Ā—ā–≤–ĺ—Ä–ł—ā–ł –Ĺ–į –Ī—É–ī—Ć- —Ź–ļ–ĺ–ľ—É –Ņ–ĺ—ą—ā–ĺ–≤–ĺ–ľ—É —Ā–Ķ—Ä–≤–Ķ—Ä—Ė (gmail.com, ukr.net, mail.ru, rambler.ru —ā–ĺ—Č–ĺ). ‚ÄĘ –∑–į –Ī–į–∂–į–Ĺ–Ĺ—Ź–ľ –≤–ļ–į–∑–į—ā–ł –ī–į—ā—É –Ĺ–į—Ä–ĺ–ī–∂–Ķ–Ĺ–Ĺ—Ź —ā–į —Ā—ā–į—ā—Ć; ‚ÄĘ –Ĺ–į–ī–į—ā–ł —Ė–Ĺ—Ą–ĺ—Ä–ľ–į—Ü—Ė—é –Ņ—Ä–ĺ –ľ—Ė—Ā—Ü–Ķ –Ņ–Ķ—Ä–Ķ–Ī—É–≤–į–Ĺ–Ĺ—Ź (–ļ—Ä–į—ó–Ĺ–į, –ľ—Ė—Ā—ā–ĺ); ‚ÄĘ –ĺ–Ī—Ä–į—ā–ł –ľ–ĺ–≤—É; ‚ÄĘ —É–≤–Ķ—Ā—ā–ł –Ľ–ĺ–≥—Ė–Ĺ (—Ė–ľ‚Äô—Ź, –Ņ—Ė–ī —Ź–ļ–ł–ľ –Ī—É–ī–Ķ—ā–Ķ –∑–į—Ö–ĺ–ī–ł—ā–ł –Ĺ–į —Ā–į–Ļ—ā) —ā–į –Ņ–į—Ä–ĺ–Ľ—Ć; ‚ÄĘ –≤–ł–ļ–ĺ–Ĺ–į—ā–ł –Ņ–Ķ—Ä–Ķ–≤—Ė—Ä–ļ—É –Ĺ–į –ĺ—Ā–Ĺ–ĺ–≤—Ė –≥—Ä–į—Ą—Ė—á–Ĺ–ĺ–≥–ĺ –ļ–ĺ–ī—É, –≤–≤—Ė–≤—ą–ł —É –≤—Ė–ī–Ņ–ĺ–≤—Ė–ī–Ĺ–Ķ –Ņ–ĺ–Ľ–Ķ —Ā–ł–ľ–≤–ĺ–Ľ–ł, –Ņ—Ä–Ķ–ī—Ā—ā–į–≤–Ľ–Ķ–Ĺ—Ė –Ĺ–į –ľ–į–Ľ—é–Ĺ–ļ—É; ‚ÄĘ –ĺ–∑–Ĺ–į–Ļ–ĺ–ľ–ł—ā–ł—Ā—Ć –∑ —É–ľ–ĺ–≤–į–ľ–ł –Ĺ–į–ī–į–Ĺ–Ĺ—Ź –Ņ–ĺ—Ā–Ľ—É–≥. –ü—Ė—Ā–Ľ—Ź –∑–į–Ņ–ĺ–≤–Ĺ–Ķ–Ĺ–Ĺ—Ź –≤—Ā—Ė—Ö –Ņ–ĺ–Ľ—Ė–≤ –Ĺ–į—ā–ł—Ā–Ĺ—É—ā–ł –ļ–Ĺ–ĺ–Ņ–ļ—É ¬ę–Į –∑–≥–ĺ–ī–Ķ–Ĺ ‚ÄĒ –ī–į–Ľ—Ė¬Ľ . 2
- 3. –Į–ļ—Č–ĺ —É—Ā—Ė –Ņ–ĺ–Ľ—Ź –∑–į–Ņ–ĺ–≤–Ĺ–Ķ–Ĺ—Ė –≤—Ė—Ä–Ĺ–ĺ, –í–ł –ĺ–Ņ–ł–Ĺ–ł—ā–Ķ—Ā—Ć –Ĺ–į –Ĺ–į—Ā—ā—É–Ņ–Ĺ—Ė–Ļ —Ā—ā–ĺ—Ä—Ė–Ĺ—Ü—Ė, –ī–Ķ –í–į–ľ –∑–į–Ņ—Ä–ĺ–Ņ–ĺ–Ĺ—É—é—ā—Ć –≤–Ĺ–Ķ—Ā—ā–ł –ļ–ĺ—ą—ā–ł –Ĺ–į –≤–Ľ–į—Ā–Ĺ–ł–Ļ —Ä–į—Ö—É–Ĺ–ĺ–ļ. –¶–Ķ —Ä–ĺ–Ī–ł—ā–ł –Ĺ–Ķ–ĺ–Ī–ĺ–≤‚Äô—Ź–∑–ļ–ĺ–≤–ĺ. –Ę–ĺ–ľ—É –ĺ–Ī–ł—Ä–į—Ē–ľ–ĺ –Ņ—É–Ĺ–ļ—ā ¬ę–Ē—Ź–ļ—É—é, –Ĺ–Ķ –Ņ–ĺ—ā—Ä—Ė–Ī–Ĺ–ĺ. –Į —Ö–ĺ—á—É –∑–į–Ņ—É—Ā—ā–ł—ā–ł Skype –Ņ—Ä–ĺ—Ā—ā–ĺ –∑–į—Ä–į–∑¬Ľ —Ė –Ĺ–į—ā–ł—Ā–ļ–į—Ē–ľ–ĺ –ļ–Ĺ–ĺ–Ņ–ļ—É ¬ę–ü—Ä–ĺ–ī–ĺ–≤–∂–ł—ā–ł¬Ľ. –Ě–į —Ü—Ć–ĺ–ľ—É —Ä–Ķ—Ē—Ā—ā—Ä–į—Ü—Ė—é –∑–į–≤–Ķ—Ä—ą–Ķ–Ĺ–ĺ. –Ē–į–Ľ—Ė –ľ–ĺ–∂–Ĺ–į –∑–į–Ņ—É—Ā–ļ–į—ā–ł –Ņ—Ä–ĺ–≥—Ä–į–ľ—É –Ļ –Ņ–ĺ—á–ł–Ĺ–į—ā–ł –Ņ—Ä–į—Ü—é–≤–į—ā–ł. –ü–Ķ—Ä—ą–ł–Ļ –∑–į–Ņ—É—Ā–ļ —ā–į –Ĺ–į–Ľ–į—ą—ā—É–≤–į–Ĺ–Ĺ—Ź Skype –ó–į–Ņ—É—Ā–ļ–į–Ļ—ā–Ķ –Ņ—Ä–ĺ–≥—Ä–į–ľ—É, –ī–≤—Ė—á—Ė –ļ–Ľ–į—Ü–Ĺ—É–≤—ą–ł –Ĺ–į –∑–Ĺ–į—á–ļ—É Skype –Ĺ–į —Ä–ĺ–Ī–ĺ—á–ĺ–ľ—É —Ā—ā–ĺ–Ľ—Ė –į–Ī–ĺ –∑–ī—Ė–Ļ—Ā–Ĺ–ł–≤—ą–ł –ļ–ĺ–ľ–į–Ĺ–ī—É ¬ę–ü—É—Ā–ļ ‚Äď –£—Ā—Ė –Ņ—Ä–ĺ–≥—Ä–į–ľ–ł ‚Äď Skype¬Ľ. –£ –≤—Ė–ļ–Ĺ—Ė, —Č–ĺ –∑‚Äô—Ź–≤–ł–Ľ–ĺ—Ā—Ź –Ņ–ĺ—ā—Ä—Ė–Ī–Ĺ–ĺ –≤–≤–Ķ—Ā—ā–ł –Ľ–ĺ–≥—Ė–Ĺ —ā–į –Ņ–į—Ä–ĺ–Ľ—Ć –Ļ –Ĺ–į—ā–ł—Ā–Ĺ—É—ā–ł –ļ–Ĺ–ĺ–Ņ–ļ—É ¬ę–£–≤—Ė–Ļ—ā–ł¬Ľ. –ü—Ė—Ā–Ľ—Ź —Ü—Ć–ĺ–≥–ĺ –≤—Ė–ī–ļ—Ä–ł—Ē—ā—Ć—Ā—Ź –≤—Ė–ļ–Ĺ–ĺ Skype. –ü—Ä–ĺ–≥—Ä–į–ľ–į –≥–ĺ—ā–ĺ–≤–į –ī–ĺ —Ä–ĺ–Ī–ĺ—ā–ł. –£–≤–į–≥–į! –ü–Ķ—Ä–Ķ–ī –Ņ–ĺ—á–į—ā–ļ–ĺ–ľ —Ä–ĺ–Ī–ĺ—ā–ł —Ė–∑ –Ņ—Ä–ĺ–≥—Ä–į–ľ–ĺ—é –Ņ–ĺ—ā—Ä—Ė–Ī–Ĺ–ĺ –Ņ–Ķ—Ä–Ķ–≤—Ė—Ä–ł—ā–ł, —á–ł —É—Ā—ā–į–Ĺ–ĺ–≤–Ľ–Ķ–Ĺ–ł–Ļ –ľ—Ė–ļ—Ä–ĺ—Ą–ĺ–Ĺ –Ļ –≤–Ķ–Ī-–ļ–į–ľ–Ķ—Ä–į —ā–į —á–ł —Ē –Ĺ–į–≤—É—ą–Ĺ–ł–ļ–ł. –Ē–Ľ—Ź —Ź–ļ—Ė—Ā–Ĺ–ĺ—ó —Ä–ĺ–Ī–ĺ—ā–ł –Ĺ–Ķ–ĺ–Ī—Ö—Ė–ī–Ĺ–ĺ –Ĺ–į–Ľ–į—ą—ā—É–≤–į—ā–ł –į—É–ī—Ė–ĺ- —ā–į –≤—Ė–ī–Ķ–ĺ-–Ņ–į—Ä–į–ľ–Ķ—ā—Ä–ł –ļ–ĺ–ľ–Ņ'—é—ā–Ķ—Ä–į ‚Äď —á—É—ā–Ľ–ł–≤—Ė—Ā—ā—Ć –ľ—Ė–ļ—Ä–ĺ—Ą–ĺ–Ĺ–į –Ļ –≥—É—á–Ĺ—Ė—Ā—ā—Ć –ī–ł–Ĺ–į–ľ—Ė–ļ—Ė–≤, –ľ—Ė–ļ—Ä–ĺ—Ą–ĺ–Ĺ —Ė –≤–Ķ–Ī-–ļ–į–ľ–Ķ—Ä—É. –Ē–Ľ—Ź —Ü—Ć–ĺ–≥–ĺ –Ņ–ĺ—ā—Ä—Ė–Ī–Ĺ–ĺ –∑–į–Ļ—ā–ł –≤ —Ä–ĺ–∑–ī—Ė–Ľ –ľ–Ķ–Ĺ—é ¬ę–Ü–Ĺ—Ā—ā—Ä—É–ľ–Ķ–Ĺ—ā–ł¬Ľ –Ļ –ĺ–Ī–ł—Ä–į—ā–ł –Ņ—É–Ĺ–ļ—ā ¬ę–Ě–į–Ľ–į—ą—ā—É–≤–į–Ĺ–Ĺ—Ź¬Ľ. 3
- 4. –£ –≤—Ė–ļ–Ĺ—Ė, —Č–ĺ –≤—Ė–ī–ļ—Ä–ł–Ľ–ĺ—Ā—Ź, –≤ –Ņ—Ė–ī—Ä–ĺ–∑–ī—Ė–Ľ—Ė ¬ę–Ě–į–Ľ–į—ą—ā—É–≤–į–Ĺ–Ĺ—Ź –∑–≤—É–ļ—ɬĽ –Ņ—Ä–ł–∑–Ĺ–į—á–ł—ā–ł —Ė–Ĺ—Ā—ā—Ä—É–ľ–Ķ–Ĺ—ā–ł –ī–Ľ—Ź –į—É–ī—Ė–ĺ–≤—Ö–ĺ–ī—É, –į—É–ī—Ė–ĺ–≤–ł—Ö–ĺ–ī—É, –ī–∑–≤—Ė–Ĺ–ļ–į —ā–į –Ĺ–į—ā–ł—Ā–Ĺ—É—ā–ł –ļ–Ĺ–ĺ–Ņ–ļ—É ¬ę–ó–Ī–Ķ—Ä–Ķ–≥—ā–ł¬Ľ. –ź–Ĺ–į–Ľ–ĺ–≥—Ė—á–Ĺ–ĺ –≤ –Ņ—Ė–ī—Ä–ĺ–∑–ī—Ė–Ľ—Ė ¬ę–Ě–į–Ľ–į—ą—ā—É–≤–į–Ĺ–Ĺ—Ź –≤—Ė–ī–Ķ–嬼 –∑–ī—Ė–Ļ—Ā–Ĺ—é—Ē—ā—Ć—Ā—Ź –Ĺ–į–Ľ–į—ą—ā—É–≤–į–Ĺ–Ĺ—Ź –≤–Ķ–Ī-–ļ–į–ľ–Ķ—Ä–ł –Ļ –Ņ—Ä–ĺ–≤–ĺ–ī–ł—ā—Ć—Ā—Ź —ā–Ķ—Ā—ā –≤–Ķ–Ī-–ļ–į–ľ–Ķ—Ä–ł (–Ņ–Ķ—Ä–Ķ–≤—Ė—Ä–ļ–į —Ä–ĺ–Ī–ĺ—ā–ł). –Ē–ĺ–ī–į–≤–į–Ĺ–Ĺ—Ź –ļ–ĺ–Ĺ—ā–į–ļ—ā—Ė–≤ –©–ĺ–Ī –ī–ĺ–ī–į—ā–ł –į–Ī–ĺ–Ĺ–Ķ–Ĺ—ā–į —É —Ā–Ņ–ł—Ā–ĺ–ļ –ļ–ĺ–Ĺ—ā–į–ļ—ā—Ė–≤ –Ņ–ĺ—ā—Ä—Ė–Ī–Ĺ–ĺ –∑–į–Ļ—ā–ł –≤ —Ä–ĺ–∑–ī—Ė–Ľ –ľ–Ķ–Ĺ—é ¬ę–ö–ĺ–Ĺ—ā–į–ļ—ā–ł¬Ľ, –ĺ–Ī—Ä–į—ā–ł –Ņ—É–Ĺ–ļ—ā ¬ę–Ē–ĺ–ī–į—ā–ł –ļ–ĺ–Ĺ—ā–į–ļ—ā¬Ľ. –£ –≤—Ė–ļ–Ĺ—Ė, —Č–ĺ –≤—Ė–ī–ļ—Ä–ł–Ľ–ĺ—Ā—Ź, –≤–≤–Ķ—Ā—ā–ł –į–ī—Ä–Ķ—Ā—É –Ķ–Ľ–Ķ–ļ—ā—Ä–ĺ–Ĺ–Ĺ–ĺ—ó –Ņ–ĺ—ą—ā–ł, –Ĺ–ĺ–ľ–Ķ—Ä —ā–Ķ–Ľ–Ķ—Ą–ĺ–Ĺ—É, —Ė–ľ'—Ź —ā–į –Ņ—Ä—Ė–∑–≤–ł—Č–Ķ —á–ł Skype-—Ė–ľ‚Äô—Ź –ĺ—Ā–ĺ–Ī–ł, —Ź–ļ—É —Ö–ĺ—á–Ķ—ā–Ķ –∑–Ĺ–į–Ļ—ā–ł. –Į–ļ—Č–ĺ —ā–į–ļ–ł–Ļ –į–Ī–ĺ–Ĺ–Ķ–Ĺ—ā —Ė—Ā–Ĺ—É—Ē, –ļ–Ĺ–ĺ–Ņ–ļ–į ¬ę–Ē–ĺ–ī–į—ā–ł¬Ľ —Ā—ā–į–Ĺ–Ķ –į–ļ—ā–ł–≤–Ĺ–ĺ—é. –ü—Ė—Ā–Ľ—Ź –Ĺ–į—ā–ł—Ā–ļ–į–Ĺ–Ĺ—Ź –Ĺ–į –Ĺ–Ķ—ó, –į–Ī–ĺ–Ĺ–Ķ–Ĺ—ā –ī–ĺ–ī–į—Ā—ā—Ć—Ā—Ź –ī–ĺ –í–į—ą–ĺ–≥–ĺ —Ā–Ņ–ł—Ā–ļ—É. 4
- 5. –Į–ļ—Č–ĺ –∑–Ĺ–į–Ļ—ą–Ľ–ł –Ľ—é–ī–ł–Ĺ—É, —Ź–ļ—É —ą—É–ļ–į–Ľ–ł, –Ĺ–Ķ –∑–į–ļ—Ä–ł–≤–į—é—á–ł –≤—Ė–ļ–Ĺ–į, –ľ–ĺ–∂–Ĺ–į –ĺ–ī—Ä–į–∑—É –∑–į—ā–Ķ–Ľ–Ķ—Ą–ĺ–Ĺ—É–≤–į—ā–ł —ó–Ļ. –Ē–Ľ—Ź —Ü—Ć–ĺ–≥–ĺ –Ņ–ĺ—ā—Ä—Ė–Ī–Ĺ–ĺ –ļ–Ľ–į—Ü–Ĺ—É—ā–ł –Ņ—Ä–į–≤–ĺ—é –ļ–Ľ–į–≤—Ė—ą–Ķ—é –ľ–ł—ą—Ė –Ĺ–į Skype-—Ė–ľ–Ķ–Ĺ—Ė –∑–Ĺ–į–Ļ–ī–Ķ–Ĺ–ĺ—ó –ĺ—Ā–ĺ–Ī–ł, –ĺ–Ī—Ä–į—ā–ł ¬ę–ü–ĺ–ī–∑–≤–ĺ–Ĺ–ł—ā–ł¬Ľ –Ļ —á–Ķ–ļ–į—ā–ł –≤—Ė–ī–Ņ–ĺ–≤—Ė–ī—Ė. –£–≤–į–≥–į! –í —Ā–Ņ–ł—Ā–ĺ–ļ –ļ–ĺ–Ĺ—ā–į–ļ—ā—Ė–≤ –ľ–ĺ–∂–Ĺ–į –ī–ĺ–ī–į–≤–į—ā–ł –Ĺ–Ķ —ā—Ė–Ľ—Ć–ļ–ł –ļ–ĺ—Ä–ł—Ā—ā—É–≤–į—á—Ė–≤ Skype, –į–Ľ–Ķ –Ļ –Ĺ–ĺ–ľ–Ķ—Ä –ľ–ĺ–Ī—Ė–Ľ—Ć–Ĺ–ł—Ö —ā–į —Ā—ā–į—Ü—Ė–ĺ–Ĺ–į—Ä–Ĺ–ł—Ö —ā–Ķ–Ľ–Ķ—Ą–ĺ–Ĺ—Ė–≤. –ź–Ľ–Ķ –ī–∑–≤—Ė–Ĺ–ļ–ł –Ĺ–į —ā–į–ļ—Ė –Ĺ–ĺ–ľ–Ķ—Ä–ł —Ē –Ņ–Ľ–į—ā–Ĺ–ł–ľ–ł. –ó–ī—Ė–Ļ—Ā–Ĺ–Ķ–Ĺ–Ĺ—Ź –ī–∑–≤—Ė–Ĺ–ļ—Ė–≤, –ĺ–Ī–ľ—Ė–Ĺ –ī–į–Ĺ–ł–ľ–ł –Ē–Ľ—Ź –∑–ī—Ė–Ļ—Ā–Ĺ–Ķ–Ĺ–Ĺ—Ź –ī–∑–≤—Ė–Ĺ–ļ–į –į–Ī–ĺ–Ĺ–Ķ–Ĺ—ā—É –∑ –í–į—ą–ĺ–≥–ĺ —Ā–Ņ–ł—Ā–ļ—É –ļ–ĺ–Ĺ—ā–į–ļ—ā—Ė–≤ —Ā–Ľ—Ė–ī —É —Ā–Ņ–ł—Ā–ļ—É –ī–ĺ—Ā—ā—É–Ņ–Ĺ–ł—Ö –į–Ī–ĺ–Ĺ–Ķ–Ĺ—ā—Ė–≤ —É –Ľ—Ė–≤—Ė–Ļ —á–į—Ā—ā–ł–Ĺ—Ė –≤—Ė–ļ–Ĺ–į –∑–Ĺ–į–Ļ—ā–ł –Ņ–ĺ—ā—Ä—Ė–Ī–Ĺ—É –Ľ—é–ī–ł–Ĺ—É. –ü–ĺ—ā—Ė–ľ –Ĺ–Ķ–ĺ–Ī—Ö—Ė–ī–Ĺ–ĺ –≤–ł–Ī—Ä–į—ā–ł –į–Ī–ĺ–Ĺ–Ķ–Ĺ—ā–į, –ļ–Ľ–į—Ü–Ĺ—É–≤—ą–ł –Ĺ–į –Ļ–ĺ–≥–ĺ Skype-—Ė–ľ–Ķ–Ĺ—Ė –ĺ–ī–ł–Ĺ —Ä–į–∑ –Ľ—Ė–≤–ĺ—é –ļ–Ľ–į–≤—Ė—ą–Ķ—é –ľ–ł—ą—Ė. –£–≤–į–≥–į! –Ě–į–≤–Ņ—Ä–ĺ—ā–ł –ļ–ĺ–∂–Ĺ–ĺ–≥–ĺ –į–Ī–ĺ–Ĺ–Ķ–Ĺ—ā–į –∑—Ė —Ā–Ņ–ł—Ā–ļ—É –≤—Ė–ī–ĺ–Ī—Ä–į–∂–į- —é—ā—Ć—Ā—Ź —Ä—Ė–∑–Ĺ–ĺ–ļ–ĺ–Ľ—Ć–ĺ—Ä–ĺ–≤—Ė –Ņ–ĺ–∑–Ĺ–į—á–ļ–ł. –ó–Ķ–Ľ–Ķ–Ĺ–ł–Ļ –∑–Ĺ–į—á–ĺ–ļ –ĺ–∑–Ĺ–į—á–į—Ē, —Č–ĺ –≤ –ī–į–Ĺ–ł–Ļ –ľ–ĺ–ľ–Ķ–Ĺ—ā –į–Ī–ĺ–Ĺ–Ķ–Ĺ—ā –ī–ĺ—Ā—ā—É–Ņ–Ĺ–ł–Ļ —É Skype —Ė –≥–ĺ—ā–ĺ–≤–ł–Ļ –Ņ—Ä–ł–Ļ–Ĺ—Ź—ā–ł –ī–∑–≤—Ė–Ĺ–ĺ–ļ, –ĺ—ā–∂–Ķ –Ļ–ĺ–ľ—É –ľ–ĺ–∂–Ĺ–į –Ī–Ķ–∑–ļ–ĺ—ą—ā–ĺ–≤–Ĺ–ĺ –∑–į—ā–Ķ–Ľ–Ķ—Ą–ĺ–Ĺ—É–≤–į—ā–ł. –Ė–ĺ–≤—ā–ł–Ļ –∑–Ĺ–į—á–ĺ–ļ –ĺ–∑–Ĺ–į—á–į—Ē, —Č–ĺ –≤ –ī–į–Ĺ–ł–Ļ –ľ–ĺ–ľ–Ķ–Ĺ—ā –į–Ī–ĺ–Ĺ–Ķ–Ĺ—ā –ī–ĺ—Ā—ā—É–Ņ–Ĺ–ł–Ļ —É Skype, –į–Ľ–Ķ –≤—Ė–ī—Ė–Ļ—ą–ĺ–≤ –≤—Ė–ī –ļ–ĺ–ľ–Ņ‚Äô—é—ā–Ķ—Ä–į, –į –ĺ—ā–∂–Ķ –Ĺ–Ķ –ľ–ĺ–∂–Ķ –Ņ—Ä–ł–Ļ–Ĺ—Ź—ā–ł –ī–∑–≤—Ė–Ĺ–ĺ–ļ. –Ę–į–ļ–ĺ–ľ—É –į–Ī–ĺ–Ĺ–Ķ–Ĺ—ā—É –ľ–ĺ–∂–Ĺ–į –∑–į–Ľ–ł—ą–ł—ā–ł –Ņ–ĺ–≤—Ė–ī–ĺ–ľ–Ľ–Ķ–Ĺ–Ĺ—Ź. –ß–Ķ—Ä–≤–ĺ–Ĺ–ł–Ļ –∑–Ĺ–į—á–ĺ–ļ –ĺ–∑–Ĺ–į—á–į—Ē, —Č–ĺ –≤ –ī–į–Ĺ–ł–Ļ –ľ–ĺ–ľ–Ķ–Ĺ—ā –į–Ī–ĺ–Ĺ–Ķ–Ĺ—ā –ī–ĺ—Ā—ā—É–Ņ–Ĺ–ł–Ļ —É Skype , –į–Ľ–Ķ –Ņ—Ä–ĺ—Ā–ł—ā—Ć –Ļ–ĺ–≥–ĺ –Ĺ–Ķ —ā—É—Ä–Ī—É–≤–į—ā–ł. –ü—Ä–ĺ–∑–ĺ—Ä–ł–Ļ –∑–Ĺ–į—á–ĺ–ļ —Ė–∑ –∑–Ķ–Ľ–Ķ–Ĺ–ł–ľ –ĺ–Ī—Ė–ī–ļ–ĺ–ľ —Ā–≤—Ė–ī—á–ł—ā—Ć –Ņ—Ä–ĺ —ā–Ķ, —Č–ĺ –į–Ī–ĺ–Ĺ–Ķ–Ĺ—ā –≤ –ī–į–Ĺ–ł–Ļ –ľ–ĺ–ľ–Ķ–Ĺ—ā –Ĺ–Ķ–ī–ĺ—Ā—ā—É–Ņ–Ĺ–ł–Ļ —É Skype. –Į–ļ—Č–ĺ –Ĺ–į–≤–Ņ—Ä–ĺ—ā–ł —Ė–ľ–Ķ–Ĺ—Ė –į–Ī–ĺ–Ĺ–Ķ–Ĺ—ā–į –≤—Ė–ī–ĺ–Ī—Ä–į–∂–į—Ē—ā—Ć—Ā—Ź –∑–Ĺ–į—á–ĺ–ļ –≥–ĺ–Ľ—É–Ī–ĺ–≥–ĺ –ļ–ĺ–Ľ—Ć–ĺ—Ä—É, —Ü–Ķ –ĺ–∑–Ĺ–į—á–į—Ē, —Č–ĺ —É –í–į—ą—É –∑–į–Ņ–ł—Ā–Ĺ—É –ļ–Ĺ–ł–∂–ļ—É –≤–Ĺ–Ķ—Ā–Ķ–Ĺ–ĺ –Ľ–ł—ą–Ķ –Ĺ–ĺ–ľ–Ķ—Ä —Ā—ā–į—Ü—Ė–ĺ–Ĺ–į—Ä–Ĺ–ĺ–≥–ĺ —á–ł –ľ–ĺ–Ī—Ė–Ľ—Ć–Ĺ–ĺ–≥–ĺ —ā–Ķ–Ľ–Ķ—Ą–ĺ–Ĺ—É, –ĺ—ā–∂–Ķ —Ä–ĺ–∑–ľ–ĺ–≤–į –Ī—É–ī–Ķ –Ņ–Ľ–į—ā–Ĺ–ĺ—é. –ü—Ė—Ā–Ľ—Ź —ā–ĺ–≥–ĺ —Ź–ļ –í–ł –≤–ł–Ī—Ä–į–Ľ–ł –į–Ī–ĺ–Ĺ–Ķ–Ĺ—ā–į, –∑ —Ź–ļ–ł–ľ –Ī–į–∂–į—Ē—ā–Ķ –∑–≤'—Ź–∑–į—ā–ł—Ā—Ź, –≤ –≥–ĺ–Ľ–ĺ–≤–Ĺ–ĺ–ľ—É –≤—Ė–ļ–Ĺ—Ė –Ņ—Ä–ĺ–≥—Ä–į–ľ–ł –Ī—É–ī–Ķ –≤–ł–≤–Ķ–ī–Ķ–Ĺ–ĺ –ĺ—Ā–ĺ–Ī–ł—Ā—ā—Ė –ī–į–Ĺ—Ė –≤–ł–Ī—Ä–į–Ĺ–ĺ–≥–ĺ –į–Ī–ĺ–Ĺ–Ķ–Ĺ—ā–į. –ü—Ė—Ā–Ľ—Ź —Ü—Ć–ĺ–≥–ĺ –Ņ–ĺ—ā—Ä—Ė–Ī–Ĺ–ĺ –Ĺ–į—ā–ł—Ā–Ĺ—É—ā–ł –∑–Ķ–Ľ–Ķ–Ĺ—É –ļ–Ĺ–ĺ–Ņ–ļ—É ¬ę–ó–į—ā–Ķ–Ľ–Ķ—Ą–ĺ–Ĺ—É–≤–į—ā–ł¬Ľ. –Į–ļ—Č–ĺ —É—Ā–Ķ –ĺ–Ī–Ľ–į–ī–Ĺ–į–Ĺ–Ĺ—Ź –ī–Ľ—Ź –∑–≤'—Ź–∑–ļ—É –Ņ—Ė–ī–ļ–Ľ—é—á–Ķ–Ĺ–ĺ —Ė –ļ–ĺ—Ä–Ķ–ļ—ā–Ĺ–ĺ –Ņ—Ä–į—Ü—é—Ē, –≤ –ī–ł–Ĺ–į–ľ—Ė–ļ–į—Ö/–Ĺ–į–≤—É—ą–Ĺ–ł–ļ–į—Ö –Ņ–ĺ–≤–ł–Ĺ–Ĺ—Ė –Ī—É—ā–ł —á—É—ā–Ĺ—Ė –≥—É–ī–ļ–ł. –Į–ļ—Č–ĺ —ā–į–ļ–ł–Ļ –∑–≤—É–ļ –≤—Ė–ī—Ā—É—ā–Ĺ—Ė–Ļ –į–Ī–ĺ –į–Ī–ĺ–Ĺ–Ķ–Ĺ—ā, —Č–ĺ –≤–ł–ļ–Ľ–ł–ļ–į—Ē—ā—Ć—Ā—Ź, –í–į—Ā –Ĺ–Ķ —á—É—Ē, –Ĺ–į—ā–ł—Ā–Ĺ—Ė—ā—Ć –Ĺ–į –∑–Ĺ–į—á–ĺ–ļ —Ź–ļ–ĺ—Ā—ā—Ė –∑–≤'—Ź–∑–ļ—É —É –≤–Ķ—Ä—Ö–Ĺ—Ė–Ļ —á–į—Ā—ā–ł–Ĺ—Ė –≤—Ė–ļ–Ĺ–į –ī–∑–≤—Ė–Ĺ–ļ–į. 5
- 6. –ü—Ė—Ā–Ľ—Ź –∑–į–≤–Ķ—Ä—ą–Ķ–Ĺ–Ĺ—Ź —Ä–ĺ–∑–ľ–ĺ–≤–ł –Ņ–ĺ Skype, —Ā–Ľ—Ė–ī –Ĺ–į—ā–ł—Ā–Ĺ—É—ā–ł —á–Ķ—Ä–≤–ĺ–Ĺ—É –ļ–Ĺ–ĺ–Ņ–ļ—É ¬ę–ü–ĺ–ļ–Ľ–į—Ā—ā–ł —Ā–Ľ—É—Ö–į–≤–ļ—ɬĽ. –ě–ļ—Ä—Ė–ľ —ā–ĺ–≥–ĺ –≤ Skype –Ĺ–į—Ź–≤–Ĺ—Ė —Č–Ķ –ī–Ķ–ļ—Ė–Ľ—Ć–ļ–į –ļ–ĺ—Ä–ł—Ā–Ĺ–ł—Ö —Ą—É–Ĺ–ļ—Ü—Ė–Ļ: –≤–ł–ļ–Ľ—é—á–Ķ–Ĺ–Ĺ—Ź –∑–≤—É–ļ—É ‚ÄĒ –Ņ—Ä–ł –Ĺ–į—ā–ł—Ā–ļ—É –Ĺ–į —Ü–Ķ–Ļ –∑–Ĺ–į—á–ĺ–ļ –≤—Ė–ī–ļ–Ľ—é—á–į—Ē—ā—Ć—Ā—Ź –ľ—Ė–ļ—Ä–ĺ—Ą–ĺ–Ĺ, —Ė –í–į—ą —Ā–Ņ—Ė–≤—Ä–ĺ–∑–ľ–ĺ–≤–Ĺ–ł–ļ –Ĺ–Ķ —á—É—ā–ł–ľ–Ķ, —Č–ĺ –í–ł –≥–ĺ–≤–ĺ—Ä–ł—ā–Ķ; —É—ā—Ä–ł–ľ–į–Ĺ–Ĺ—Ź –≤–ł–ļ–Ľ–ł–ļ—É ‚ÄĒ –Ņ—Ä–ł –Ĺ–į—ā–ł—Ā–ļ—É –Ĺ–į —Ü–Ķ–Ļ –∑–Ĺ–į—á–ĺ–ļ –≤—Ė–ī–Ī—É–≤–į—Ē—ā—Ć—Ā—Ź –Ņ–Ķ—Ä–Ķ–≤–Ķ–ī–Ķ–Ĺ–Ĺ—Ź –ī–∑–≤—Ė–Ĺ–ļ–į –≤ —Ä–Ķ–∂–ł–ľ –ĺ—á—Ė–ļ—É–≤–į–Ĺ–Ĺ—Ź; –≤—Ė–ī–Ķ–ĺ–∑–≤'—Ź–∑–ĺ–ļ ‚ÄĒ –∑–į –Ĺ–į—Ź–≤–Ĺ–ĺ—Ā—ā—Ė –Ņ—Ė–ī–ļ–Ľ—é—á–Ķ–Ĺ–ĺ—ó –≤–Ķ–Ī-–ļ–į–ľ–Ķ—Ä–ł —ā–ĺ—Č–ĺ, –≤—Ė–ī–Ņ—Ä–į–≤–ī–Ķ–Ĺ–Ĺ—Ź —ā–Ķ–ļ—Ā—ā–ĺ–≤–ł—Ö –Ņ–ĺ–≤—Ė–ī–ĺ–ľ–Ľ–Ķ–Ĺ—Ć, –ĺ–Ī–Ľ—Ė–Ĺ –ī–į–Ĺ–ł–ľ–ł —ā–ĺ—Č–ĺ. –õ–ł—Ā—ā—É–≤–į—ā–ł—Ā—Ź –≤ Skype –ľ–ĺ–∂–Ĺ–į —É –∑–į –ī–ĺ–Ņ–ĺ–ľ–ĺ–≥–ĺ—é –≤—Ė–ļ–ĺ–Ĺ—Ü—Ź –≤–Ĺ–ł–∑—É –≤—Ė–ļ–Ĺ–į. –©–ĺ–Ī –≤—Ė–ī–Ņ—Ä–į–≤–ł—ā–ł –Ņ–ĺ–≤—Ė–ī–ĺ–ľ–Ľ–Ķ–Ĺ–Ĺ—Ź, –Ņ–ĺ—ā—Ä—Ė–Ī–Ĺ–ĺ –Ĺ–į—ā–ł—Ā–Ĺ—É –Ī–Ľ–į–ļ–ł—ā–Ĺ—É –ļ–Ĺ–ĺ–Ņ–ļ—É –Ņ–ĺ—Ä—É—á —Ė–∑ –≤—Ė–ļ–ĺ–Ĺ—Ü–Ķ–ľ –į–Ī–ĺ –ļ–Ľ–į–≤—Ė—ą—É ENTER –Ĺ–į –ļ–Ľ–į–≤—Ė–į—ā—É—Ä—Ė. –í—Ė–ī–Ņ—Ä–į–≤–Ľ–Ķ–Ĺ—Ė —ā–į –ĺ—ā—Ä–ł–ľ–į–Ĺ—Ė –Ņ–ĺ–≤—Ė–ī–ĺ–ľ–Ľ–Ķ–Ĺ–Ĺ—Ź –∑‚Äô—Ź–≤–Ľ—Ź—ā–ł–ľ—É—ā—Ć—Ā—Ź –≤–≥–ĺ—Ä—Ė. –ó —Ü—Ć–ĺ–≥–ĺ –∂ –≤—Ė–ļ–ĺ–Ĺ—Ü—Ź –ľ–ĺ–∂–Ĺ–į –≤—Ė–ī–Ņ—Ä–į–≤–Ľ—Ź—ā–ł SMS-–Ņ–ĺ–≤—Ė–ī–ĺ–ľ–Ľ–Ķ–Ĺ–Ĺ—Ź –Ĺ–į –ľ–ĺ–Ī—Ė–Ľ—Ć–Ĺ–ł–Ļ —ā–Ķ–Ľ–Ķ—Ą–ĺ–Ĺ. –Ē–Ľ—Ź —Ü—Ć–ĺ–≥–ĺ –Ņ–ĺ—ā—Ä—Ė–Ī–Ĺ–ĺ –Ņ–ĺ—Ā—ā–į–≤–ł—ā–ł –≥–į–Ľ–ĺ—á–ļ—É –Ī—Ė–Ľ—Ź –Ĺ–į–Ņ–ł—Ā—É SMS. –¶—Ź –Ņ–ĺ—Ā–Ľ—É–≥–į —Ē –Ņ–Ľ–į—ā–Ĺ–ĺ—é. –Ě–į—ā–ł—Ā–Ĺ—É–≤—ą–ł –ļ–Ĺ–ĺ–Ņ–ļ—É –ľ–ĺ–∂–Ĺ–į –≤—Ė–ī–Ņ—Ä–į–≤–ł—ā–ł –į–Ī–ĺ–Ĺ–Ķ–Ĺ—ā—É —Ą–į–Ļ–Ľ —Ė–∑ —Ā–≤–ĺ–≥–ĺ –ļ–ĺ–ľ–Ņ‚Äô—é—ā–Ķ—Ä–į: –Ľ–ł—Ā—ā—Ė–≤–ļ—É, –Ņ—Ä–ĺ–≥—Ä–į–ľ—É, —ā–Ķ–ļ—Ā—ā–ĺ–≤–ł–Ļ –ī–ĺ–ļ—É–ľ–Ķ–Ĺ—ā, —Ą–ĺ—ā–ĺ–≥—Ä–į—Ą—Ė—é —ā–ĺ—Č–ĺ. 6
- 7. –§–į–Ļ–Ľ –Ņ—Ä–ł–ļ—Ä—Ė–Ņ–Ľ—é—Ē—ā—Ć—Ā—Ź —ā–į–ļ —Ā–į–ľ–ĺ, —Ź–ļ –ī–ĺ –Ľ–ł—Ā—ā–į –Ķ–Ľ–Ķ–ļ—ā—Ä–ĺ–Ĺ–Ĺ–ĺ—ó –Ņ–ĺ—ą—ā–ł. –Ē–Ľ—Ź —ā–ĺ–≥–ĺ, —Č–ĺ–Ī –∑–į—ā–Ķ–Ľ–Ķ—Ą–ĺ–Ĺ—É–≤–į—ā–ł –Ĺ–į –ľ–ĺ–Ī—Ė–Ľ—Ć–Ĺ–ł–Ļ —á–ł —Ā—ā–į—Ü—Ė–ĺ–Ĺ–į—Ä–Ĺ–ł–Ļ —ā–Ķ–Ľ–Ķ—Ą–ĺ–Ĺ, –Ņ–ĺ—ā—Ä—Ė–Ī–Ĺ–ĺ –∑–į–Ļ—ā–ł —É –≤–ļ–Ľ–į–ī–ļ—É ¬ę–ó–į—ā–Ķ–Ľ–Ķ—Ą–ĺ–Ĺ—É–≤–į—ā–ł¬Ľ, –ĺ–Ī—Ä–į—ā–ł –ļ—Ä–į—ó–Ĺ—É, –≤–≤–Ķ—Ā—ā–ł –Ĺ–ĺ–ľ–Ķ—Ä —ā–Ķ–Ľ–Ķ—Ą–ĺ–Ĺ—É (–Ī–Ķ–∑ –ļ–ĺ–ī—É –ļ—Ä–į—ó–Ĺ–ł) –Ļ –Ĺ–į—ā–ł—Ā–Ĺ—É—ā–ł –Ĺ–į –∑–Ķ–Ľ–Ķ–Ĺ—É –ļ–Ľ–į–≤—Ė—ą—É. –¶—Ź –Ņ–ĺ—Ā–Ľ—É–≥–į —ā–į–ļ–ĺ–∂ —Ē –Ņ–Ľ–į—ā–Ĺ–ĺ—é. –ü—Ä–ł–Ļ–ĺ–ľ –ī–∑–≤—Ė–Ĺ–ļ—Ė–≤ Skype –ī–ĺ–∑–≤–ĺ–Ľ—Ź—Ē –Ĺ–Ķ —ā—Ė–Ľ—Ć–ļ–ł –ī–∑–≤–ĺ–Ĺ–ł—ā–ł, –į–Ľ–Ķ –Ļ –Ņ—Ä–ł–Ļ–ľ–į—ā–ł –ī–∑–≤—Ė–Ĺ–ļ–ł —Ź–ļ —É —Ā–Ķ—Ä–Ķ–ī–ł–Ĺ—Ė —Ā–į–ľ–ĺ—ó –Ņ—Ä–ĺ–≥—Ä–į–ľ–ł, —ā–į–ļ —Ė –∑ —Ā—ā–į—Ü—Ė–ĺ–Ĺ–į—Ä–Ĺ–ł—Ö —ā–į –ľ–ĺ–Ī—Ė–Ľ—Ć–Ĺ–ł—Ö —ā–Ķ–Ľ–Ķ—Ą–ĺ–Ĺ—Ė–≤. 7
- 8. –£ —Ä–į–∑—Ė –ĺ—ā—Ä–ł–ľ–į–Ĺ–Ĺ—Ź –≤—Ö—Ė–ī–Ĺ–ĺ–≥–ĺ –ī–∑–≤—Ė–Ĺ–ļ–į —á—É—ā–ł –∑–≤—É–ļ–ĺ–≤–ł–Ļ —Ā–ł–≥–Ĺ–į–Ľ —ā–į —É –≤—Ė–ļ–Ĺ—Ė –Ņ—Ä–ĺ–≥—Ä–į–ľ–ł –∑‚Äô—Ź–≤–Ľ—Ź—Ē—ā—Ć—Ā—Ź –≤—Ė–ī–Ņ–ĺ–≤—Ė–ī–Ĺ–Ķ –Ņ–ĺ–≤—Ė–ī–ĺ–ľ–Ľ–Ķ–Ĺ–Ĺ—Ź. –Ē–Ľ—Ź —ā–ĺ–≥–ĺ, —Č–ĺ–Ī –Ņ—Ä–ł–Ļ–Ĺ—Ź—ā–ł –≤—Ö—Ė–ī–Ĺ–ł–Ļ –ī–∑–≤—Ė–Ĺ–ĺ–ļ, –Ņ–ĺ—ā—Ä—Ė–Ī–Ĺ–ĺ –Ĺ–į—ā–ł—Ā–Ĺ—É—ā–ł –ļ–Ĺ–ĺ–Ņ–ļ—É ¬ę–í—Ė–ī–Ņ–ĺ–≤—Ė—Ā—ā–ł¬Ľ. –ö—Ä—Ė–ľ —ā–ĺ–≥–ĺ, Skype –ī–į—Ē –ľ–ĺ–∂–Ľ–ł–≤—Ė—Ā—ā—Ć –Ņ—Ä–ł–Ļ–ľ–į—ā–ł –ī–∑–≤—Ė–Ĺ–ļ–ł, –Ņ–Ķ—Ä–Ķ–Ī—É–≤–į—é—á–ł –Ņ–ĺ–∑–į –ľ–Ķ—Ä–Ķ–∂–Ķ—é –Ü–Ĺ—ā–Ķ—Ä–Ĺ–Ķ—ā, —ą–Ľ—Ź—Ö–ĺ–ľ –Ņ–Ķ—Ä–Ķ–į–ī—Ä–Ķ—Ā–į—Ü—Ė—ó —ó—Ö –Ĺ–į –Ĺ–ĺ–ľ–Ķ—Ä –ľ–ĺ–Ī—Ė–Ľ—Ć–Ĺ–ĺ–≥–ĺ —ā–Ķ–Ľ–Ķ—Ą–ĺ–Ĺ–į. –ź–Ľ–Ķ —Ü—Ź –Ņ–ĺ—Ā–Ľ—É–≥–į —ā–į–ļ–ĺ–∂ —Ē –Ņ–Ľ–į—ā–Ĺ–ĺ—é. –ó–į—Ä–į–∑ –Ņ—Ä–ĺ–≥—Ä–į–ľ–į Skype –∑–Ĺ–į–Ļ—ą–Ľ–į –Ņ–ĺ–Ņ—É–Ľ—Ź—Ä–Ĺ—Ė—Ā—ā—Ć –Ņ–ĺ –≤—Ā—Ć–ĺ–ľ—É —Ā–≤—Ė—ā—É. –Ü —Ā—ā–į–Ľ–ĺ—Ā—Ź —Ü–Ķ –Ĺ–Ķ –≤–ł–Ņ–į–ī–ļ–ĺ–≤–ĺ ‚ÄĒ –Ņ—Ä–ĺ–≥—Ä–į–ľ–į, —Ź–ļ–į –Ņ–ĺ—Ē–ī–Ĺ—É—Ē –≤ —Ā–ĺ–Ī—Ė —Ą—É–Ĺ–ļ—Ü—Ė—ó –∑–≤–ł—á–į–Ļ–Ĺ–ĺ–≥–ĺ –ľ–Ķ—Ā—Ā–Ķ–Ĺ–ī–∂–Ķ—Ä–į, –Ĺ–į–ī–į—Ē –ļ–ĺ—Ä–ł—Ā—ā—É–≤–į—á–į–ľ –ľ–ĺ–∂–Ľ–ł–≤—Ė—Ā—ā—Ć, –Ņ—Ä–ĺ —Ź–ļ—É —Č–Ķ –Ĺ–Ķ–ī–į–≤–Ĺ–ĺ –Ľ—é–ī–ł –ľ–ĺ–≥–Ľ–ł –Ľ–ł—ą–Ķ —ā—Ė–Ľ—Ć–ļ–ł –ľ—Ä—Ė—Ź—ā–ł ‚ÄĒ –Ī–į—á–ł—ā–ł –ĺ–Ī–Ľ–ł—á—á—Ź —ā–ĺ–≥–ĺ, –∑ –ļ–ł–ľ —Ā–Ņ—Ė–Ľ–ļ—É—Ē—ą—Ā—Ź –Ĺ–į –≤—Ė–ī—Ā—ā–į–Ĺ—Ė. –Ē–į–Ĺ–į –Ņ—Ä–ĺ–≥—Ä–į–ľ–į —Ā—ā–≤–ĺ—Ä–Ķ–Ĺ–į –Ĺ–Ķ —ā—Ė–Ľ—Ć–ļ–ł –ī–Ľ—Ź —Ä–ĺ–∑–≤–į–≥. –ó–į–≤–ī—Ź–ļ–ł —ó—ó —É–Ĺ—Ė–ļ–į–Ľ—Ć–Ĺ–ł–ľ –ľ–ĺ–∂–Ľ–ł–≤–ĺ—Ā—ā—Ź–ľ, –Ī—Ė–∑–Ĺ–Ķ—Ā–ľ–Ķ–Ĺ–ł –ĺ—ā—Ä–ł–ľ–į–Ľ–ł –ľ–ĺ–∂–Ľ–ł–≤—Ė—Ā—ā—Ć –∑–į–ĺ—Č–į–ī–ł—ā–ł –≥—Ä–ĺ—ą—Ė –Ĺ–į –≤–ł—ā—Ä–į—ā–į—Ö –Ĺ–į –∑–≤‚Äô—Ź–∑–ĺ–ļ. –Ď–Ķ–∑–ļ–ĺ—ą—ā–ĺ–≤–Ĺ—Ė –ī–∑–≤—Ė–Ĺ–ļ–ł, –≥–ĺ–Ľ–ĺ—Ā–ĺ–≤–ł–Ļ –∑–≤‚Äô—Ź–∑–ĺ–ļ, —á–į—ā, –≤—Ė–ī–Ķ–ĺ–ļ–ĺ–Ĺ—Ą–Ķ—Ä–Ķ–Ĺ—Ü—Ė—ó ‚ÄĒ –≤—Ā–Ķ —Ü–Ķ –≥–į—Ä–Ĺ–į –ľ–ĺ–∂–Ľ–ł–≤—Ė—Ā—ā—Ć —ą–≤–ł–ī–ļ–ĺ —Ė –ī–ĺ—Ā—ā—É–Ņ–Ĺ–ĺ –ī–ĺ–Ĺ–Ķ—Ā—ā–ł —Ė–Ĺ—Ą–ĺ—Ä–ľ–į—Ü—Ė—é –ī–ĺ –ļ–Ľ—Ė—Ē–Ĺ—ā—Ė–≤, –Ņ—Ė–ī–Ľ–Ķ–≥–Ľ–ł—Ö, –ļ–ĺ–Ľ–Ķ–≥, –Ĺ–į—á–į–Ľ—Ć—Ā—ā–≤–į, –Ņ–į—Ä—ā–Ĺ–Ķ—Ä—Ė–≤. –ě—ā–∂–Ķ, Skype ‚ÄĒ —Ü–Ķ –≤—Ė–ļ–Ĺ–ĺ –≤ –Ņ—Ä–Ķ–ļ—Ä–į—Ā–Ĺ–ł–Ļ —Ā–≤—Ė—ā –ľ–ĺ–∂–Ľ–ł–≤–ĺ—Ā—ā–Ķ–Ļ, –≤—Ė–ī–ļ—Ä–ł–≤—ą–ł —Ź–ļ–Ķ, –ľ–ĺ–∂–Ĺ–į —Ā–Ņ—Ė–Ľ–ļ—É–≤–į—ā–ł—Ā—Ź –≤ —É—Ā—Ć–ĺ–ľ—É —Ā–≤—Ė—ā—Ė –Ī–Ķ–∑ –ļ–ĺ—Ä–ī–ĺ–Ĺ—Ė–≤. –Ü–Ĺ—ā–Ķ—Ä–Ĺ–Ķ—ā-—Ä–Ķ—Ā—É—Ä—Ā–ł: 1. –í—á–ł–ľ–ĺ—Ā—Ź –Ņ—Ä–į—Ü—é–≤–į—ā–ł –≤ Skype [–ē–Ľ–Ķ–ļ—ā—Ä–ĺ–Ĺ–Ĺ–ł–Ļ —Ä–Ķ—Ā—É—Ä—Ā] // –°–į–Ļ—ā ¬ę–í—á–ł—ā–ł—Ā—Ź –Ĺ—Ė–ļ–ĺ–Ľ–ł –Ĺ–Ķ –Ņ—Ė–∑–Ŗ嬼. ‚ąí –ē–Ľ–Ķ–ļ—ā—Ä–ĺ–Ĺ. —ā–Ķ–ļ—Ā—ā. –ī–į–Ĺ—Ė. ‚Äď –†–Ķ–∂–ł–ľ –ī–ĺ—Ā—ā—É–Ņ—É: http://olenaprociv.blogspot.com/2012/12/skype.html ‚Äď –ó–į–≥–ĺ–Ľ. –∑ –Ķ–ļ—Ä–į–Ĺ—É. ‚ąí –ú–ĺ–≤–į: —É–ļ—Ä. ‚Äď –ü–Ķ—Ä–Ķ–≤—Ė—Ä–Ķ–Ĺ–ĺ: 31.03.2016. 2. –Į–ļ –≤—Ā—ā–į–Ĺ–ĺ–≤–ł—ā–ł –°–ļ–į–Ļ–Ņ. –Ü–Ĺ—Ā—ā—Ä—É–ļ—Ü—Ė—Ź –≤ –ļ–į—Ä—ā–ł–Ĺ–ļ–į—Ö. –Į–ļ –∑–į—Ä–Ķ—Ē—Ā—ā—Ä—É–≤–į—ā–ł—Ā—Ź —Ė –Ĺ–į–Ľ–į—ą—ā—É–≤–į—ā–ł Skype [–ē–Ľ–Ķ–ļ—ā—Ä–ĺ–Ĺ–Ĺ–ł–Ļ —Ä–Ķ—Ā—É—Ä—Ā] // –°–į–Ļ—ā ¬ęVse prosto¬Ľ. ‚ąí –ē–Ľ–Ķ–ļ—ā—Ä–ĺ–Ĺ. —ā–Ķ–ļ—Ā—ā. –ī–į–Ĺ—Ė. ‚Äď –†–Ķ–∂–ł–ľ –ī–ĺ—Ā—ā—É–Ņ—É: http://vse-prosto.xn-- b1ag1aeig3e.xn--p1ai/jak-vstanoviti-skajp-instrukcija-v-kartinkah-jak.html ‚Äď –ó–į–≥–ĺ–Ľ. –∑ –Ķ–ļ—Ä–į–Ĺ—É. ‚ąí –ú–ĺ–≤–į: —É–ļ—Ä. ‚Äď –ü–Ķ—Ä–Ķ–≤—Ė—Ä–Ķ–Ĺ–ĺ: 31.03.2016. –ö–ĺ–ľ–Ņ‚Äô—é—ā–Ķ—Ä–Ĺ–ł–Ļ –Ĺ–į–Ī—Ė—Ä: –Ę.–í. –ö—Ä—É–Ņ—á–Ķ–Ĺ–ļ–ĺ –ü—Ė–ī–Ņ–ł—Ā–į–Ĺ–ĺ –ī–ĺ –ī—Ä—É–ļ—É 31.03.16 –Ę–ł—Ä. 20 –ö—Ā–Ķ—Ä–ĺ–ļ—Ā –†–ě–ú–¶ –Ď–ö–† 8

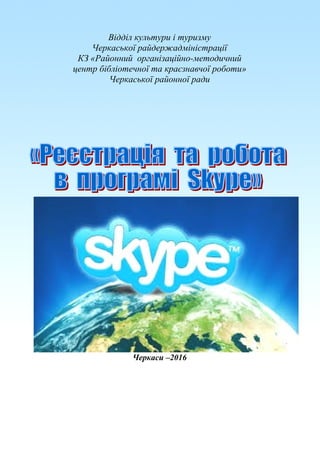






![–£ —Ä–į–∑—Ė –ĺ—ā—Ä–ł–ľ–į–Ĺ–Ĺ—Ź –≤—Ö—Ė–ī–Ĺ–ĺ–≥–ĺ –ī–∑–≤—Ė–Ĺ–ļ–į —á—É—ā–ł –∑–≤—É–ļ–ĺ–≤–ł–Ļ —Ā–ł–≥–Ĺ–į–Ľ —ā–į —É –≤—Ė–ļ–Ĺ—Ė
–Ņ—Ä–ĺ–≥—Ä–į–ľ–ł –∑‚Äô—Ź–≤–Ľ—Ź—Ē—ā—Ć—Ā—Ź –≤—Ė–ī–Ņ–ĺ–≤—Ė–ī–Ĺ–Ķ –Ņ–ĺ–≤—Ė–ī–ĺ–ľ–Ľ–Ķ–Ĺ–Ĺ—Ź. –Ē–Ľ—Ź —ā–ĺ–≥–ĺ, —Č–ĺ–Ī –Ņ—Ä–ł–Ļ–Ĺ—Ź—ā–ł –≤—Ö—Ė–ī–Ĺ–ł–Ļ
–ī–∑–≤—Ė–Ĺ–ĺ–ļ, –Ņ–ĺ—ā—Ä—Ė–Ī–Ĺ–ĺ –Ĺ–į—ā–ł—Ā–Ĺ—É—ā–ł –ļ–Ĺ–ĺ–Ņ–ļ—É ¬ę–í—Ė–ī–Ņ–ĺ–≤—Ė—Ā—ā–ł¬Ľ.
–ö—Ä—Ė–ľ —ā–ĺ–≥–ĺ, Skype –ī–į—Ē –ľ–ĺ–∂–Ľ–ł–≤—Ė—Ā—ā—Ć –Ņ—Ä–ł–Ļ–ľ–į—ā–ł –ī–∑–≤—Ė–Ĺ–ļ–ł, –Ņ–Ķ—Ä–Ķ–Ī—É–≤–į—é—á–ł –Ņ–ĺ–∑–į
–ľ–Ķ—Ä–Ķ–∂–Ķ—é –Ü–Ĺ—ā–Ķ—Ä–Ĺ–Ķ—ā, —ą–Ľ—Ź—Ö–ĺ–ľ –Ņ–Ķ—Ä–Ķ–į–ī—Ä–Ķ—Ā–į—Ü—Ė—ó —ó—Ö –Ĺ–į –Ĺ–ĺ–ľ–Ķ—Ä –ľ–ĺ–Ī—Ė–Ľ—Ć–Ĺ–ĺ–≥–ĺ —ā–Ķ–Ľ–Ķ—Ą–ĺ–Ĺ–į. –ź–Ľ–Ķ
—Ü—Ź –Ņ–ĺ—Ā–Ľ—É–≥–į —ā–į–ļ–ĺ–∂ —Ē –Ņ–Ľ–į—ā–Ĺ–ĺ—é.
–ó–į—Ä–į–∑ –Ņ—Ä–ĺ–≥—Ä–į–ľ–į Skype –∑–Ĺ–į–Ļ—ą–Ľ–į –Ņ–ĺ–Ņ—É–Ľ—Ź—Ä–Ĺ—Ė—Ā—ā—Ć –Ņ–ĺ –≤—Ā—Ć–ĺ–ľ—É —Ā–≤—Ė—ā—É. –Ü —Ā—ā–į–Ľ–ĺ—Ā—Ź
—Ü–Ķ –Ĺ–Ķ –≤–ł–Ņ–į–ī–ļ–ĺ–≤–ĺ ‚ÄĒ –Ņ—Ä–ĺ–≥—Ä–į–ľ–į, —Ź–ļ–į –Ņ–ĺ—Ē–ī–Ĺ—É—Ē –≤ —Ā–ĺ–Ī—Ė —Ą—É–Ĺ–ļ—Ü—Ė—ó –∑–≤–ł—á–į–Ļ–Ĺ–ĺ–≥–ĺ
–ľ–Ķ—Ā—Ā–Ķ–Ĺ–ī–∂–Ķ—Ä–į, –Ĺ–į–ī–į—Ē –ļ–ĺ—Ä–ł—Ā—ā—É–≤–į—á–į–ľ –ľ–ĺ–∂–Ľ–ł–≤—Ė—Ā—ā—Ć, –Ņ—Ä–ĺ —Ź–ļ—É —Č–Ķ –Ĺ–Ķ–ī–į–≤–Ĺ–ĺ –Ľ—é–ī–ł –ľ–ĺ–≥–Ľ–ł
–Ľ–ł—ą–Ķ —ā—Ė–Ľ—Ć–ļ–ł –ľ—Ä—Ė—Ź—ā–ł ‚ÄĒ –Ī–į—á–ł—ā–ł –ĺ–Ī–Ľ–ł—á—á—Ź —ā–ĺ–≥–ĺ, –∑ –ļ–ł–ľ —Ā–Ņ—Ė–Ľ–ļ—É—Ē—ą—Ā—Ź –Ĺ–į –≤—Ė–ī—Ā—ā–į–Ĺ—Ė.
–Ē–į–Ĺ–į –Ņ—Ä–ĺ–≥—Ä–į–ľ–į —Ā—ā–≤–ĺ—Ä–Ķ–Ĺ–į –Ĺ–Ķ —ā—Ė–Ľ—Ć–ļ–ł –ī–Ľ—Ź —Ä–ĺ–∑–≤–į–≥. –ó–į–≤–ī—Ź–ļ–ł —ó—ó —É–Ĺ—Ė–ļ–į–Ľ—Ć–Ĺ–ł–ľ
–ľ–ĺ–∂–Ľ–ł–≤–ĺ—Ā—ā—Ź–ľ, –Ī—Ė–∑–Ĺ–Ķ—Ā–ľ–Ķ–Ĺ–ł –ĺ—ā—Ä–ł–ľ–į–Ľ–ł –ľ–ĺ–∂–Ľ–ł–≤—Ė—Ā—ā—Ć –∑–į–ĺ—Č–į–ī–ł—ā–ł –≥—Ä–ĺ—ą—Ė –Ĺ–į –≤–ł—ā—Ä–į—ā–į—Ö –Ĺ–į
–∑–≤‚Äô—Ź–∑–ĺ–ļ. –Ď–Ķ–∑–ļ–ĺ—ą—ā–ĺ–≤–Ĺ—Ė –ī–∑–≤—Ė–Ĺ–ļ–ł, –≥–ĺ–Ľ–ĺ—Ā–ĺ–≤–ł–Ļ –∑–≤‚Äô—Ź–∑–ĺ–ļ, —á–į—ā, –≤—Ė–ī–Ķ–ĺ–ļ–ĺ–Ĺ—Ą–Ķ—Ä–Ķ–Ĺ—Ü—Ė—ó ‚ÄĒ –≤—Ā–Ķ —Ü–Ķ
–≥–į—Ä–Ĺ–į –ľ–ĺ–∂–Ľ–ł–≤—Ė—Ā—ā—Ć —ą–≤–ł–ī–ļ–ĺ —Ė –ī–ĺ—Ā—ā—É–Ņ–Ĺ–ĺ –ī–ĺ–Ĺ–Ķ—Ā—ā–ł —Ė–Ĺ—Ą–ĺ—Ä–ľ–į—Ü—Ė—é –ī–ĺ –ļ–Ľ—Ė—Ē–Ĺ—ā—Ė–≤, –Ņ—Ė–ī–Ľ–Ķ–≥–Ľ–ł—Ö,
–ļ–ĺ–Ľ–Ķ–≥, –Ĺ–į—á–į–Ľ—Ć—Ā—ā–≤–į, –Ņ–į—Ä—ā–Ĺ–Ķ—Ä—Ė–≤.
–ě—ā–∂–Ķ, Skype ‚ÄĒ —Ü–Ķ –≤—Ė–ļ–Ĺ–ĺ –≤ –Ņ—Ä–Ķ–ļ—Ä–į—Ā–Ĺ–ł–Ļ —Ā–≤—Ė—ā –ľ–ĺ–∂–Ľ–ł–≤–ĺ—Ā—ā–Ķ–Ļ, –≤—Ė–ī–ļ—Ä–ł–≤—ą–ł —Ź–ļ–Ķ,
–ľ–ĺ–∂–Ĺ–į —Ā–Ņ—Ė–Ľ–ļ—É–≤–į—ā–ł—Ā—Ź –≤ —É—Ā—Ć–ĺ–ľ—É —Ā–≤—Ė—ā—Ė –Ī–Ķ–∑ –ļ–ĺ—Ä–ī–ĺ–Ĺ—Ė–≤.
–Ü–Ĺ—ā–Ķ—Ä–Ĺ–Ķ—ā-—Ä–Ķ—Ā—É—Ä—Ā–ł:
1. –í—á–ł–ľ–ĺ—Ā—Ź –Ņ—Ä–į—Ü—é–≤–į—ā–ł –≤ Skype [–ē–Ľ–Ķ–ļ—ā—Ä–ĺ–Ĺ–Ĺ–ł–Ļ —Ä–Ķ—Ā—É—Ä—Ā] // –°–į–Ļ—ā
¬ę–í—á–ł—ā–ł—Ā—Ź –Ĺ—Ė–ļ–ĺ–Ľ–ł –Ĺ–Ķ –Ņ—Ė–∑–Ŗ嬼. ‚ąí –ē–Ľ–Ķ–ļ—ā—Ä–ĺ–Ĺ. —ā–Ķ–ļ—Ā—ā. –ī–į–Ĺ—Ė. ‚Äď –†–Ķ–∂–ł–ľ –ī–ĺ—Ā—ā—É–Ņ—É:
http://olenaprociv.blogspot.com/2012/12/skype.html ‚Äď –ó–į–≥–ĺ–Ľ. –∑ –Ķ–ļ—Ä–į–Ĺ—É. ‚ąí –ú–ĺ–≤–į: —É–ļ—Ä.
‚Äď –ü–Ķ—Ä–Ķ–≤—Ė—Ä–Ķ–Ĺ–ĺ: 31.03.2016.
2. –Į–ļ –≤—Ā—ā–į–Ĺ–ĺ–≤–ł—ā–ł –°–ļ–į–Ļ–Ņ. –Ü–Ĺ—Ā—ā—Ä—É–ļ—Ü—Ė—Ź –≤ –ļ–į—Ä—ā–ł–Ĺ–ļ–į—Ö. –Į–ļ
–∑–į—Ä–Ķ—Ē—Ā—ā—Ä—É–≤–į—ā–ł—Ā—Ź —Ė –Ĺ–į–Ľ–į—ą—ā—É–≤–į—ā–ł Skype [–ē–Ľ–Ķ–ļ—ā—Ä–ĺ–Ĺ–Ĺ–ł–Ļ —Ä–Ķ—Ā—É—Ä—Ā] // –°–į–Ļ—ā ¬ęVse
prosto¬Ľ. ‚ąí –ē–Ľ–Ķ–ļ—ā—Ä–ĺ–Ĺ. —ā–Ķ–ļ—Ā—ā. –ī–į–Ĺ—Ė. ‚Äď –†–Ķ–∂–ł–ľ –ī–ĺ—Ā—ā—É–Ņ—É: http://vse-prosto.xn--
b1ag1aeig3e.xn--p1ai/jak-vstanoviti-skajp-instrukcija-v-kartinkah-jak.html ‚Äď –ó–į–≥–ĺ–Ľ. –∑
–Ķ–ļ—Ä–į–Ĺ—É. ‚ąí –ú–ĺ–≤–į: —É–ļ—Ä. ‚Äď –ü–Ķ—Ä–Ķ–≤—Ė—Ä–Ķ–Ĺ–ĺ: 31.03.2016.
–ö–ĺ–ľ–Ņ‚Äô—é—ā–Ķ—Ä–Ĺ–ł–Ļ –Ĺ–į–Ī—Ė—Ä: –Ę.–í. –ö—Ä—É–Ņ—á–Ķ–Ĺ–ļ–ĺ
–ü—Ė–ī–Ņ–ł—Ā–į–Ĺ–ĺ –ī–ĺ –ī—Ä—É–ļ—É 31.03.16 –Ę–ł—Ä. 20 –ö—Ā–Ķ—Ä–ĺ–ļ—Ā –†–ě–ú–¶ –Ď–ö–†
8](https://image.slidesharecdn.com/random-160331203612/85/Skype-8-320.jpg)