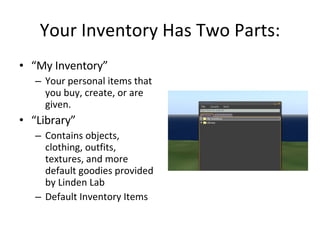Sl Inventory
- 1. Your Inventory Has Two Parts: â My Inventoryâ Your personal items that you buy, create, or are given. â Libraryâ Contains objects, clothing, outfits, textures, and more default goodies provided by Linden Lab Default Inventory Items
- 2. Calling Cards You can get a calling card by âfriendingâ someone, OR Right-click their avatar and select More -> Give Card If you donât want to be âfriendsâ with someone, but might want to contact them in the future, exchange calling cards. Quick contact list of SL Residents youâve met and want to get in touch with later. Double-click on the card to open their profile
- 3. Lost and Found If you loose an item or leave an item behind, it gets returned to your âLost and Foundâ folder The âLost and Foundâ folder is found in the âMy Inventoryâ folder
- 4. Creating Note Cards When someone is not on-line, the best way to leave them a message is by creating a Note Card. You can leave your message, objects, and even pictures in your message. To create a Note Card, click âCreateâ in your Inventory Menu. Then highlight and choose âNew Note.â A blank note card will appear and âNew Noteâ will appear in your Inventory. Type in the name of your note card. Enter your message and drag objects from your inventory into your note card. Click âSaveâ
- 5. Renaming Items in Your Inventory Right click on the item you would like to rename. Highlight and click âRename.â It will turn into a white bar with a cursor and your text will be highlighted. Type in the new name and press âEnter.â
- 6. Creating New Folders To organize your inventory, you might want to create new folders. For example, you might add folders into your clothing folder to separate tops, bottoms, and shoes. To do this, go to âCreateâ in your Inventory Menu. Highlight and click âNew Folder.â Like creating a new note, a new folder will appear with the bar to allow you to name the folder. Once you press âEnter,â it will automatically put it into alphabetical order.
- 7. Organizing Your Inventory The easiest way to do this is to open a second Inventory window. To do this, go to âFileâ in your Inventory Menu. Highlight and click âNew Window.â A second window will open. This will allow you to drag items between the two windows. In the example below, the âDEN Jean Jacketâ is begin dragged from the second window into the âTopsâ folder on tin the first window.