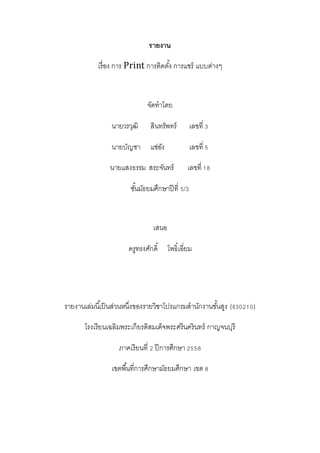ÓĖü#2 | ÓĖüÓĖ▓ÓĖŻ print ÓĖĢÓĖ┤ÓĖöÓĖĢÓĖ▒Ó╣ēÓĖć Ó╣üÓĖźÓĖ░ÓĖüÓĖ▓ÓĖŻÓ╣üÓĖŖÓĖŻÓ╣ī
- 1. ÓĖŻÓĖ▓ÓĖóÓĖćÓĖ▓ÓĖÖ Ó╣ĆÓĖŻÓĖĘÓ╣łÓĖŁÓĖć ÓĖüÓĖ▓ÓĖŻ Print ÓĖüÓĖ▓ÓĖŻÓĖĢÓĖ┤ÓĖöÓĖĢÓĖ▒Ó╣ēÓĖć ÓĖüÓĖ▓ÓĖŻÓ╣üÓĖŖÓĖŻÓ╣ī Ó╣üÓĖÜÓĖÜÓĖĢÓ╣łÓĖ▓ÓĖćÓ╣å ÓĖłÓĖ▒ÓĖöÓĖŚÓĖ▓Ó╣éÓĖöÓĖó ÓĖÖÓĖ▓ÓĖóÓĖ¦ÓĖŻÓĖ¦ÓĖĖÓĖÆÓĖ┤ ÓĖ¬ÓĖ┤ÓĖÖÓĖŚÓĖŻÓĖ▒ÓĖ×ÓĖŚÓĖŻÓ╣ī Ó╣ĆÓĖźÓĖéÓĖŚÓĖĄÓ╣ł 3 ÓĖÖÓĖ▓ÓĖóÓĖÜÓĖ▒ÓĖŹÓĖŖÓĖ▓ Ó╣üÓĖŗÓ╣łÓĖŁÓĖ▒ÓĖć Ó╣ĆÓĖźÓĖéÓĖŚÓĖĄÓ╣ł 5 ÓĖÖÓĖ▓ÓĖóÓ╣üÓĖ¬ÓĖćÓĖśÓĖŻÓĖŻÓĖĪ ÓĖ¬ÓĖŻÓĖ░ÓĖłÓĖ▒ÓĖÖÓĖŚÓĖŻÓ╣ī Ó╣ĆÓĖźÓĖéÓĖŚÓĖĄÓ╣ł 18 ÓĖŖÓĖ▒Ó╣ēÓĖÖÓĖĪÓĖ▒ÓĖśÓĖóÓĖĪÓĖ©ÓĖČÓĖüÓĖ®ÓĖ▓ÓĖøÓĖĄÓĖŚÓĖĄÓ╣ł 5/3 Ó╣ĆÓĖ¬ÓĖÖÓĖŁ ÓĖäÓĖŻÓĖ╣ÓĖŚÓĖŻÓĖćÓĖ©ÓĖ▒ÓĖüÓĖöÓĖ┤Ó╣ī Ó╣éÓĖ×ÓĖśÓĖ┤Ó╣īÓ╣ĆÓĖŁÓĖĄÓ╣łÓĖóÓĖĪ ÓĖŻÓĖ▓ÓĖóÓĖćÓĖ▓ÓĖÖÓ╣ĆÓĖźÓ╣łÓĖĪÓĖÖÓĖĄÓ╣ēÓ╣ĆÓĖøÓ╣ćÓĖÖÓĖ¬Ó╣łÓĖ¦ÓĖÖÓĖ½ÓĖÖÓĖČÓ╣łÓĖćÓĖéÓĖŁÓĖćÓĖŻÓĖ▓ÓĖóÓĖ¦ÓĖ┤ÓĖŖÓĖ▓Ó╣éÓĖøÓĖŻÓ╣üÓĖüÓĖŻÓĖĪÓĖ¬ÓĖ▓ÓĖÖÓĖ▒ÓĖüÓĖćÓĖ▓ÓĖÖÓĖéÓĖ▒Ó╣ēÓĖÖÓĖ¬ÓĖ╣ÓĖć (ÓĖć30210) Ó╣éÓĖŻÓĖćÓ╣ĆÓĖŻÓĖĄÓĖóÓĖÖÓ╣ĆÓĖēÓĖźÓĖ┤ÓĖĪÓĖ×ÓĖŻÓĖ░Ó╣ĆÓĖüÓĖĄÓĖóÓĖŻÓĖĢÓĖ┤ÓĖ¬ÓĖĪÓ╣ĆÓĖöÓ╣ćÓĖłÓĖ×ÓĖŻÓĖ░ÓĖ©ÓĖŻÓĖĄÓĖÖÓĖäÓĖŻÓĖ┤ÓĖÖÓĖŚÓĖŻÓ╣ī ÓĖüÓĖ▓ÓĖŹÓĖłÓĖÖÓĖÜÓĖĖÓĖŻÓĖĄ ÓĖĀÓĖ▓ÓĖäÓ╣ĆÓĖŻÓĖĄÓĖóÓĖÖÓĖŚÓĖĄÓ╣ł 2 ÓĖøÓĖĄÓĖüÓĖ▓ÓĖŻÓĖ©ÓĖČÓĖüÓĖ®ÓĖ▓ 2558 Ó╣ĆÓĖéÓĖĢÓĖ×ÓĖĘÓ╣ēÓĖÖÓĖŚÓĖĄÓ╣łÓĖüÓĖ▓ÓĖŻÓĖ©ÓĖČÓĖüÓĖ®ÓĖ▓ÓĖĪÓĖ▒ÓĖśÓĖóÓĖĪÓĖ©ÓĖČÓĖüÓĖ®ÓĖ▓ Ó╣ĆÓĖéÓĖĢ 8
- 3. ÓĖ¬ÓĖ▓ÓĖŻÓĖÜÓĖ▒ÓĖŹ ÓĖäÓĖ▓ÓĖÖÓĖ▓......................................................................................................................................................................ÓĖü ÓĖüÓĖ▓ÓĖŻAdd printer Ó╣üÓĖÜÓĖÜLAN ............................................................................................................... 4 ÓĖüÓĖ▓ÓĖŻadd printerÓ╣üÓĖÜÓĖÜ IP address .................................................................................................... 12 ÓĖ¦ÓĖ┤ÓĖśÓĖĄÓĖüÓĖ▓ÓĖŻshare printer Ó╣āÓĖÖ Windows 7 Ó╣āÓĖ½Ó╣ēÓĖüÓĖ▒ÓĖÜWindows7 ...................................................................... 19
- 4. ÓĖüÓĖ▓ÓĖŻ Add printer Ó╣üÓĖÜÓĖÜ LAN Ó╣āÓĖ½Ó╣ēÓĖŚÓĖ▓ÓĖüÓĖ▓ÓĖŻÓ╣ĆÓĖ¬ÓĖĄÓĖóÓĖÜÓĖ¬ÓĖ▓ÓĖó USB / LAN ÓĖéÓĖŁÓĖć Printer Ó╣ĆÓĖéÓ╣ēÓĖ▓ÓĖüÓĖ▒ÓĖÜÓĖäÓĖŁÓĖĪÓĖ×ÓĖ┤ÓĖ¦Ó╣ĆÓĖĢÓĖŁÓĖŻÓ╣īÓĖéÓĖŁÓĖćÓ╣ĆÓĖŻÓĖ▓ 1. Ó╣äÓĖøÓĖŚÓĖĄÓ╣ł Start > Control Panel > Ó╣ĆÓĖźÓĖĘÓĖŁÓĖü View by : Category > ÓĖäÓĖźÓĖ┤ÓĖü Hardware and Sound 2. Ó╣āÓĖ½Ó╣ēÓĖäÓĖźÓĖ┤ÓĖü Add a Printer
- 5. 3. ÓĖéÓĖ▒Ó╣ēÓĖÖÓĖĢÓĖŁÓĖÖÓĖÖÓĖĄÓ╣ēÓ╣āÓĖ½Ó╣ēÓ╣ĆÓĖŻÓĖ▓Ó╣ĆÓĖźÓĖĘÓĖŁÓĖü Add a local printer ÓĖäÓĖĘÓĖŁÓ╣ĆÓĖøÓ╣ćÓĖÖÓĖüÓĖ▓ÓĖŻ Add printer ÓĖŚÓĖĄÓ╣łÓ╣äÓĖöÓ╣ēÓĖĢÓĖ┤ÓĖöÓĖĢÓĖ▒Ó╣ēÓĖćÓĖüÓĖ▒ÓĖÜÓĖäÓĖŁÓĖĪÓĖ×ÓĖ┤ÓĖ¦Ó╣ĆÓĖĢÓĖŁÓĖŻÓ╣īÓĖéÓĖŁÓĖćÓ╣ĆÓĖŻÓĖ▓
- 6. 4. ÓĖłÓĖ▓ÓĖüÓĖÖÓĖ▒Ó╣ēÓĖÖÓ╣āÓĖ½Ó╣ēÓ╣ĆÓĖŻÓĖ▓Ó╣ĆÓĖźÓĖĘÓĖŁÓĖü use an existing port : LPT1: ÓĖĢÓĖ▓ÓĖĪÓĖĀÓĖ▓ÓĖ× (ÓĖ¢Ó╣ēÓĖ▓ Printer ÓĖéÓĖŁÓĖćÓĖŚÓ╣łÓĖ▓ÓĖÖÓ╣ĆÓĖøÓ╣ćÓĖÖÓ╣üÓĖÜÓĖÜÓĖ¬ÓĖ▓ÓĖó USB ÓĖłÓĖ░Ó╣ĆÓĖ½Ó╣ćÓĖÖÓ╣ĆÓĖøÓ╣ćÓĖÖ USB01 ÓĖ½ÓĖŻÓĖĘÓĖŁ USB02 ÓĖüÓ╣ćÓ╣āÓĖ½Ó╣ēÓ╣ĆÓĖźÓĖĘÓĖŁÓĖü USB) Ó╣üÓĖĢÓ╣łÓĖ¢Ó╣ēÓĖ▓ Printer ÓĖéÓĖŁÓĖćÓĖŚÓ╣łÓĖ▓ÓĖÖÓ╣ĆÓĖøÓ╣ćÓĖÖ Printer Ó╣üÓĖÜÓĖÜ TCP/IP ÓĖüÓ╣ćÓ╣āÓĖ½Ó╣ēÓ╣ĆÓĖźÓĖĘÓĖŁÓĖü Create a new port : Ó╣üÓĖźÓ╣ēÓĖ¦Ó╣ĆÓĖźÓĖĘÓĖŁÓĖü TCP/IP ÓĖłÓĖ▓ÓĖüÓĖÖÓĖ▒Ó╣ēÓĖÖÓĖüÓ╣ćÓ╣āÓĖ¬Ó╣łÓĖäÓ╣łÓĖ▓ IP address ÓĖéÓĖŁÓĖć Printer ÓĖźÓĖćÓ╣äÓĖø (ÓĖ¬ÓĖ▓ÓĖ½ÓĖŻÓĖ▒ÓĖÜ Printer ÓĖŚÓĖĄÓ╣łÓ╣āÓĖŖÓ╣ēÓĖ¬ÓĖ▓ÓĖó LAN Ó╣āÓĖÖÓĖüÓĖ▓ÓĖŻÓ╣ĆÓĖŖÓĖĘÓ╣łÓĖŁÓĖĪÓĖĢÓ╣łÓĖŁ)
- 7. 5. Ó╣āÓĖÖÓĖ½ÓĖÖÓ╣ēÓĖ▓ Install the printer driver ÓĖłÓĖ░Ó╣ĆÓĖøÓ╣ćÓĖÖÓĖüÓĖ▓ÓĖŻÓ╣ĆÓĖźÓĖĘÓĖŁÓĖüÓĖóÓĖĄÓ╣łÓĖ½Ó╣ēÓĖŁ Printer Ó╣üÓĖźÓĖ░ÓĖŻÓĖĖÓ╣łÓĖÖÓĖéÓĖŁÓĖćÓĖŚÓĖĄÓ╣łÓ╣ĆÓĖŻÓĖ▓ÓĖłÓĖ░Ó╣ĆÓĖ×ÓĖ┤Ó╣łÓĖĪÓĖźÓĖćÓ╣äÓĖøÓ╣āÓĖÖ Windows Ó╣éÓĖöÓĖóÓ╣āÓĖ½Ó╣ēÓ╣ĆÓĖŻÓĖ▓Ó╣ĆÓĖźÓĖĘÓĖŁÓĖü Printer ÓĖŚÓĖĄÓ╣łÓ╣ĆÓĖŻÓĖ▓ÓĖĢÓ╣ēÓĖŁÓĖćÓĖüÓĖ▓ÓĖŻÓ╣ĆÓĖ×ÓĖ┤Ó╣łÓĖĪÓĖźÓĖćÓ╣äÓĖø Ó╣üÓĖĢÓ╣łÓĖźÓĖ░ÓĖ¬ÓĖ▓ÓĖ½ÓĖŻÓĖ▒ÓĖÜÓ╣āÓĖäÓĖŻÓĖŚÓĖĄÓ╣łÓĖ½ÓĖ▓ Printer Ó╣äÓĖĪÓ╣łÓ╣ĆÓĖłÓĖŁ Ó╣āÓĖ½Ó╣ēÓ╣ĆÓĖéÓ╣ēÓĖ▓Ó╣äÓĖøÓĖŚÓĖ▓ÓĖüÓĖ▓ÓĖŻÓĖöÓĖ▓ÓĖ¦ÓĖÖÓ╣īÓ╣éÓĖ½ÓĖźÓĖö Printer ÓĖéÓĖŁÓĖćÓ╣üÓĖĢÓ╣łÓĖźÓĖ░ÓĖóÓĖĄÓ╣łÓĖ½Ó╣ēÓĖŁÓ╣āÓĖÖ WebSite ÓĖéÓĖŁÓĖćÓ╣üÓĖĢÓ╣łÓĖźÓĖ░ÓĖóÓĖĄÓ╣łÓĖ½Ó╣ēÓĖŁÓ╣āÓĖ½Ó╣ēÓĖĢÓĖŻÓĖćÓĖŻÓĖĖÓ╣łÓĖÖÓĖéÓĖŁÓĖćÓ╣ĆÓĖŻÓĖ▓ Ó╣üÓĖźÓĖ░ÓĖŚÓĖ▓ÓĖüÓĖ▓ÓĖŻÓĖöÓĖ▓ÓĖ¦ÓĖÖÓ╣īÓ╣éÓĖ½ÓĖźÓĖö Drivers ÓĖźÓĖćÓĖĪÓĖ▓ (Ó╣éÓĖöÓĖó Driver ÓĖ½ÓĖ▓Ó╣äÓĖöÓ╣ēÓĖłÓĖ▓ÓĖüÓĖüÓĖ▓ÓĖŻÓ╣éÓĖ½ÓĖźÓĖöÓĖłÓĖ▓ÓĖüÓĖ½ÓĖÖÓ╣ēÓĖ▓ WebSite ÓĖéÓĖŁÓĖćÓĖŻÓĖĖÓ╣łÓĖÖ Printer ÓĖéÓĖŁÓĖćÓĖŚÓ╣łÓĖ▓ÓĖÖÓĖ½ÓĖŻÓĖĘÓĖŁÓĖłÓĖ▓ÓĖüÓ╣üÓĖ£Ó╣łÓĖÖ Driver ÓĖŚÓĖĄÓ╣łÓ╣üÓĖ¢ÓĖĪÓĖĪÓĖ▓ÓĖ×ÓĖŻÓ╣ēÓĖŁÓĖĪPrinter ) ÓĖłÓĖ▓ÓĖüÓĖÖÓĖ▒Ó╣ēÓĖÖÓ╣ĆÓĖŻÓĖ▓ÓĖüÓ╣ćÓĖüÓĖö Have Disk Ó╣üÓĖźÓĖ░ÓĖŚÓĖ▓ÓĖüÓĖ▓ÓĖŻ Browser ÓĖ½ÓĖ▓Ó╣äÓĖ¤ÓĖźÓ╣ī Driver .ini ÓĖéÓĖŁÓĖć Printer ÓĖĢÓĖ▒ÓĖ¦ÓĖÖÓĖ▒Ó╣ēÓĖÖÓ╣å Ó╣ĆÓĖ×ÓĖĘÓ╣łÓĖŁÓĖŚÓĖ▓ÓĖüÓĖ▓ÓĖŻ Add driver printer ÓĖéÓĖŁÓĖćÓ╣ĆÓĖŻÓĖ▓ÓĖźÓĖćÓ╣äÓĖø
- 8. 6. ÓĖłÓĖ▓ÓĖüÓĖÖÓĖ▒Ó╣ēÓĖÖÓ╣ĆÓĖŻÓĖ▓ÓĖüÓ╣ćÓĖĢÓĖ▒Ó╣ēÓĖćÓĖŖÓĖĘÓ╣łÓĖŁ Printer ÓĖĢÓĖ▓ÓĖĪÓ╣āÓĖłÓĖŖÓĖŁÓĖÜÓĖéÓĖŁÓĖćÓ╣ĆÓĖŻÓĖ▓Ó╣äÓĖöÓ╣ēÓ╣ĆÓĖźÓĖó
- 9. 7. ÓĖ¢Ó╣ēÓĖ▓Ó╣ĆÓĖŻÓĖ▓ÓĖłÓĖ░Ó╣üÓĖŖÓĖŻÓ╣ī Printer Ó╣āÓĖ½Ó╣ēÓĖäÓĖÖÓĖŁÓĖĘÓ╣łÓĖÖÓĖĪÓĖ▓Ó╣āÓĖŖÓ╣ēÓĖöÓ╣ēÓĖ¦ÓĖó ÓĖüÓ╣ćÓ╣āÓĖ½Ó╣ēÓĖŚÓĖ▓ÓĖüÓĖ▓ÓĖŻÓ╣ĆÓĖźÓĖĘÓĖŁÓĖü Share this printer ........ Ó╣üÓĖĢÓ╣łÓĖ¢Ó╣ēÓĖ▓Ó╣ĆÓĖŻÓĖ▓Ó╣äÓĖĪÓ╣ł Share ÓĖüÓ╣ćÓ╣āÓĖ½Ó╣ēÓ╣ĆÓĖźÓĖĘÓĖŁÓĖü Do not share this printer
- 10. 8. ÓĖłÓĖ▓ÓĖüÓĖÖÓĖ▒Ó╣ēÓĖÖÓĖźÓĖć ÓĖüÓĖö Print a test page Ó╣üÓĖźÓĖ░ÓĖüÓ╣ćÓĖüÓĖö Finish Ó╣ĆÓĖŚÓ╣łÓĖ▓ÓĖÖÓĖĄÓ╣ēÓĖüÓ╣ćÓ╣ĆÓĖøÓ╣ćÓĖÖÓĖŁÓĖ▒ÓĖÖÓ╣ĆÓĖ¬ÓĖŻÓ╣ćÓĖłÓĖ¬ÓĖ┤Ó╣ēÓĖÖÓĖüÓĖ▓ÓĖŻ Add printer ÓĖÜÓĖÖ Windows 7Ó╣üÓĖźÓ╣ēÓĖ¦ÓĖäÓĖŻÓĖ▒ÓĖÜ Ó╣ĆÓĖŚÓ╣łÓĖ▓ÓĖÖÓĖĄÓ╣ēÓĖüÓ╣ćÓ╣ĆÓĖ¬ÓĖŻÓ╣ćÓĖłÓĖ¬ÓĖ┤Ó╣ēÓĖÖÓĖüÓĖ▓ÓĖŻÓĖĢÓĖ┤ÓĖöÓĖĢÓĖ▒Ó╣ēÓĖć Printer ÓĖ¬ÓĖ▓ÓĖ½ÓĖŻÓĖ▒ÓĖÜÓ╣āÓĖÖ Windows Ó╣éÓĖöÓĖóÓ╣ĆÓĖŻÓĖ▓ÓĖ¬ÓĖ▓ÓĖĪÓĖ▓ÓĖŻÓĖ¢ÓĖÖÓĖ▓Ó╣äÓĖøÓĖøÓĖŻÓĖ░ÓĖóÓĖĖÓĖüÓĖĢÓ╣īÓ╣āÓĖÖÓĖüÓĖ▓ÓĖŻÓ╣ĆÓĖ×ÓĖ┤Ó╣łÓĖĪ Printer Ó╣äÓĖöÓ╣ēÓĖŚÓĖĖÓĖü Windows ÓĖŚÓĖ▒Ó╣ēÓĖćÓ╣āÓĖÖWindows 7 , Windows 8.1 Ó╣üÓĖźÓĖ░ Windows 10 ÓĖ½ÓĖ▓ÓĖüÓĖĪÓĖĄÓĖøÓĖ▒ÓĖŹÓĖ½ÓĖ▓Ó╣āÓĖÖÓĖüÓĖ▓ÓĖŻÓĖĢÓĖ┤ÓĖöÓĖĢÓĖ▒Ó╣ēÓĖć ÓĖ¬ÓĖŁÓĖÜÓĖ¢ÓĖ▓ÓĖĪÓ╣äÓĖöÓ╣ēÓ╣ĆÓĖźÓĖóÓĖäÓĖŻÓĖ▒ÓĖÜ
- 11. ÓĖŁÓ╣ēÓĖ▓ÓĖćÓĖŁÓĖ┤ÓĖć Patompon.2558.ÓĖüÓĖ▓ÓĖŻ add printer Ó╣üÓĖÜÓĖÜ LAN.(ÓĖŁÓĖŁÓĖÖÓ╣äÓĖźÓĖÖÓ╣ī).Ó╣üÓĖ½ÓĖźÓ╣łÓĖćÓĖŚÓĖĄÓ╣łÓĖĪÓĖ▓ http://www.itithai.com/article-tips/windows/357-how-to-add-printer- on-windows-7.html. 21 ÓĖśÓĖ▒ÓĖÖÓĖ¦ÓĖ▓ÓĖäÓĖĪ 2558.
- 12. ÓĖüÓĖ▓ÓĖŻ add printer Ó╣üÓĖÜÓĖÜ IP address - Ó╣äÓĖøÓĖŚÓĖĄÓ╣ł start ---> Devices and Printer - Ó╣ĆÓĖźÓĖĘÓĖŁÓĖü add a printer
- 13. - Ó╣ĆÓĖźÓĖĘÓĖŁÓĖü Add a Local printer - Ó╣ĆÓĖźÓĖĘÓĖŁÓĖü Create a new port-->Standard TCP/IP Port--->Next - Ó╣ĆÓ╣ĆÓĖĢÓ╣łÓĖ¢Ó╣ēÓĖ▓Ó╣ĆÓĖäÓĖóÓĖ¬ÓĖŻÓ╣ēÓĖ▓ÓĖć port Ó╣äÓĖ¦Ó╣ēÓ╣ĆÓ╣ĆÓĖźÓ╣ēÓĖ¦ ÓĖüÓ╣ćÓ╣ĆÓĖźÓĖĘÓĖŁÓĖüÓĖŚÓĖĄÓ╣ł use an existing port Ó╣ĆÓ╣ĆÓĖźÓ╣ēÓĖ¦Ó╣ĆÓĖźÓĖĘÓĖŁÓĖü port ÓĖŚÓĖĄÓ╣łÓ╣ĆÓĖŻÓĖ▓Ó╣ĆÓĖäÓĖóÓĖ¬ÓĖŻÓ╣ēÓĖ▓ÓĖćÓ╣äÓĖ¦Ó╣ē
- 14. - Ó╣āÓĖ¬Ó╣ł ip address ÓĖéÓĖŁÓĖć printer Ó╣äÓĖø---> Next (Ó╣ĆÓĖäÓĖŻÓĖĘÓ╣łÓĖŁÓĖćÓĖłÓĖ░ÓĖäÓ╣ēÓĖÖÓĖ½ÓĖ▓ printer ÓĖĢÓĖ▓ÓĖĪ IP address Ó╣āÓĖŖÓ╣ēÓ╣ĆÓĖ¦ÓĖźÓĖ▓ÓĖŗÓĖ▒ÓĖüÓĖäÓĖŻÓĖ╣Ó╣ł) - ÓĖéÓĖ▒Ó╣ēÓĖÖÓĖĢÓĖŁÓĖÖÓĖÖÓĖĄÓ╣ēÓ╣ĆÓĖøÓ╣ćÓĖÖÓĖüÓĖ▓ÓĖŻÓĖ¢ÓĖ▓ÓĖĪÓĖ½ÓĖ▓ driver ÓĖüÓ╣ćÓ╣äÓĖøÓ╣ĆÓĖźÓĖĘÓĖŁÓĖü ÓĖóÓĖĄÓ╣łÓĖ½Ó╣ēÓĖŁ ÓĖŻÓĖĖÓ╣łÓĖÖÓĖéÓĖŁÓĖć printer ÓĖŚÓĖĄÓ╣łÓĖĢÓ╣ēÓĖŁÓĖćÓĖüÓĖ▓ÓĖŻ Ó╣ĆÓ╣ĆÓĖĢÓ╣łÓĖ¢Ó╣ēÓĖ▓Ó╣äÓĖĪÓ╣łÓĖĪÓĖĄÓĖŻÓĖĖÓ╣łÓĖÖÓ╣āÓĖÖ List ÓĖŚÓĖĄÓ╣łÓĖĪÓĖĄÓ╣āÓĖ½Ó╣ē Ó╣ĆÓĖŻÓĖ▓ÓĖĢÓ╣ēÓĖŁÓĖćÓĖäÓĖźÓĖ┤Ó╣ŖÓĖü Have Disk...
- 15. - ÓĖłÓĖ▓ÓĖüÓĖäÓĖźÓĖ┤Ó╣ŖÓĖü Have Disk...ÓĖüÓ╣ćÓĖłÓĖ░ÓĖéÓĖČÓ╣ēÓĖÖÓĖ½ÓĖÖÓ╣ēÓĖ▓ÓĖĢÓ╣łÓĖ▓ÓĖćÓ╣āÓĖ½Ó╣ēÓ╣ĆÓĖŻÓĖ▓Ó╣ĆÓĖźÓĖĘÓĖŁÓĖüÓĖŚÓĖĄÓ╣łÓĖŁÓĖóÓĖ╣Ó╣ł path ÓĖŚÓĖĄÓ╣ł driver ÓĖéÓĖŁÓĖć printer ÓĖŁÓĖóÓĖ╣Ó╣ł--- >Ó╣ĆÓĖźÓĖĘÓĖŁÓĖü path Ó╣ĆÓĖ¬ÓĖŻÓ╣ćÓĖłÓĖäÓĖźÓĖ┤Ó╣ŖÓĖü OK Ó╣ĆÓĖäÓĖŻÓĖĘÓ╣łÓĖŁÓĖćÓĖüÓ╣ćÓĖłÓĖ░ÓĖĢÓĖ┤ÓĖöÓĖĢÓĖ▒Ó╣ēÓĖć driver - ÓĖĢÓĖ┤ÓĖöÓĖĢÓĖ▒Ó╣ēÓĖć driver Ó╣ĆÓĖ¬ÓĖŻÓ╣ćÓĖł ÓĖéÓĖ▒Ó╣ēÓĖÖÓĖĢÓ╣łÓĖŁÓ╣äÓĖøÓĖüÓ╣ćÓĖłÓĖ░Ó╣ĆÓĖøÓ╣ćÓĖÖÓĖüÓĖ▓ÓĖŻÓĖĢÓĖ▒Ó╣ēÓĖćÓĖŖÓĖĘÓ╣łÓĖŁ printer--->Next
- 16. - ÓĖéÓĖ▒Ó╣ēÓĖÖÓĖĢÓĖŁÓĖÖÓĖÖÓĖĄÓ╣ēÓ╣ĆÓĖøÓ╣ćÓĖÖÓĖ¢ÓĖ▓ÓĖĪÓĖ¦Ó╣łÓĖ▓ÓĖłÓĖ░Ó╣ĆÓ╣ĆÓĖŖÓĖŻÓ╣ī printer ÓĖ½ÓĖŻÓĖĘÓĖŁÓ╣äÓĖĪÓ╣ł ÓĖüÓ╣ćÓ╣ĆÓĖźÓĖĘÓĖŁÓĖüÓĖüÓĖ▒ÓĖÖÓ╣äÓĖø Ó╣ĆÓĖ¬ÓĖŻÓ╣ćÓĖłÓ╣ĆÓ╣ĆÓĖźÓ╣ēÓĖ¦ÓĖäÓĖźÓĖ┤Ó╣ŖÓĖü next - ÓĖéÓĖ▒Ó╣ēÓĖÖÓĖĢÓĖŁÓĖÖÓĖ¬ÓĖĖÓĖöÓĖŚÓ╣ēÓĖ▓ÓĖó Ó╣ĆÓĖøÓ╣ćÓĖÖÓĖüÓĖ▓ÓĖŻ test ÓĖ¦Ó╣łÓĖ▓ print ÓĖŁÓĖŁÓĖüÓĖ½ÓĖŻÓĖĘÓĖŁÓ╣äÓĖĪÓ╣ł ÓĖ¢Ó╣ēÓĖ▓ÓĖŁÓĖóÓĖ▓ÓĖü test ÓĖöÓĖ╣ ÓĖüÓ╣ćÓĖäÓĖźÓĖ┤Ó╣ŖÓĖü Print a test page Ó╣ĆÓ╣ĆÓĖĢÓ╣łÓĖ¢Ó╣ēÓĖ▓Ó╣äÓĖĪÓ╣łÓĖĢÓ╣ēÓĖŁÓĖćÓĖüÓĖ▓ÓĖŻÓĖüÓ╣ć ÓĖäÓĖźÓĖ┤Ó╣ŖÓĖü finish Ó╣äÓĖöÓ╣ēÓ╣ĆÓĖźÓĖó .............
- 17. ÓĖ¬Ó╣łÓĖ¦ÓĖÖÓĖ¦ÓĖ┤ÓĖśÓĖĄÓĖöÓĖ╣ ip address ÓĖéÓĖŁÓĖć printer ÓĖŚÓĖĄÓ╣łÓ╣ĆÓĖŻÓĖ▓ÓĖźÓĖćÓ╣äÓĖøÓ╣ĆÓ╣ĆÓĖźÓ╣ēÓĖ¦ÓĖ¦Ó╣łÓĖ▓ ip ÓĖŁÓĖ░Ó╣äÓĖŻ ÓĖ¬ÓĖ▓ÓĖĪÓĖ▓ÓĖŻÓĖ¢ÓĖöÓĖ╣Ó╣äÓĖöÓ╣ēÓĖĢÓĖ▓ÓĖĪÓĖÖÓĖĄÓ╣ē - Ó╣äÓĖøÓĖŚÓĖĄÓ╣ł Devices and Printers ÓĖłÓĖ▓ÓĖüÓĖÖÓĖ▒Ó╣ēÓĖÖÓĖäÓĖźÓĖ┤Ó╣ŖÓĖüÓĖéÓĖ¦ÓĖ▓ÓĖŚÓĖĄÓ╣ł printer ÓĖŚÓĖĄÓ╣łÓĖĢÓ╣ēÓĖŁÓĖćÓĖüÓĖ▓ÓĖŻÓĖöÓĖ╣Ó╣ĆÓĖźÓĖĘÓĖŁÓĖü Printer properties - Ó╣äÓĖøÓ╣ĆÓĖźÓĖĘÓĖŁÓĖü ports Ó╣ĆÓ╣ĆÓĖźÓ╣ēÓĖ¦ÓĖüÓ╣ćÓ╣ĆÓĖźÓĖĘÓ╣łÓĖŁÓĖÖÓ╣åÓĖöÓĖ╣Ó╣ĆÓĖŁÓĖ▓
- 18. ÓĖŁÓ╣ēÓĖ▓ÓĖćÓĖŁÓĖ┤ÓĖć Kaika1013.2558. ÓĖüÓĖ▓ÓĖŻ add printer Ó╣üÓĖÜÓĖÜ IP address.(ÓĖŁÓĖŁÓĖÖÓ╣äÓĖźÓĖÖÓ╣ī). http://kaika1013.blogspot.com/2013/09/printer-network-windows-7- ip-address.html. 21 ÓĖśÓĖ▒ÓĖÖÓĖ¦ÓĖ▓ÓĖäÓĖĪ 2558. ---------------------------------------------------------------------------------------------------------------------------------
- 19. ÓĖ¦ÓĖ┤ÓĖśÓĖĄÓĖüÓĖ▓ÓĖŻ share printer Ó╣āÓĖÖ Windows 7 Ó╣āÓĖ½Ó╣ēÓĖüÓĖ▒ÓĖÜ Windows 7 Start ==> Control Panel
- 20. ÓĖäÓĖźÓĖ┤ÓĖüÓ╣ĆÓĖźÓĖĘÓĖŁÓĖü view network status and task bar ÓĖäÓĖźÓĖ┤ÓĖüÓ╣ĆÓĖźÓĖĘÓĖŁÓĖü Choose Home Group and Sharing Option
- 21. 4. ÓĖäÓĖźÓĖ┤ÓĖüÓ╣ĆÓĖźÓĖĘÓĖŁÓĖüChange Advanced and Sharing SettingŌĆ” 5. ÓĖäÓĖźÓĖ┤ÓĖüÓ╣ĆÓĖźÓĖĘÓĖŁÓĖüPublic 6. ÓĖĢÓĖ┤ÓĖüÓ╣ĆÓĖźÓĖĘÓĖŁÓĖüÓĖŚÓĖĄÓ╣ł Turn on Network Discovery
- 22. 7. ÓĖĢÓĖ┤ÓĖüÓ╣ĆÓĖźÓĖĘÓĖŁÓĖüÓĖŚÓĖĄÓ╣ł Turn on file and printer sharing 8. ÓĖĢÓĖ┤ÓĖüÓ╣ĆÓĖźÓĖĘÓĖŁÓĖüÓĖŚÓĖĄÓ╣ł Turn off password protected sharing
- 23. 9. ÓĖüÓĖźÓĖ▒ÓĖÜÓ╣äÓĖøÓĖŚÓĖĄÓ╣ł Start ==> Control Panel ==> View Device and Printer
- 24. 10. ÓĖäÓĖźÓĖ┤ÓĖüÓĖéÓĖ¦ÓĖ▓printer ÓĖŚÓĖĄÓ╣łÓĖĢÓ╣ēÓĖŁÓĖćÓĖüÓĖ▓ÓĖŻÓ╣üÓĖŖÓĖŻÓ╣ī ==> Printer Properties ==>Ó╣ĆÓĖźÓĖĘÓĖŁÓĖü printer
- 25. 11. Ó╣ĆÓĖźÓĖĘÓ╣łÓĖŁÓĖüÓĖŚÓĖĄÓ╣ł Tab Sharing ==>ÓĖäÓĖźÓĖ┤ÓĖüÓ╣ĆÓĖźÓĖĘÓĖŁÓĖü Sharing This Printer ==> Apply
- 26. 12. ÓĖ½ÓĖźÓĖ▒ÓĖćÓĖłÓĖ▓ÓĖüÓĖÖÓĖ▒Ó╣ēÓĖÖÓĖüÓ╣ćÓĖłÓĖ░Ó╣äÓĖøÓĖĢÓĖ▒Ó╣ēÓĖćÓĖäÓ╣łÓĖ▓ÓĖŚÓĖĄÓ╣łÓ╣ĆÓĖäÓĖŻÓĖĘÓ╣łÓĖŁÓĖćÓĖźÓĖ╣ÓĖüÓĖĢÓ╣łÓĖŁÓĖĢÓĖ▒Ó╣ēÓĖćÓĖäÓ╣łÓĖ▓Ó╣ĆÓĖäÓĖŻÓĖĘÓ╣łÓĖŁÓĖćÓĖźÓĖ╣ÓĖü 1. Ó╣ĆÓĖéÓ╣ēÓĖ▓Ó╣äÓĖøÓĖŚÓĖĄÓ╣ł My Computer ==> Network ==>Ó╣ĆÓĖźÓĖĘÓĖŁÓĖüÓĖŖÓĖĘÓ╣łÓĖŁÓ╣ĆÓĖäÓĖŻÓĖĘÓ╣łÓĖŁÓĖćÓĖäÓĖŁÓĖĪÓĖ×ÓĖ┤ÓĖ¦Ó╣ĆÓĖĢÓĖŁÓĖŻÓ╣īÓĖŚÓĖĄÓ╣ł share printer
- 27. 2. ÓĖłÓĖ░Ó╣ĆÓĖ½Ó╣ćÓĖÖ icon printer Ó╣āÓĖ½Ó╣ēÓĖŚÓĖ▓ÓĖüÓĖ▓ÓĖŻ Double click Ó╣ĆÓĖ×ÓĖĘÓ╣łÓĖŁÓĖŚÓĖ▓ÓĖüÓĖ▓ÓĖŻ Install Driver
- 28. 3. ÓĖäÓĖźÓĖ┤ÓĖüInstall Driver 4.ÓĖŻÓĖŁ process ÓĖüÓĖ▓ÓĖŻ install driver printer Ó╣ĆÓĖŚÓ╣łÓĖ▓ÓĖÖÓĖĄÓ╣ēÓĖüÓ╣ćÓĖ¬ÓĖ▓Ó╣ĆÓĖŻÓ╣ćÓĖł Ó╣üÓĖźÓ╣ēÓĖ¦ÓĖüÓ╣ćÓĖŚÓĖ▓ÓĖüÓĖ▓ÓĖŻ ÓĖŚÓĖöÓĖ¬ÓĖŁÓĖÜÓĖøÓĖŻÓĖ┤Ó╣ēÓĖÖÓĖłÓĖ▓ÓĖüÓ╣ĆÓĖäÓĖŻÓĖĘÓ╣łÓĖŁÓĖćÓĖźÓĖ╣ÓĖü
- 29. ÓĖŁÓ╣ēÓĖ▓ÓĖćÓĖŁÓĖ┤ÓĖć ÓĖ£ÓĖ╣Ó╣ēÓ╣üÓĖĢÓ╣łÓĖć.2558.ÓĖ¦ÓĖ┤ÓĖśÓĖĄÓĖüÓĖ▓ÓĖŻ share printer Ó╣āÓĖÖ Windows 7.(ÓĖŁÓĖŁÓĖÖÓ╣äÓĖźÓĖÖÓ╣ī).Ó╣üÓĖ½ÓĖźÓ╣łÓĖćÓĖŚÓĖĄÓ╣łÓĖĪÓĖ▓http://www.ineedtoknow.org/share-printer- windows-7/.21 ÓĖśÓĖ▒ÓĖÖÓĖ¦ÓĖ▓ÓĖäÓĖĪ 2558.