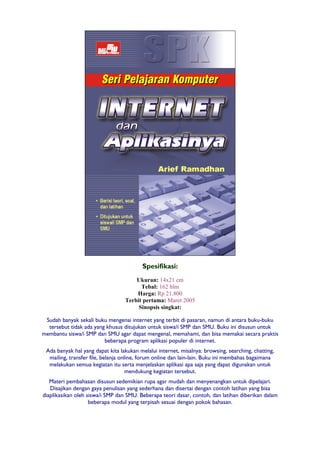Spk Internet & Aplikasinya
- 1. Spesifikasi: Ukuran: 14x21 cm Tebal: 162 hlm Harga: Rp 21.800 Terbit pertama: Maret 2005 Sinopsis singkat: Sudah banyak sekali buku mengenai internet yang terbit di pasaran, namun di antara buku-buku tersebut tidak ada yang khusus ditujukan untuk siswa/i SMP dan SMU. Buku ini disusun untuk membantu siswa/i SMP dan SMU agar dapat mengenal, memahami, dan bisa memakai secara praktis beberapa program aplikasi populer di internet. Ada banyak hal yang dapat kita lakukan melalui internet, misalnya: browsing, searching, chatting, mailing, transfer file, belanja online, forum online dan lain-lain. Buku ini membahas bagaimana melakukan semua kegiatan itu serta menjelaskan aplikasi apa saja yang dapat digunakan untuk mendukung kegiatan tersebut. Materi pembahasan disusun sedemikian rupa agar mudah dan menyenangkan untuk dipelajari. Disajikan dengan gaya penulisan yang sederhana dan disertai dengan contoh latihan yang bisa diaplikasikan oleh siswa/i SMP dan SMU. Beberapa teori dasar, contoh, dan latihan diberikan dalam beberapa modul yang terpisah sesuai dengan pokok bahasan.
- 2. DAFTAR ISI Kata Pengantar ŌĆ”.. ...................................................................... v Daftar isi ŌĆ”. .............................................................................. vii Modul 1 Mengenal Internet .................................1 1.1 Definisi Internet............................................................1 1.2 Sejarah Internet............................................................3 1.3 Apa Saja yang Dapat Dilakukan dengan Internet?.............3 1.4 Apa Saja yang Dibutuhkan untuk Dapat Ber-Internet-ria? .5 1.5 Membangun Koneksi Internet pada Windows XP .............6 1.6 Melakukan Koneksi ke Internet ....................................13 1.7 Memutus Koneksi dengan Internet ...............................14 1.8 Latihan.......................................................................14 1.9 Soal-Soal....................................................................15 Modul 2 Browsing ...............................................17 2.1 Mengenal Microsoft Internet Explorer ..........................17 2.2 Mengenal Beberapa Browser Lainnya............................19 2.3 Melihat Situs Berita.....................................................20 2.4 Melihat Situs Pendidikan..............................................21 2.5 Melihat Situs Pemerintahan .........................................22 2.6 Melihat Beberapa Situs Populer....................................23 2.7 Latihan.......................................................................25 2.8 Soal-Soal....................................................................27 Modul 3 Searching ..............................................29 3.1 Mengenal Google ........................................................29 3.2 Mengubah Tampilan Google.........................................30 3.3 Menggunakan Language Tools di Google.......................32 vii
- 3. 3.4 Melakukan Pencarian dengan Google ............................33 3.5 Mencari dengan Tepat .................................................34 3.6 Pencarian Canggih ......................................................35 3.7 Mengenal Beberapa Situs Pencari Lainnya .....................37 3.8 Latihan.......................................................................38 3.9 Soal-Soal....................................................................39 Modul 4 E-Mail.....................................................41 4.1 Mengenal E-Mail .........................................................41 4.2 Mendaftar dan Menggunakan Yahoo! Mail.....................42 4.3 Mendaftar dan Menggunakan Hotmail ..........................49 4.4 Mendaftar dan Menggunakan TelkomNet Mail...............56 4.5 Mengenal Beberapa Web Mail Gratis Lainnya .................61 4.6 Latihan.......................................................................62 4.7 Soal-Soal....................................................................65 Modul 5 Mailing List ...........................................67 5.1 Mengenal Yahoogroups ...............................................67 5.2 Membuat Mailing List ..................................................68 5.3 Berkirim E-Mail dalam Mailing List ...............................78 5.4 Bertukar File dalam Mailing List ...................................79 5.5 Mendaftar ke Mailing List ............................................81 5.6 Keluar dari Mailing List................................................84 5.7 Latihan.......................................................................86 5.8 Soal-Soal....................................................................90 Modul 6 Chatting ................................................91 6.1 Chatting Menggunakan mIRC.......................................91 6.2 Chatting menggunakan Yahoo! Messenger ....................99 6.3 Chatting menggunakan Windows Messenger ...............106 6.4 Chatting menggunakan ICQ .......................................110 6.5 Latihan.....................................................................120 6.6 Soal-Soal..................................................................127 Modul 7 Transfer File melalui Internet ...........129 7.1 Download.................................................................129 7.2 Upload .....................................................................130 viii
- 4. 7.3 Mengenal FTP ..........................................................130 7.4 Menggunakan CoffeeCup Free FTP.............................131 7.5 Menggunakan LeechFTP ............................................135 7.6 Latihan.....................................................................138 7.6 Soal-Soal..................................................................140 Modul 8 Beberapa Kegiatan Menarik Lainnya di Internet.............................141 8.1 Mendengarkan Radio di Internet ................................141 8.2 Web Blog .................................................................143 8.3 Forum Online ...........................................................143 8.4 Belanja Online...........................................................144 8.5 Internet Banking.......................................................145 8.6 Latihan.....................................................................146 8.7 Soal-Soal..................................................................151 ix
- 5. Modul 3 Searching Pokok Bahasan: Mengenal Google Mengubah Tampilan Google Menggunakan Language Tools di Google Melakukan Pencarian dengan Google Mencari dengan Tepat Pencarian Canggih Mengenal Beberapa Situs Pencari Lainnya Latihan Soal Latihan 3.1 Mengenal Google Seperti pernah dijelaskan sebelumnya, searching dapat dikatakan sebagai kegiatan mencari data atau informasi tertentu di internet. Searching dapat dilakukan dengan cara memanfaatkan mesin situs pencari (search engine). Situs pencari yang paling populer adalah Google, dengan nama domain www.google.com. Kita dapat mencari file, halaman web, gambar, atau berita tertentu menggunakan Google. Google mampu melakukan pencarian dengan cepat dengan hasil yang cukup memuaskan. Google akan melakukan pencarian berdasarkan kata kunci yang dimasukkan pengguna. Namun 29
- 6. tidak selamanya apa yang dicari oleh pengguna ditemukan, ber- gantung pada ketersediaan informasi tersebut di internet. Untuk menjalankan Google, ikuti langkah berikut: 1. Jalankan browser Anda. 2. Ketikkan www.google.com pada Address Bar, kemudian tekan tombol Enter pada keyboard, maka akan muncul tampilan halaman depan Google kurang lebih seperti berikut: Gambar 3.1. Tampilan halaman depan www.google.com 3.2 Mengubah Tampilan Google Pada Gambar 3.1 terlihat bahwa bahasa yang digunakan adalah Bahasa Inggris. Sebetulnya tampilan Google dapat berbeda-beda bergantung pada keinginan penggunanya. Kita dapat mengubah tampilan Google menjadi berbahasa Indonesia atau bahkan Bahasa Jawa. Untuk mengubah tampilan Google, ikuti langkah berikut: 1. Jalankan browser Anda, lalu ketikkan www.google.com pada Address Bar. Kemudian tekan tombol Enter pada keyboard, maka akan muncul tampilan halaman depan Google kurang lebih seperti Gambar 3.1. 30
- 7. 2. Klik hyperlink bertuliskan preferences (lihat bagian yang di- lingkari pada Gambar 3.1). Hyperlink dapat juga berupa sebuah tulisan, tombol, atau gambar yang dapat diklik. Hyperlink biasa- nya terhubung dengan halaman web tertentu. 3. Setelah langkah 2 dilakukan, maka akan muncul tampilan seperti berikut: Gambar 3.2. Mengubah penampilan Google 4. Tentukan tampilan bahasa yang ingin Anda gunakan pada bagian Interface Language. Jika Anda ingin tampilan Google dalam Bahasa Indonesia, maka pilihlah Indonesia pada bagian ini. 5. Tentukan halaman web seperti apa yang akan dicari pada bagian Search Language. Jika Anda hanya ingin melakukan pencarian pada halaman web yang berbahasa Jepang saja, maka aktifkan kotak ceklist Japanese pada bagian ini. 6. Hasil pencarian oleh Google biasanya terdiri dari ratusan bahkan ribuan halaman web. Semua hasil pencarian itu biasanya tidak 31
- 8. langsung ditampilkan semuanya. Google biasanya hanya me- nampilkan beberapa hasil saja pada setiap halamannya. Untuk menentukan banyaknya hasil yang akan ditampilkan pada setiap halaman, pilihlah angka tertentu pada bagian Number of Result. 7. Klik tombol Save Preferences untuk memberlakukan perubah- an. 3.3 Menggunakan Language Tools di Google Google juga menyediakan fasilitas khusus untuk pengolahan bahasa yang disebut Language Tools. Pada Langguage Tools, kita dapat me- lakukan translasi kalimat dalam bahasa tertentu menjadi bahasa lainnya sesuai pilihan kita. Untuk menggunakan Language Tools, lakukan langkah berikut: 1. Jalankan browser Anda, lalu ketikkan www.google.com pada Address Bar. Kemudian tekan tombol Enter pada keyboard, maka akan muncul tampilan halaman depan Google kurang lebih seperti Gambar 3.1. 2. Klik hyperlink bertuliskan Language Tools (lihat bagian yang dilingkari pada Gambar 3.1). Akan muncul halaman web seperti Gambar 3.3. 3. Pilihlah bahasa dalam web yang diinginkan pada bagian Search pages written in. Jika Anda hanya ingin mencari halaman web yang berbahasa Jepang, maka pilihlah kata Japanese pada bagian ini. 4. Tentukan lokasi web yang akan dicari pada bagian Search pages located in. Jika Anda hanya ingin melakukan pencarian pada halaman web yang berlokasi di Indonesia, maka pilihlah kata Indonesia pada bagian ini. 32
- 9. Gambar 3.3. Menggunakan Language Tools 5. Tuliskan kata kunci pencarian pada kotak isian Search for. 6. Klik tombol Google Search untuk memulai pencarian, atau lanjutkan ke langkah 7. 7. Ketikkan kalimat yang ingin diterjemahkan atau ditranslasikan pada kotak isian Translate text. 8. Tentukan bahasa yang dinginkan pada kotak isian from. 9. Klik tombol Translate untuk memulai proses translasi. 10. Klik tombol Back di bagian Standard Button Microsoft Internet Explorer, untuk kembali ke halaman depan Google. 3.4 Melakukan Pencarian dengan Google Untuk melakukan pencarian dengan Google, ikuti langkah berikut: 33
- 10. 1. Jalankan browser Anda, lalu ketikkan www.google.com pada Address Bar. Kemudian tekan tombol Enter pada keyboard. 2. Ketika muncul tampilan seperti Gambar 3.1, masukkan kata kunci pencarian pada kotak isian yang tersedia. Misalkan kita ingin mencari halaman web yang mengandung kata buku matematika, maka ketikkanlah kata itu pada kotak isian yang disediakan. 3. Tekan tombol Enter pada keyboard. Google akan melakukan pencarian dan segera menampilkan hasilnya. Contohnya: Gambar 3.4. Mencari halaman web dengan Google 4. Klik salah satu hyperlink hasil pencarian untuk menuju ke ha- laman web yang dimaksud. 3.5 Mencari dengan Tepat Perhatikan contoh hasil pencarian yang Anda lakukan pada Modul 3.4. Semua halaman web yang mengandung kata buku dan matematika 34
- 11. akan dianggap sebagai hasil pencarian yang sah. Padahal kata buku dan matematika tersebut bisa saja terletak berjauhan dan tidak serangkai. Jika kita hanya ingin mendapatkan halaman web yang mengandung kata buku matematika, di mana kedua kata tersebut terletak serangkai dan tidak terpisah, maka lakukanlah langkah berikut: 1. Jalankan browser Anda, lalu ketikkan www.google.com pada Address Bar. Kemudian tekan tombol Enter pada keyboard. 2. Ketika muncul tampilan seperti Gambar 3.1, masukkan kata kunci pencarian pada kotak isian yang tersedia. Agar hasil pencariannya tepat, maka kata kunci yang dimasukkan harus ditambahi tanda kutip di awal dan di akhir. Dalam contoh ini, ketikkan ŌĆ£buku matematikaŌĆØ dalam kotak isian yang tersedia. 3. Tekan tombol Enter pada keyboard, maka Google akan me- lakukan pencarian serta menampilkan hasilnya kurang lebih se- perti Gambar 3.5. 4. Bandingkan hasilnya dengan pencarian yang telah dilakukan pada Modul 3.4. 3.6 Pencarian Canggih Google juga menyediakan fasilitas pencarian yang lebih canggih sehingga kita dapat menentukan hasil pencarian secara lebih baik. Kita dapat menentukan format file yang dicari dengan fasilitas ini. Contoh: Misalkan kita ingin mencari slide presentasi dalam format Microsoft PowerPoint mengenai Buku Matematika. Kita ingin agar Google melakukan pencarian secara tepat serta hanya mencari di halaman web yang berbahasa Indonesia saja. Untuk melakukannya gunakan langkah berikut: 35
- 12. Gambar 3.5. Hasil pencarian dengan tepat 1. Jalankan browser Anda, lalu ketikkan www.google.com pada Address Bar. Kemudian tekan tombol Enter pada keyboard. 2. Klik hyperlink bertuliskan Advanced Search (lihat bagian yang dilingkari pada Gambar 3.1). Maka akan muncul tampilan Advanced Search seperti Gambar 3.6. 3. Ketikkan kata buku matematika pada kotak isian with the exact phrase. 4. Pilih Indonesia pada kotak pilihan Language. 5. Pilih Only dan pilih Microsoft PowerPoint (.ppt) pada bagian File Format. 6. Tekan tombol Google Search. Google akan segera melakukan pencarian dan menampilkan hasilnya. 36
- 13. Gambar 3.6. Pencarian Canggih 3.7 Mengenal Beberapa Situs Pencari Lainnya Selain Google, terdapat beberapa situs pencari lainnya yang cukup populer, yaitu: www.yahoo.com, www.altavista.com, www.incari. com, www.searchindonesia.com dan www.citeseer.com. Cara peng- gunaan dari situs-situs pencari tersebut hampir sama dengan Google. Gambar 3.7. Halaman depan www.altavista.com 37
- 14. 3.8 Latihan Latihan 3.1: Mencari Gambar dengan Google 1. Jalankan browser Anda, lalu ketikkan www.google.com pada Address Bar. Kemudian tekan tombol Enter pada keyboard. 2. Ketika muncul tampilan seperti Gambar 3.1, klik hyperlink ber- tuliskan Images. 3. Lalu ketikkan nama file gambar yang akan dicari. Misalnya kita ingin mencari gambar-gambar tentang tokoh kenshin dalam film Samurai X, maka ketikkan kata kenshin pada kotak isiannya. 4. Tekan tombol Enter pada keyboard. 5. Google akan segera melakukan pencarian dan langsung menam- pilkannya. Contoh hasil pencarian: Gambar 3.8. Mencari gambar dengan Google 38
- 15. Latihan 3.2: Mencari Dokumen dengan Google Misalkan kita ingin mencari semua dokumen mengenai sejarah indonesia dalam format Microsoft Word yang berekstensi .doc. Pencarian tersebut dapat dilakukan menggunakan fasilitas pencarian canggih yang dimiliki oleh Google. Namun, dalam latihan kali ini kita akan mempersingkat pencarian dengan cara menuliskan kode pen- carian secara langsung, tanpa perlu membuka fasilitas pencarian canggih. 1. Jalankan browser Anda. 2. Bukalah www.google.com sehingga muncul tampilan halaman web seperti Gambar 3.1. 3. Pada kotak isian yang tersedia, ketikkan kalimat berikut: ŌĆ£Sejarah IndonesiaŌĆØ filetype:doc 4. Google akan melakukan pencarian dan menampilkannya. Cobalah untuk mengulangi pencarian menggunakan fasilitas pencarian canggih, amati apakah hasilnya sama atau tidak. 3.9 Soal-Soal 1. Ubahlah tampilan Google Anda menjadi berbahasa Indonesia. 2. Jika bisa, ubahlah tampilan Google Anda menjadi berbahasa daerah Anda. 3. Cobalah untuk mencari bahan mata pelajaran Fisika, Kimia, dan Biologi menggunakan Google. 4. Lakukan pencarian dengan kata kunci berikut: ilmu+komputer Apakah hasilnya sama dengan kata kunci: ilmu komputer 5. Cobalah untuk mencari berita menggunakan Google. 6. Pelajarilah bagaimana melakukan pencarian menggunakan situs pencari lainnya selain Google. Bandingkan kelebihan dan ke- kurangannya dibandingkan Google. 39