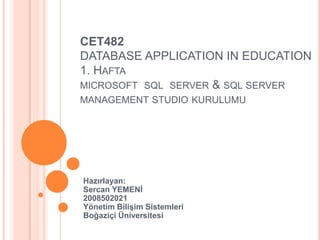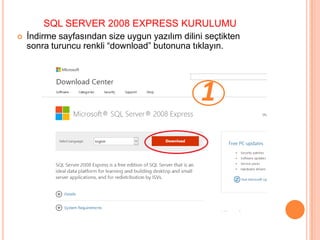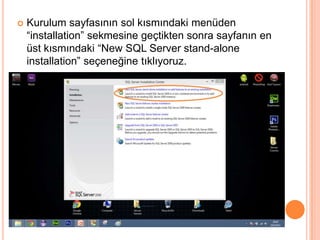SQL Server 2008 Express & SQL Server Management Studio Kurulumu
- 1. CET482 DATABASE APPLICATION IN EDUCATION 1. HAFTA MICROSOFT SQL SERVER & SQL SERVER MANAGEMENT STUDIO KURULUMU Haz─▒rlayan: Sercan YEMEN─░ 2008502021 Y├Ânetim Bili┼čim Sistemleri Bo─čazi├ži ├ťniversitesi
- 2. G─░R─░┼× ´éó Bu slaytta Microsoft SQL Server ve SQL Server Management Studio kurulumundan bahsedece─čim. SQL Server, bilgisayarda veritaban─▒ uygulamalar─▒ i├žin gerekli olan yaz─▒l─▒md─▒r ve tamamen i┼čletim sistemi taraf─▒ndan,arkaplanda kulan─▒l─▒r. SQL Server Management Studio ise kullan─▒c─▒ tabanl─▒ veritaban─▒ olu┼čturma yaz─▒l─▒m─▒d─▒r. Bu kaynakta her ikisinin de nas─▒l kuruldu─čunu ve k─▒smen ne i┼če yarad─▒klar─▒ndan s├Âz edece─čim.
- 3. ´éó SQL Server, ├žal─▒┼čma ortam─▒n─▒, client ve server bilgisayarlarda ├žal─▒┼čan i┼čleri ay─▒rmak ve y├Ânetmek i├žin client/server yap─▒s─▒n─▒ kullan─▒r. Bir bak─▒ma b├╝t├╝n i┼člemler bu yaz─▒l─▒mlar ├╝zerinden yap─▒l─▒r. ´éó ├ľncelikle MicrosoftÔÇÖun web sitesinden SQL Server 2008:Express Edition indiriyoruz. ´éó ─░ndirme i┼člemini bir ├╝st sat─▒rda k├Âpr├╝ledi─čim adrese t─▒klad─▒ktan sonra ┼ču ad─▒mlar─▒ uygulayarak yapabilirsiniz.
- 4. SQL SERVER 2008 EXPRESS KURULUMU ´éó ─░ndirme sayfas─▒ndan size uygun yaz─▒l─▒m dilini se├žtikten sonra turuncu renkli ÔÇťdownloadÔÇŁ butonuna t─▒klay─▒n.
- 5. ´éó Sonras─▒nda a├ž─▒lan sayfada, bilgisayar─▒n─▒z─▒n i┼člemcisinin yap─▒s─▒na g├Âre se├žiminizi yap─▒n. E─čer i┼člemciniz 32 bit ise; bir numaral─▒ linki, 64 bit ise ikinci se├žene─či tercih etmeniz performans a├ž─▒s─▒ndan daha iyi olacakt─▒r.
- 6. ─░┼člemci se├žimine g├Âre yap─▒lan tercihten sonra dosya indirilmeye ba┼članacakt─▒r.
- 7. ´éó ─░ndirilen dosya a├ž─▒ld─▒ktan sonra ┼ču sayfa ile ba┼čba┼ča olaca─č─▒z.
- 8. ´éó Kurulum sayfas─▒n─▒n sol k─▒sm─▒ndaki men├╝den ÔÇťinstallationÔÇŁ sekmesine ge├žtikten sonra sayfan─▒n en ├╝st k─▒sm─▒ndaki ÔÇťNew SQL Server stand-alone installationÔÇŁ se├žene─čine t─▒kl─▒yoruz.
- 9. ´éó Kuruluma ba┼člamak i├žin yap─▒lan ├Ân y├╝klemede 6 adet bile┼čenin tam olarak y├╝klendi─čine emin olduktan sonra ÔÇťOKÔÇŁ butonuna bas─▒yoruz.
- 10. ´éó ├ťcretsiz versiyonunu kullanmak istedi─čimizi belirtip ileri butonuna bast─▒ktan sonra ilgili s├Âzle┼čmeyi okuyup ÔÇťNextÔÇŁ butonuna bas─▒yoruz. ´éó Akabinde ÔÇťInstallÔÇŁ butonuna bas─▒p kurulumun ger├žekle┼čmesi i├žin bekliyoruz.
- 11. ´éó Kurulum ger├žekle┼čtikten sonra gerekli ve ek ├Âzellikleri ger├žekle┼čtirmek ├╝zere ÔÇťNextÔÇŁ butonuna t─▒kl─▒yoruz. Kar┼č─▒m─▒za ├ž─▒kan ÔÇťFeature SelectionÔÇŁsekmesinden ÔÇťDatabase Engine ServicesÔÇŁ kutucu─čunu i┼čaretliyoruz. Di─čer k─▒s─▒mlar─▒ opsiyonel olarak se├žebiliriz. Ben hepsini se├žmeyi tercih ediyorum zira ilerleyen durumlarda o ├Âzelliklerin de faydas─▒ olabilir. Alt k─▒s─▒mdan dosyalar─▒n nereye y├╝klenmesi gerekti─či alternatif olarak verilmi┼č, bunlar─▒ istedi─čimiz klas├Âre g├Âre ayarlayabiliyoruz.
- 12. ´éó ÔÇťNextÔÇŁ butonuna bast─▒ktan sonra ÔÇťInstance ConfigurationÔÇŁ sekmesine geliyoruz. ├ľncelikle ÔÇťinstanceÔÇŁ kavram─▒ndan bahsetmek istiyorum. Instance kurulan sunucunun oturum ad─▒ denilebilir bir bak─▒ma. Kurulum sayfas─▒nda ÔÇťDefault InstanceÔÇŁ se├žene─či se├žilirse sunucuya ula┼čmak i├žin localhost,bilgisayarAd─▒ ya da 127.0.0.1 adreslerinden ula┼č─▒labilir. Fakat ÔÇťNamed InstanceÔÇŁ se├žene─či se├žilirse, localhost/verilanAd ya da 127.0.0.1/verilenAd adreslerinden ula┼č─▒labilir.
- 13. ´éó Sonraki ad─▒mda disk uygunlu─ču kontrol ediliyor ve yeterli bo┼čluk bulunuyorsa ileriki ad─▒ma ge├žebiliriz. ÔÇťServer configurationÔÇŁ sekmesine geliyoruz. Buradan ÔÇťSQL Server Database EngineÔÇÖsÔÇŁ dan ÔÇťAccount NameÔÇŁ k─▒sm─▒n─▒ ÔÇťNT AUTHORITYSYSTEMÔÇŁ olarak de─či┼čtiriyoruz. ÔÇťSQL Server BrowserÔÇŁ k─▒sm─▒ndan ÔÇťStartup TypeÔÇŁ pencerisinide Automatic olarak de─či┼čtirelim. ÔÇťNextÔÇŁ butonuna t─▒klayal─▒m.
- 14. ´éó SQL Kimlik Do─črulamas─▒ kullan─▒ld─▒─č─▒nda, kimlik do─črulamas─▒n─▒ SQL Server kendisi yapar. Bu y├Ântemle kullan─▒c─▒lar─▒n SQL Server bilgisayar─▒na ba─članabilmesi i├žin SQL Server taraf─▒nda kendileri i├žin a├ž─▒lm─▒┼č bir SQL Login hesab─▒na sahip olmalar─▒ gerekir. SQL Server kurulduktan sonra otomatik olarak sa ad─▒nda bir hesap otomatik olarak a├ž─▒l─▒r. SA SQL Administrator hesab─▒ olarak bilinir ve SQL Server i├žerisinde her ┼čeyi yapma yetkisine sahiptir. E─čer ÔÇťMixed ModÔÇŁ se├žilirse alt k─▒s─▒mdan SQL sa hesab─▒ i├žin bir parola tan─▒mlan─▒r. Herhangi bir ┼čifre giriyoruz.Burada yap─▒lan ayarlar kurulum sonras─▒ SQL Management Studio i├žerisinden de de─či┼čtirilebilir. Ve ÔÇťAdd Current UserÔÇŁ butonuna t─▒klayarak kullan─▒c─▒ ekliyoruz. ÔÇťNextÔÇŁ diyoruz.
- 15. ´éó Kar┼č─▒m─▒za ÔÇťError And Usage ReportingÔÇŁ sayfas─▒ gelecektir. Buradan ÔÇťNextÔÇŁ butonuna t─▒kl─▒yoruz ├ž├╝nk├╝ hata al─▒mlar─▒nda veya kullan─▒mlarda raporland─▒rmalardan bilgilendirme almak istemiyorum, bu sebeple sayfa i├žindeki se├ženekleri se├žili hale getirmeden ileri tu┼čuna bas─▒yorum.
- 16. ´éó ÔÇťInstallation RulesÔÇŁ sekmesinde 7 tane bile┼čenin de ÔÇťpassÔÇŁ sonucunu g├Ârmesinden sonra ÔÇťnextÔÇŁ butonuna t─▒klayabiliriz.
- 17. ÔÇťInstallation ProgressÔÇŁ sekmesinde ileri dedikten sonra b├╝t├╝n dosyalar─▒n ilgili konuma y├╝klenmesi i├žin bekliyoruz. Y├╝klenme tamamland─▒ktan sonra ┼ču bilgilendirme sayfas─▒yla kark─▒ kar┼č─▒ya kal─▒yoruz ve ÔÇťCloseÔÇŁ butonuna bas─▒yoruz. B├Âylelikle SQL Server bilgisayar─▒m─▒za kurulmu┼č oluyor.
- 18. SQL SERVER 2008 MANAGEMENT STUDIO KURULUMU ´éó Microsoft SQL Server Management Studio Express kendi bilgisayar─▒n─▒zda ya da uzak bir sunucuda tutulan veritabanlar─▒na ba─član─▒p onlar─▒ y├Ânetmenizi sa─člayan i┼člevsel bir yaz─▒l─▒md─▒r. ´éó ─░ndirmek i├žin t─▒klay─▒n─▒z. ´éó Burada dil tercihini yapt─▒ktan sonra i┼čletim sisteminize g├Âre olan kurulum dosyas─▒n─▒ se├žmelisiniz. Zaten se├ženek olarak da 32bit (x86) ve 64bit (x64) g├Âr├╝lebilinir.
- 19. ´éó ÔÇťSQLManagementStudio_x64_ENUÔÇŁ dosyas─▒n─▒ a├ž─▒p kurulum i├žin haz─▒rlanmas─▒n─▒ bekliyoruz. ´éó ┼×imdi kar┼č─▒m─▒za SQL Server Installation Center penceresi durmakta bu k─▒s─▒mda soldaki men├╝lerdenInstallation linkine t─▒kl─▒yoruz. ´éó Bu ekranda ÔÇťNew SQL Server stand-alone installation or add features to an existing installationÔÇŁ linkine t─▒kl─▒yoruz. Art─▒k kurulum ayarlar─▒n─▒ yapmaya ba┼člayabiliriz. Bu ad─▒mdan sonra dikkatli olman─▒z tavsiyemdir.
- 20. ´éó ─░leri butonuna t─▒klad─▒─č─▒m─▒zda kar┼č─▒m─▒za b├Âyle bir ekran geliyor. Bu ekrandan daha ├Ânceki kurulmu┼č olan bir SQL ServerÔÇÖ─▒n ├Âzelliklerini mi alay─▒m yoksa yeniden mi olu┼čturay─▒m diye soruyor. Biz yeniden olu┼čturaca─č─▒m─▒z─▒ belirterek ÔÇťNextÔÇŁ butonu ile devam ediyoruz.
- 21. ´éó ┼×u anda Product Key ekran─▒nda olman─▒z gerek. Bizim kurmaya ├žal─▒┼čt─▒─č─▒m─▒z s├╝r├╝m Express Edition oldu─ču i├žin herhangi bir i┼člem yapmadan ÔÇťNextÔÇŁ butonu ile bir sonraki ekrana ge├žiyoruz. ´éó Kar┼č─▒m─▒za gelen ekran da lisans s├Âzle┼čmesi var. ÔÇťI accept the license termsÔÇŁ diyerek lisans ┼čartlar─▒n─▒ kabul etti─čimizi belirtiyoruz. B├Âylece bir sonraki ekrana ge├žme ┼čans─▒m─▒z do─čuyor. ÔÇťNextÔÇŁ ile sonraki sayfaya ge├žiyoruz.
- 22. ´éó Normal ┼čartlarda bu ekranda bir s├╝r├╝ ├Âzellik oluyor :) ama tekrar s├Âyl├╝yoruz biz Express Edition y├╝kledi─čimiz i├žin ├žok b├╝y├╝k k─▒s─▒tlamalar oluyor. Elimizdeki ile yetinelim ÔÇťSelect AllÔÇŁ diyerek mevcut b├╝t├╝n ├Âzellikleri se├želim ve ÔÇťNextÔÇŁ ile devam edelim.
- 23. ´éó Kar┼č─▒m─▒z─▒ Disk Space Requirements ekran─▒ gelecek. Bu ekranda kurulum i├žin s├╝r├╝c├╝de ne kadar bo┼č olana ihtiyac─▒ oldu─čunu g├Âsteriyor. E─čer yeterli alan─▒n─▒z varsa sorun yok demektir. Kurulum klas├Âr├╝n├╝ de burada bir kez daha g├Ârebilirsiniz. Herhangi bir sorun ile kar┼č─▒la┼čmad─▒ysan─▒z ÔÇťNextÔÇŁ diyelim.
- 24. ´éó ┼×u anda kar┼č─▒m─▒zda Error and Usage Reporting ekran─▒ olmas─▒ gerek. Bu burada hata ve kullan─▒m raporlar─▒n─▒ g├Ârebilirsiniz. Hemen buray─▒ da ÔÇťNextÔÇŁ ile ge├želim. ´éó Yava┼č yava┼č sonlara yakla┼č─▒yoruz. Installation Rules ekran─▒nda da herhangi bir sorun yoksa ki olaca─č─▒n─▒ sanm─▒yorum. Bu b├Âl├╝m├╝ de ÔÇťNextÔÇŁ diyerek atlayal─▒m. ´éó Ready to Install ekran─▒nda ┼čimdiye kadar yapt─▒─č─▒m─▒z ayarlar─▒n ├Âzetini bulabilirsiniz. ─░sterseniz tekrar bir kontrol edin. Ayarlar─▒n─▒z tamam ise devam edelim. Install butonuna t─▒klayarak y├╝kleme i┼člemine ba┼čl─▒yoruz.
- 25. ´éó Bu b├Âl├╝mde y├╝kleme i┼čleminin bitmesini bilgisayar─▒n─▒z h─▒z─▒yla orant─▒l─▒ olarak bekleyece─čiz maalesef. Ama o kadar ayardan sonra bu k─▒sm─▒ beklemek zor olmasa gerek.
- 26. ´éó Son a┼čamada kurulum dosyalar─▒n─▒n ba┼čar─▒yla y├╝klenmi┼č oldu─čunu g├Âr├╝yoruz. Son kez ÔÇťnextÔÇŁ butonuna bas─▒yoruz.
- 27. ´éó Sonunda SQL Server ve Management Studio yaz─▒l─▒mlar─▒n─▒ bilgisayar─▒m─▒za kurmu┼č olduk. MS(Management Studio) uygulamas─▒n─▒ a├ž─▒nca kar┼č─▒m─▒za ba─članmam─▒z─▒ istedi─či SQL Server bilgilerini girmemizi istiyor. ÔÇťServer NameÔÇŁ k─▒sm─▒na bilgisayar ad─▒/Instance─░Smi girerek kurdu─čum serverÔÇÖ─▒n bilgilerini girmi┼č oldum. E─čer yetkilendirme se├žene─čini SQL Server Authentication olarak se├žerseniz kurulumdaki y├Ânetici ┼čifresi ve ÔÇťsaÔÇŁ kullan─▒c─▒ ad─▒ ile de serverÔÇÖa ba─članabilirsiniz.
- 28. ´éó T├╝m bu i┼člemleri yapt─▒ktan sonra MSÔÇÖi kullanmaya haz─▒r─▒z.