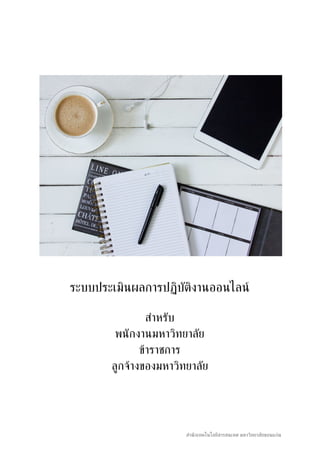คู่มือระบบประเมินผลการปฏิบัติงานออนไลน์ (พนักงาน,ข้าราชการ,ลูกจ้างมหาวิทยาลัย)
- 1. ระบบประเมินผลการปฏิบัติงานออนไลน์ สําหรับ พนั กงานมหาวิทยาลัย ข้าราชการ ลูกจ้างของมหาวิทยาลัย สํานั กเทคโนโลยีสารสนเทศ มหาวิทยาลัยྺอนแก่น
- 2. 1 1. การเข้าใช้งานระบบ 1.1. สามารถเข้าใช้งานระบบได้ผ่านเว็บไซต์ https://mis-pd.kku.ac.th 1.2. ล็อกอินเข้าใช้ระบบด้วย username password ของ account มหาวิทยาลัยྺอนแก่น kku mail account สํานั กเทคโนโลยีสารสนเทศ มหาวิทยาลัยྺอนแก่น
- 3. 2 2. การตั ้งค่าเกณฑ์ 2.1. คลิกที่เมนู “ตั ้งค่าเกณฑ์ประเมิน” 2.2. คลิกที่ปุ่ม “ตั ้งค่าเกณฑ์” สํานั กเทคโนโลยีสารสนเทศ มหาวิทยาลัยྺอนแก่น
- 4. 3 ด้านผลสัมฤิทธิ์ของงาน 2.3. การเพิ่มหัวข้อภาระงาน สามารถเพิ่มได้โดยการคลิกที่ปุ่ม “เพิ่มภาระงาน” ดัง รูปด้านล่าง สามารถกรอกหรือเลือกจากหัวข้อที่ระบบเตรียมไว้ให้ เช่น งานประจํา, งาน หลัก, งานรอง, งานเชิงพัฒนา เป็นต้น จากนั ้นทําการบันทึกข้อมูล สํานั กเทคโนโลยีสารสนเทศ มหาวิทยาลัยྺอนแก่น
- 5. 4 2.4. การเพิ่ม กิจกรรม/โครงการ/งาน ที่ใช้เป็นเกณฑ์ในการประเมิน ให้คลิกที่ปุ่ม “ เพิ่มงาน” ดังรูปด้านล่าง สํานั กเทคโนโลยีสารสนเทศ มหาวิทยาลัยྺอนแก่น
- 6. 5 กรอกข้อมูล กิจกรรม/โครงการ/งาน ที่ใช้เป็นเกณฑ์ในการประเมิน ให้ครบ ถ้วน จากนั ้นทําการบันทึกข้อมูล ดังตัวอย่างรูปด้านล่าง สํานั กเทคโนโลยีสารสนเทศ มหาวิทยาลัยྺอนแก่น
- 7. 6 ให้ทําการเพิ่มข้อมูล กิจกรรม/โครงการ/งาน จนกว่านํ้าหนั กรวมเป็น 100 เป็นอัน เสร็จสมบูรณ์สําหรับเกณฑ์ประเมินด้านผลสัมฤิทธิ์ของงาน ดังตัวอย่างรูปด้านล่าง สํานั กเทคโนโลยีสารสนเทศ มหาวิทยาลัยྺอนแก่น
- 8. 7 ด้านพฤติกรรมการปฎิบัติงาน 2.5. การจัดการเกณฑ์ประเมินด้านพฤติกรรมการปฏิบัติงาน โดยการคลิกที่แถบ เมนู “พฤติกรรมการปฏิบัติงาน(30%)” ดังรูปด้านล่างนี้ สํานั กเทคโนโลยีสารสนเทศ มหาวิทยาลัยྺอนแก่น
- 9. 8 2.6. การเพิ่มสมรรถนะในหัวข้อสมมรถนะหลัก ได้แก่ การบริการที่ดี ,การมุ่งผล สัมฤิทธิ์, การสั่งสมความเชี่ยวชาญ เป็นต้น ให้คลิกที่ปุ่ม “เพิ่มสมรรถนะ” ดัง ขั ้นตอนตามรูปด้านล่างนี้ เลือกหัวข้อสมรรถนะจากเพลตในระบบ สํานั กเทคโนโลยีสารสนเทศ มหาวิทยาลัยྺอนแก่น
- 10. 9 ระบบจะทําการดึงข้อมูลมาให้โดยอัตโนมัติ จากนั ้นทําการบันทึกข้อมูล ระบุ ระดับสมรรถนะที่คาดหวังตามตําแหน่งที่ประเมิน สํานั กเทคโนโลยีสารสนเทศ มหาวิทยาลัยྺอนแก่น
- 11. 10 เพิ่มสมรรถนะได้ตามที่เราต้องการจนกว่าจะครบ เป็นอันเสร็จเรียบร้อย สํานั กเทคโนโลยีสารสนเทศ มหาวิทยาลัยྺอนแก่น
- 12. 11 2.7. การยืนยันตั ้งค่าเกณฑ์ประเมิน เมื่อกําหนดเกณฑ์ได้ครบตามกําหนดแล้ว ให้ทําการยืนยันเกณฑ์เพื่อส่งให้เจ้า หน้าที่ตรวจสอบ สามารถทําได้โดยคลิกที่ปุ่ม “ยืนยันเกณฑ์ประเมิน” ดังตัวอย่าง รูปภาพด้านล่าง สํานั กเทคโนโลยีสารสนเทศ มหาวิทยาลัยྺอนแก่น
- 13. 12 3. ประเมินตนเอง 3.1. เมื่อเจ้าหน้าที่ทําการตรวจสอบเกณฑ์แล้ว เราจะสามารถทําการประเมินตนเอง ได้ โดยการคลิกที่เมนู “ประเมิน” จากนั ้นทําการคลิกที่ปุ่ม “ประเมิน” ตามรายการรอบที่เราประเมิน ดังรูปด้าน ล่าง สํานั กเทคโนโลยีสารสนเทศ มหาวิทยาลัยྺอนแก่น
- 14. 13 3.2. หน้าแบบฟอร์มประเมินตนเอง 3.2.1. การให้เลือกระดับคะแนนประเมินตนเอง ดังตัวอย่างรูปด้านล่าง สํานั กเทคโนโลยีสารสนเทศ มหาวิทยาลัยྺอนแก่น
- 15. 14 3.2.2. การรายงานผลการปฏิบัติงานสามารถบันทึกได้เป็นข้อความและ สามารถแนบไฟล์หรือเอกสารได้ ดังตัวอย่างด้านล่าง สํานั กเทคโนโลยีสารสนเทศ มหาวิทยาลัยྺอนแก่น
- 16. 15 3.2.3. การรายงานผลการปฏิบัติงานแนบเอกสารหรือแนบไฟล์ โดยการคลิกที่ ปุ่ม “แนบไฟล์” ตามรายการแต่ละภาระงาน ดังตัวอย่างรูปด้านล่าง ทําคลิกที่ปุ่ม “เลือกไฟล์” สํานั กเทคโนโลยีสารสนเทศ มหาวิทยาลัยྺอนแก่น
- 17. 16 เลือกไฟล์ในเครื่องของเราทําที่ต้องการ ระบบจะทําการอัพโหลดไฟล์ และแสดงรายการไฟล์ที่อัพโหลดสําเร็จแล้ว จาก นั ้นคลิกที่ปุ่มปิดได้เลย สํานั กเทคโนโลยีสารสนเทศ มหาวิทยาลัยྺอนแก่น
- 18. 17 3.2.4. การบันทึกข้อมูล เมื่อเรากรอกคะแนนประเมินตนเองหรือใส่ข้อความรายงานแล้ว เรา สามารถบันทึกข้อมูลไว้ก่อนได้โดยที่ไม่ต้องกรอกข้อมูลทั ้งหมด โดย ทําการคลิกที่ปุ่ม “บันทึกข้อมูล” ดังรูปด้านล่างนี้ สํานั กเทคโนโลยีสารสนเทศ มหาวิทยาลัยྺอนแก่น
- 19. 18 3.2.5. การยืนยันการประเมินตนเอง เมื่อเรากรอกคะแนนประเมิน ใส่ข้อความรายงานและแนบไฟล์จนครบ แล้ว เราต้องยืนยันการประเมินเพื่อส่งให้หัวหน้า/ผู้บังคับบัญชา ประเมินในขั ้นต่อไป โดยทําการคลิกที่ปุ่ม “ยืนยันการประเมิน” ดังรูป ด้านล่างนี้ สํานั กเทคโนโลยีสารสนเทศ มหาวิทยาลัยྺอนแก่น
- 20. 19 4. ระบบจัดเก็บและรายงานภาระงาน(สําหรับสายสนั บสนุน) 4.1. สามารถเข้าใช้งานระบบได้ที่ https://mis-pms.kku.ac.th/ หรือคลิกที่ ไอคอนตามรูปภาพด้านล่าง 4.2. การบันทึกภาระงาน ให้คลิกที่เมนูด้านซ้ายมือ “ภาระงานประจํา” และ +เพิ่ม ภาระงานใหม่ ดังแสดงรูปภาพด้านล่าง สํานั กเทคโนโลยีสารสนเทศ มหาวิทยาลัยྺอนแก่น
- 21. 20 4.3. กรอกรายละเอียดภาระงาน เลือกผลสัมฤิทธิ์ของงานตามหัวข้อที่เราต้องการ ประเมิน (ระบบจะแสดงรายการมาจากการตั ้งค่าเกณฑ์ประเมิน) เลือกหลักฐาน แนบไฟล์ และคลิก บันทึกข้อมูล สํานั กเทคโนโลยีสารสนเทศ มหาวิทยาลัยྺอนแก่น
- 22. 21 4.4. ระบบจะสร้างปุ่มลิ้งค์ให้โดยอัตโนมัติในหน้ารายงานการประเมิน เพื่อเป็นหลัก ฐานรายงานการประเมิน ผู้ประเมินสามารถคลิกเข้าไปดูภาระงานต่างๆที่เรา บันทึกได้ตามหัวข้อที่เราประเมิน สํานั กเทคโนโลยีสารสนเทศ มหาวิทยาลัยྺอนแก่น