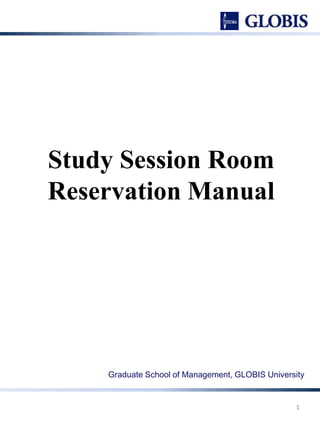Study sessions room reservation
- 1. Study Session Room Reservation Manual Graduate School of Management, GLOBIS University 1
- 2. Table of Contents As of September, 2012 Step 0. Receive the login ID and Password p. 3 Step 1. Log In p. 4 Step 2. Go to the Schedule Page p. 5 Step 3. Change the Page Settings (if necessary) p. 6 Step 4. Check the room availability p. 8 Step 5. Book a room p.10 Step 6. Cancel your reservation p.16 2 Manual
- 3. Step 0: Receive the Login ID and PWD The Administration Office will send you an e-mail with the ID and password to log into our reservation system called Ī░GooĪ▒ around two weeks prior to each term (not module basis for Full-time students). The ID and the password are unique for each class. ĪŠExample of the e-mailĪ┐ To the (PT) Essentials of Finance A class students This is the Administration Office of the Graduate School of Management, GLOBIS University. We would like to inform you how to make room reservations for study sessions for your class. Note: The reservation system is available only in Japanese. If you need language support, please email the Administration Office at imba-ss@globis.ac.jp. Ī§Ī÷ Room reservation system for study sessions Ī÷Ī§ The reservation ID numbers and password shown below are required for making reservations, so please store this information. ------------------------------------------------------------------------- ?URL: https://business.goo.ne.jp/index.html ?Company ID: 000000 ?User ID: 0000 Ż©This is only for your class. Please keep this number.) ?Password: 00000000 (The first day of your class, 8 digits (YYYYMMDD)) ------------------------------------------------------------------------- Ī§Ī÷ Using the study rooms at the Tokyo campus Ī÷Ī§ - Available times Mondays to Thursdays: 18Ż║30 - 21Ż║30 Saturdays: 10Ż║00 - 13Ż║00 (Reservations 10Ż║00 - 12Ż║30) 13Ż║00 - 16Ż║00 (Reservations 13Ż║00 - 15Ż║30Ż® 16Ż║00 - 19Ż║00 (Reservations 16Ż║00 - 18Ż║30Ż® 19Ż║00 - 21Ż║00 Sundays: 10Ż║00 - 13Ż║00 (Reservations 10Ż║00 - 12Ż║30Ż® 13Ż║00 - 16Ż║00 *This schedule also applies on holidays. 3 Click this URL to go to Ī░GooĪ▒
- 4. Step 1. Log In This is the login page of Goo. Please enter the Company ID, User ID and Password specified in the e-mail. Company ID User ID Password (The first day of the class. Ex. 2012, April 3Ī·20100403) Click Ī░źĒź░źżź¾Ī▒ (Log in) 4
- 5. Step 2. Go to the Schedule Page . 5 ź╣ź▒źĖźÕ®`źķŻĮ Schedule After logging in, click Ī░ź╣ź▒źĖźÕ®`źķĪ▒(Schedule).
- 6. Step 3. Change the Page Settings (if necessary) 1. There are two kinds of layouts which appear depending on the user settings. If you have the following layout (Simple Mode), please go to page 8. . 6
- 7. 2. If the following layout appears, please click Ī░źĘź¾źūźļźŌ®`ź╔Ī▒ (Simple Mode) to change the display settings to Ī░Simple ModeĪ▒. Please proceed to page 8. 7
- 8. Step 4. Check the room availability 1. Please click the following encircled tab. It will take you a screen which gives you an overview of reservations. 8
- 9. The blue slots indicate that the rooms have already been reserved for other Study Sessions, or for office purposes. These rooms are still available. Room Number Capacity (#people) 2. Here is an overview of all reservations. 9
- 10. Step 5. Book a room 1. Click the calendar icon to select the date you would like to use a study room. Click the calendar icon and select the day 10
- 11. 2. On this schedule for example, room 1M3 is still available from 16:00 to 18:30. Click Ī░ź╣ź▒źĖźÕ®`źļĄŪÕhĪ▒ (Schedule Registration) to proceed. 11
- 12. 3. Please fill in Ī░ź┐źżź╚źļĪ▒ (Group Name) and indicate the length of your session. Once youĪ»re done, please click Ī░įOéõ▀xÆkĪ▒ (Room Selection) to book a room. Enter a group name such as Ī░EEF Study SessionĪ▒ Starting day & time Finishing day & time Click Ī░įOéõ▀xÆkĪ▒ (Room Selection) to choose your room after filling in the information above. 12
- 13. 4. ó┘ Click Ī░¢|Š®ąŻ├ŃÅŖ╗ß╩ęĪ▒ (Tokyo Study Session Rooms) and ó┌ select the room you wish to reserve. Rooms with ėĶ╝s£gż▀have already been reserved, so please select one that doesnĪ»t contain these red letters. After selecting the room, ó█ click the arrow button Ī░Ī·Ī▒ and ó▄ confirm the room by clicking Ī░øQČ©Ī▒ (Confirm). ó┘ ó┌ ó█ 13 ó▄
- 14. 5. Confirm whether the requested room has been booked properly or not. Proceed by clicking Ī░▒Ż┤µĪ▒ (Save). Click to save ó┌ Confirm the room number ó┘ 14
- 15. 6. Your booking has been confirmed in green. 15
- 16. Step 6. Cancel your booking. 1. Please click on your booking (green bar) and click Ī░Ž„│²Ī▒ (Erase). 16
- 17. 2. Click Ī░żŽżż(Yes)Ī▒ to confirm the change. 17