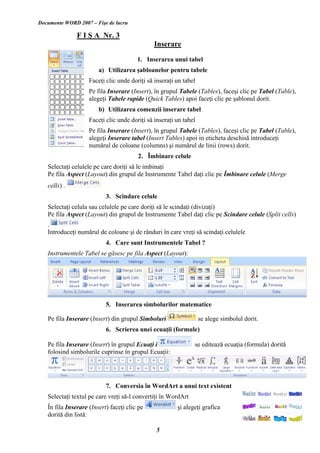Tabel.word
- 1. Documente WORD 2007 â FiÅe de lucru F I Å A Nr. 3 Inserare 1. Inserarea unui tabel a) Utilizarea Åabloanelor pentru tabele FaceÅĢi clic unde doriÅĢi sÄ inseraÅĢi un tabel Pe fila Inserare (Insert), ÃŪn grupul Tabele (Tables), faceÅi clic pe Tabel (Table), alegeÅĢi Tabele rapide (Quick Tables) apoi faceÅĢi clic pe Åablonul dorit. b) Utilizarea comenzii inserare tabel FaceÅĢi clic unde doriÅĢi sÄ inseraÅĢi un tabel Pe fila Inserare (Insert), ÃŪn grupul Tabele (Tables), faceÅi clic pe Tabel (Table), alegeÅĢi Inserare tabel (Insert Tables) apoi in eticheta deschisÄ introduceÅĢi numÄrul de coloane (columns) Åi numÄrul de linii (rows) dorit. 2. Ãmbinare celule SelectaÅĢi celulele pe care doriÅĢi sÄ le imbinaÅĢi Pe fila Aspect (Layout) din grupul de Instrumente Tabel daÅĢi clic pe Ãmbinare celule (Merge cells) . 3. Scindare celule SelectaÅĢi celula sau celulele pe care doriÅĢi sÄ le scindaÅĢi (divizaÅĢi) Pe fila Aspect (Layout) din grupul de Instrumente Tabel daÅĢi clic pe Scindare celule (Split cells) . IntroduceÅĢi numÄrul de coloane Åi de rÃĒnduri ÃŪn care vreÅĢi sÄ scindaÅĢi celulele 4. Care sunt Instrumentele Tabel ? Instrumentele Tabel se gÄsesc pe fila Aspect (Layout): 5. Inserarea simbolurilor matematice Pe fila Inserare (Insert) din grupul Simboluri se alege simbolul dorit. 6. Scrierea unei ecuaÅĢii (formule) Pe fila Inserare (Insert) ÃŪn grupul EcuaÅĢi i se editeazÄ ecuaÅĢia (formula) doritÄ folosind simbolurile cuprinse ÃŪn grupul EcuaÅĢii: . 7. Conversia ÃŪn WordArt a unui text existent SelectaÅĢi textul pe care vreÅĢi sÄ-l convertiÅĢi ÃŪn WordArt Ãn fila Inserare (Insert) faceÅĢi clic pe Åi alegeÅĢi grafica doritÄ din listÄ: 5
- 2. Documente WORD 2007 â FiÅe de lucru 6 8. Inserarea unei miniaturi FaceÅĢi clic ÃŪn locaÅĢia unde doriÅĢi sÄ inseraÅĢi miniatura Ãn fila Inserare (Insert) ÃŪn grupul Ilustratii (Ilustrations) faceÅĢi clic pe MiniaturÄ (Clip Art) Åi cautaÅĢi miniatura doritÄ folosind cuvinte cheie. 9. Inserarea unei imagini FaceÅĢi clic ÃŪn locaÅĢia unde doriÅĢi sÄ inseraÅĢi miniatura Ãn fila Inserare (Insert) ÃŪn grupul Ilustratii (Ilustrations) faceÅĢi clic pe Imagine (Picture) Åi in fereastra care apare selectaÅĢi o imgine Åi apÄsaÅĢi butonul Inserare (Insert). 10. FuncÅĢiile butonului Microsoft Office - Deschiderea unui document nou - Deschiderea unui document existent - Salvarea documentului - Salvarea documentului existent ca un document nou - Imprimarea documentului 11. APLICAÅĒIE: ï LansaÅĢi procesorul de text Microsoft Word 2007 ï Pentru margini alegeÅĢi formatarea predefinitÄ Wide din listÄ ï ScrieÅĢi titlul ORAR cu font CASTELLAR, mÄrime 18, culoare red, subliniat, centrat ï InseraÅĢi un tabel de 6 coloane Åi 7 rÃĒnduri ÃŪn care scrieÅĢi orarul clasei voastre ï Ãn cÄsuÅĢa fiecÄrei zile din sÄptÄmÃĒmÄ insertaÅĢi cÃĒte o miniaturÄ ï Sub tabel scrieÅĢi folmula de calcul a rÄdÄcinilor ecuaÅĢiei de gradul doi ï Sub ecuaÅĢie scrieÅi textul: PROGRAM DE VACANÅĒÄ ï ConvertiÅĢi acest text in WordArt ï Sub acest text insertaÅi o imagine de vacanÅĢÄ ï SalvaÅĢi acest fiÅier cu numele scoala si vacanÅĢa pe partiÅĢia E: