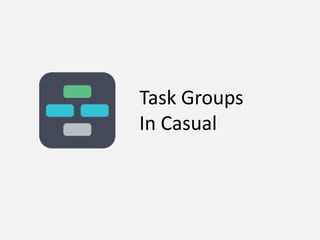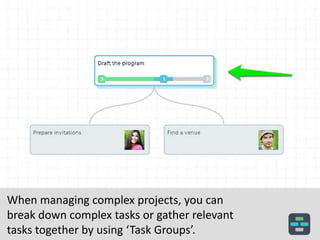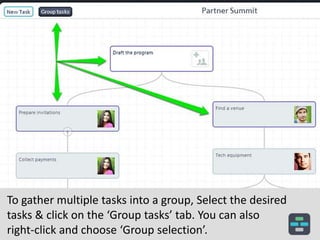Task Groups
- 2. When managing complex projects, you can break down complex tasks or gather relevant tasks together by using âTask Groupsâ.
- 3. Any task can be converted into a group by selecting the âConvert to groupâ tab OR right-click on the task & select the same option from the drop-down menu.
- 4. To gather multiple tasks into a group, Select the desired tasks & click on the âGroup tasksâ tab. You can also right-click and choose âGroup selectionâ.
- 5. Double-click on a group to open it. The Pop-up window can be expanded by double-clicking on the title.
- 6. After converting complex tasks into a group, you can plan a sub-process inside. The group becomes complete when you complete every task inside of it.
- 7. The colored bar at the bottom of a task group indicates the progress. Numbers show how many tasks are in the Group & which state theyâre in. (Green- complete tasks; Blue â active; Grey â blocked).
- 8. If required, really complex projects can be sorted by creating groups inside other groups.
- 9. Each group opens inside the same window. To navigate back, click on the âArrowâ near the window title.
- 10. You can drag tasks into a group or from a group to the project canvas.
- 11. If you drag a task over a group & wait a moment, the group will open for you to put the task inside.
- 12. Top-level groups and its contents are displayed in the task list.
- 13. A âGroupâ is still a task. You can change title, add notes, set deadlines, work with files or comment as usual.
- 14. Have a Question? Send us an email: founders@casual.pm