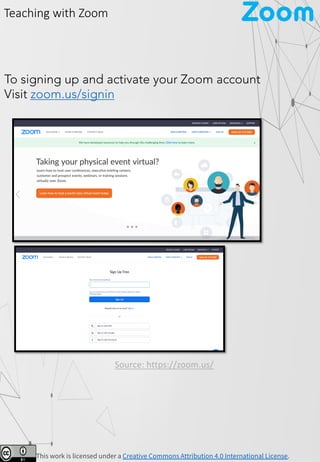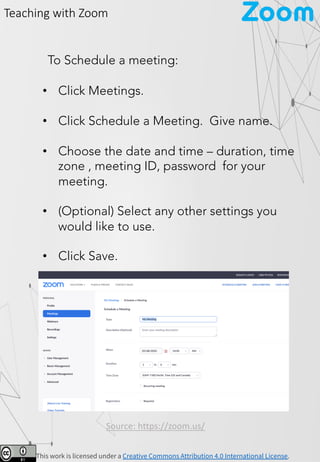Teaching with zoom - a guide to teachers
- 1. This work is licensed under a Creative Commons Attribution 4.0 International License. Zoom To signing up and activate your Zoom account Visit zoom.us/signin Source: https://zoom.us/ Teaching with Zoom
- 2. This work is licensed under a Creative Commons Attribution 4.0 International License. Zoom • Once you sign in, set your profile settings and explore all settings in Advanced tab. • You can Schedule meetings from Meetings tab. • In Account management and account settings you can enable Poll and create poll questions in advance Source: https://zoom.us/ Teaching with Zoom
- 3. This work is licensed under a Creative Commons Attribution 4.0 International License. Zoom You can either Join or Host meeting from these tabs too. Source: https://zoom.us/ Teaching with Zoom
- 4. This work is licensed under a Creative Commons Attribution 4.0 International License. Zoom To Schedule a meeting: Source: https://zoom.us/ • Click Meetings. • Click Schedule a Meeting. Give name. • Choose the date and time – duration, time zone , meeting ID, password for your meeting. • (Optional) Select any other settings you would like to use. • Click Save. Teaching with Zoom
- 5. This work is licensed under a Creative Commons Attribution 4.0 International License. Zoom Once you schedule a meeting, you can add to your calendar and send invitation Source: https://zoom.us/ Teaching with Zoom
- 6. This work is licensed under a Creative Commons Attribution 4.0 International License. Zoom Interface Source: https://zoom.us/ 1 2 3 4 5 6 7 8 Teaching with Zoom
- 7. This work is licensed under a Creative Commons Attribution 4.0 International License. Zoom • Click on up arrow next to Mic Icon and set desired Microphone and Speaker options • You can also test audio / speaker settings 1 Teaching with Zoom
- 8. This work is licensed under a Creative Commons Attribution 4.0 International License. Zoom Source: https://zoom.us/ • Click on up arrow next to Video Icon and set desired options • You can click on video settings and explore all options. Make sure that you have a good lighting 2 • Click on virtual background and set your background , make sure to uncheck green screen option if you do not have. Teaching with Zoom
- 9. This work is licensed under a Creative Commons Attribution 4.0 International License. Zoom Source: https://zoom.us/ 3 • Click on Invite and invite others by mail or by sending URL Teaching with Zoom
- 10. This work is licensed under a Creative Commons Attribution 4.0 International License. Zoom Source: https://zoom.us/ 4 • Click on Manage Participants to take control on Mute / unmute options etc. And Chat option to chat. You enable or disable chat option for participants in your Account settings 6 Alt M Mute all / Unmute all Teaching with Zoom
- 11. This work is licensed under a Creative Commons Attribution 4.0 International License. Zoom Sharing your screen Source: https://zoom.us/ 5 • You can choose either desktop / whiteboard or an application window that is already open. • Check additional options • Share Computer audio – this is useful while sharing an YouTube video or locally stored video clip • Optimize for full screen video clip – if you are sharing full screen videoclip select this Teaching with Zoom
- 12. This work is licensed under a Creative Commons Attribution 4.0 International License. Zoom Sharing your screen Source: https://zoom.us/ 5 • When you click on Share and select Screen / application screen you will see a floating menu as below When you share an application window like Word processor or any other application which will enable you to write equations, draw graphs etc. Teaching with Zoom
- 13. This work is licensed under a Creative Commons Attribution 4.0 International License. Zoom Sharing your screen Source: https://zoom.us/ 5 • Annotation tools • Mouse • Select • Text • Draw • Stamp • Spotlight • Eraser • Format • Undo • Redo • Clear • Save (To save the whiteboard as a PNG file. (stored in your Zoom meeting ID folder png , on mobile device, use the screenshot feature to save that whiteboard data) While sharing screen by clicking annotation (top right) the participant / student and host / teacher can write text, highlight, draw and spotlight on the screen at the same time Teaching with Zoom
- 14. This work is licensed under a Creative Commons Attribution 4.0 International License. Zoom Source: https://zoom.us/ 5 • To disallow participants to share screen please click on up arrow next to share screen and click on advanced sharing option which will open a pop up. Teaching with Zoom
- 15. This work is licensed under a Creative Commons Attribution 4.0 International License. Zoom Source: https://zoom.us/ 5 • While sharing Click on Security and choose desired options like enabling waiting room, allow participants to chat / share / rename etc. Teaching with Zoom
- 16. This work is licensed under a Creative Commons Attribution 4.0 International License. Zoom Source: https://zoom.us/ 5 • While sharing Click on More on extreme right and explore options. Teaching with Zoom
- 17. This work is licensed under a Creative Commons Attribution 4.0 International License. Zoom Source: https://zoom.us/ 5 • While sharing Click on Remote control and explore options. For more details visit this page. • While sharing screen, participant / student can select the view by clicking View options button. Teaching with Zoom
- 18. This work is licensed under a Creative Commons Attribution 4.0 International License. Zoom Sharing your screen Source: https://zoom.us/ 5 • You can stop sharing a screen by clicking Stop Share 8 End Meeting, also access from top controls bar while sharing. Click on end meeting to end. Teaching with Zoom 7 You can control recording option / In account settings you can pre configure these settings too