Tensorflow ņäżņ╣ś Ļ░ĆņØ┤ļō£ for Windows10
- 1. TensorFlow ņäżņ╣ś Ļ░ĆņØ┤ļō£ (Windows 10) Ļ╣ĆĒÖśĒؼ 2019.03.01
- 2. ļ¬®ņ░© ŌĆó Ēöīļ×½ĒÅ╝, ļ▓äņĀä ņĀĢļ│┤ ŌĆó Anaconda ŌĆó Microsoft Visual C++ 2015 Redistributable Update 3 ŌĆó CUDA ŌĆó cuDNN ŌĆó Tensorflow ņäżņ╣ś
- 3. Ēöīļ×½ĒÅ╝ Windows Mac Linux Tensorflow ļŖö Windows, Mac, Linux ņŚÉ ņäżņ╣śĒĢĀ ņłś ņ׳ņŖĄļŗłļŗż. ĻĘĖ ņżæ ņśżļŖśņØĆ Windows ņäżņ╣śņŚÉ ļīĆĒĢ┤ņä£ ņĢīņĢäļ│┤Ļ▓ĀņŖĄļŗłļŗż.
- 4. Ēöīļ×½ĒÅ╝ Windows 10 Windows 7 Tensorflow ļŖö Windows 7 ņØ┤Ēøä ļ▓äņĀäņŚÉ ņäżņ╣śĻ░Ć Ļ░ĆļŖźĒĢ®ļŗłļŗż. ļ¦ÄņØ┤ ņō░ņØ┤ļŖö ļ▓äņĀäņØĆ 7Ļ│╝ 10ņ×ģļŗłļŗż. ņśżļŖśņØĆ Windows 10ņŚÉ ņäżņ╣śĒĢśļŖö Ļ▓ĮņÜ░ņŚÉ ļīĆĒĢ┤ņä£ļ¦ī ņĢłļé┤ļź╝ ļō£ļ”¼Ļ▓ĀņŖĄļŗłļŗż.
- 5. Tensorflow ļ▓äņĀä 1.13.1 2.0 (preview) 2019ļģä 3ņøö 1ņØ╝ Ēśäņ×¼ ņĀĢņŗØ ļ▓äņĀäņØĆ 1.13.1 ņ×ģļŗłļŗż. ļ¦ÄņØĆ Ļ▓āņØ┤ ļ░öļĆÉ 2.0 ļ▓äņĀäņØ┤ Ļ│¦ ņČ£ņŗ£ļÉĀ ņśłņĀĢņ×ģļŗłļŗżļ¦ī ņĢäņ¦ü ļČłņĢłņĀĢĒĢ£ ļČĆļČäņØ┤ ņ׳ĻĖ░ ļĢīļ¼ĖņŚÉ, ņśżļŖśņØĆ 1.13.1 ļ▓äņĀäņØś ņäżņ╣śņŚÉ ļīĆĒĢ┤ņä£ļ¦ī ļŗżļŻ©Ļ▓ĀņŖĄļŗłļŗż.
- 6. Python ļ▓äņĀä Python3 Python2 ņ▓śņØī ņŗ£ņ×æĒĢśņŗĀļŗżļ®┤ python3 ņØä ņČöņ▓£ļō£ļ”¼Ļ│Ā ņŗČņŖĄļŗłļŗż. Python2 ļĪ£ ņ×æņä▒ļÉ£ ņĮöļō£ļōżņØ┤ ņ׳ņ¦Ćļ¦ī python3 ņ£╝ļĪ£ ņ×ÉļÅÖ ļ│ĆĒÖśĒĢśļŖö Ļ▓āļÅä ņ¢┤ļĀĄņ¦Ć ņĢŖĻ│Ā, ņāłļĪ£ ļéśņśżļŖö repoļōżņØĆ ļīĆļČĆļČä python3 ņØä ņé¼ņÜ®ĒĢśĻ│Ā ņ׳ņŖĄļŗłļŗż. ĻĘĖļ”¼Ļ│Ā Tensorflow ļŖö Windows ņŚÉņä£ python3 ļ¦ī ņ¦ĆņøÉĒĢ®ļŗłļŗż.
- 7. ņäżņ╣ś ļ░®ļ▓Ģ ņ¦üņĀæ ņäżņ╣ś Docker ņäżņ╣ś ņ╗┤Ēō©Ēä░ņŚÉ ņŚ¼ļ¤¼ ņØśņĪ┤Ļ┤ĆĻ│äļź╝ ņ¦üņĀæ ņäżņ╣śĒĢśļŖö ļ░®ļ▓ĢņØ┤ ņ׳Ļ│Ā, Docker ņäżņ╣śļĪ£ Ļ░äļŗ©ĒĢśĻ▓ī Ļ░£ļ░£ĒÖśĻ▓ĮņØä ņäĖĒīģĒĢĀ ņłśļÅä ņ׳ņŖĄļŗłļŗż. ņØ╝ļŗ© ņ¦üņĀæ ņäżņ╣śĒĢśļŖö ļČĆļČäņØä ļŗżļżäļ│┤ļÅäļĪØ ĒĢśĻ▓ĀņŖĄļŗłļŗż.
- 8. ņ¦üņĀæ ņäżņ╣ś Anaconda Microsoft Visual C++ 2015 Redistributable Update 3 CUDA cuDNN GPU ņé¼ņÜ® ņØ╝ļŗ© ņ╗┤Ēō©Ēä░ņŚÉ ņĢäļ¼┤Ļ▓āļÅä(pythonļÅä) Ļ╣öļĀż ņ׳ņ¦Ć ņĢŖņØĆ ņāüĒā£ļØ╝Ļ│Ā Ļ░ĆņĀĢĒĢśĻ│Ā ņäżļ¬ģļō£ļ”¼Ļ▓ĀņŖĄļŗłļŗż. ņ¦üņĀæ ņäżņ╣śļź╝ ņ£äĒĢ┤ņä£ļŖö Tensorflow ņäżņ╣ś ņĀäņŚÉ ļ©╝ņĀĆ ņ£äņØś 4Ļ░£ļź╝ ņł£ņä£ļīĆļĪ£ ņäżņ╣śĒĢ┤ņĢ╝ ĒĢ®ļŗłļŗż. TensorFlow ņäżņ╣ś
- 9. Anaconda Anaconda ļŖö Anaconda, Inc. ņŚÉņä£ ļ¦īļōĀ python ļ░░ĒżĒīÉņ£╝ļĪ£ ņłśļ░▒ Ļ░£ņØś ļØ╝ņØ┤ļĖīļ¤¼ļ”¼ļź╝ ļ»Ėļ”¼ ĒżĒĢ©ĒĢśĻ│Ā ņ׳ņŖĄļŗłļŗż. ĒÜīņé¼ņŚÉņä£ļÅä ļ¼┤ļŻī ņé¼ņÜ® Ļ░ĆļŖźĒĢśļ®░, ļØ╝ņØ┤ļĖīļ¤¼ļ”¼ņØś ņČöĻ░Ć ņäżņ╣ś, Ļ░Ćņāü ĒÖśĻ▓Į Ļ┤Ćļ”¼ ļō▒ņØä ĒÄĖļ”¼ĒĢśĻ▓ī ĒĢ┤ņżŹļŗłļŗż. Tensorflow ļŖö 64bitļ¦ī ņ¦ĆņøÉĒĢśĻĖ░ ļĢīļ¼ĖņŚÉ, python3, 64bit ļ▓äņĀäņØä ņäĀĒāØĒĢ┤ņä£ ļŗżņÜ┤ļĪ£ļō£ĒĢ®ļŗłļŗż.
- 10. Anaconda ļŗżņÜ┤ļĪ£ļō£ĒĢ£ ĒīīņØ╝ņØä ņŗżĒ¢ēĒĢśļ®┤ ļŗżņØīĻ│╝ Ļ░ÖņØĆ ņ░ĮņØ┤ ļ│┤ņ×ģļŗłļŗż. Next ļź╝ ļłīļ¤¼ņä£ ļŗżņØīņ£╝ļĪ£ ļäśņ¢┤Ļ░æļŗłļŗż.
- 11. Anaconda ņé¼ņÜ®ĻČī Ļ│äņĢĮņä£ņŚÉņä£ I Agree ļź╝ ļłīļ¤¼ņä£ ļŗżņØīņ£╝ļĪ£ ļäśņ¢┤Ļ░æļŗłļŗż.
- 12. Anaconda All Users ļź╝ ņōĖ ņØ╝ņØĆ ļ│äļĪ£ ņŚåņŖĄļŗłļŗż. Just Me ļĪ£ ļÉśņ¢┤ ņ׳ļŖö ĻĖ░ļ│Ė ņśĄņģśņØ┤ ņäĀĒāØļÉ£ ņāüĒā£ļĪ£ Next ļź╝ ļłīļ¤¼ ļŗżņØīņ£╝ļĪ£ ļäśņ¢┤Ļ░æļŗłļŗż.
- 13. Anaconda ņøÉĒĢśļŖö ĒÅ┤ļŹöļĪ£ Ļ▓ĮļĪ£ļź╝ ņ¦ĆņĀĢĒĢ£ ļÆż Next ļź╝ ļłīļ¤¼ņä£ Anaconda ļź╝ ņäżņ╣śĒĢ®ļŗłļŗż. Browse ļź╝ ļłīļ¤¼ņä£ C: ļéś D: ļ░æņŚÉ Anaconda3 Ļ░ÖņØĆ ņ░ŠĻĖ░ ņē¼ņÜ┤ Ļ▓ĮļĪ£ļĪ£ ļ¦īļō£ļŖö Ļ▓āļÅä ņČöņ▓£ļō£ļ”Įļŗłļŗż. ļŗżļ¦ī ņČöĒøä python path ļź╝ ņ¦ĆņĀĢĒĢ┤ņĢ╝ ĒĢĀ Ļ▓ĮņÜ░ņŚÉ ļīĆļ╣äĒĢ┤ņä£ Ļ░ĆĻĖēņĀü Ļ▓ĮļĪ£ņŚÉ ĒĢ£ĻĖĆņØ┤ ļōżņ¢┤Ļ░Ćņ¦Ć ņĢŖĻ▓ī ĒĢśļŖö Ļ▓āņØ┤ ņóŗņŖĄļŗłļŗż.
- 14. Anaconda ņ▓½ļ▓łņ¦Ė ņ▓┤Ēü¼ ļ░ĢņŖżļŖö ļ╣ł ņ▒äļĪ£ ļé©Ļ▓©ļæÉļŖö Ļ▓āņØ┤ ņóŗņŖĄļŗłļŗż. ņ”ē, Anaconda ņØś Ļ▓ĮļĪ£ļź╝ ņ£łļÅäņÜ░ ĒÖśĻ▓Į ļ│Ćņłś(PATH)ņŚÉ ņĀĆņןĒĢśņ¦Ć ņĢŖļŖö Ļ▓āņØä ņČöņ▓£ĒĢ®ļŗłļŗż. ļ▓äņĀäņØ┤ ļ░öļĆīļ®┤ņä£ ļŗżņŗ£ ņäżņ╣śĒĢ┤ņĢ╝ĒĢśļŖö Ļ▓ĮņÜ░ļÅä ņ׳ļŖöļŹ░, ĻĘĖļ¤┤ Ļ▓ĮņÜ░ PATHņŚÉ Ļ▓ĮļĪ£ļź╝ ņĀĆņןĒĢśĻ▓ī ļÉśļ®┤ ņØ┤ņĀä Ļ▓ĮļĪ£Ļ░Ć ļé©ņĢä ņ׳ņ¢┤ņä£ ļ¼ĖņĀ£Ļ░Ć ļ░£ņāØĒĢ®ļŗłļŗż.
- 15. Anaconda ņĪ░ĻĖł ĻĖ░ļŗżļ”¼ļ®┤ Anaconda ņäżņ╣śĻ░Ć ņÖäļŻīļÉ®ļŗłļŗż.
- 16. Anaconda Anaconda ņäżņ╣śĻ░Ć ņÖäļŻīļÉ£ Ēøä VSCode ļź╝ Ļ░ÖņØ┤ ņäżņ╣śĒĢ┤ļ│╝ ņłś ņ׳ņŖĄļŗłļŗż. VSCode ļź╝ ĒÄĖņ¦æĻĖ░ļĪ£ ņé¼ņÜ®ĒĢśņ¦Ć ņĢŖņ£╝ņŗż ļČäļōżņØĆ ĻĄ│ņØ┤ ņäżņ╣śĒĢśņ¦Ć ņĢŖņĢäļÅä ļÉ®ļŗłļŗż.
- 17. Anaconda ņäżņ╣śĻ░Ć ņל ļÉśņŚłļŖöņ¦Ć ĒģīņŖżĒŖĖļź╝ ĒĢ┤ļ│┤Ļ▓ĀņŖĄļŗłļŗż. ņ£łļÅäņÜ░ Ēéżļéś ļ▓äĒŖ╝ņØä ļłīļ¤¼ņä£ ņŗ£ņ×æļ®öļē┤ļź╝ ļØäņÜ┤ ļÆż anaconda ļØ╝Ļ│Ā ņ×ģļĀźĒ¢łņØä ļĢī ŌĆśAnaconda PromptŌĆÖ Ļ░Ć Ēæ£ņŗ£ļÉśņ¢┤ņĢ╝ ĒĢ®ļŗłļŗż.
- 18. Anaconda Anaconda Prompt ļź╝ ņŗżĒ¢ēņŗ£Ēéżļ®┤ ļööļĀēĒåĀļ”¼ ņĢ×ņ¬ĮņŚÉ (base) ļØ╝ļŖö Ēæ£ņŗ£Ļ░Ć ņāØĻ╣üļŗłļŗż. ņØ┤Ļ▓āņØĆ Anaconda ņŚÉņä£ ņĀ£Ļ│ĄĒĢśļŖö Ļ░ĆņāüĒÖśĻ▓ĮņØś ņØ┤ļ”äņ×ģļŗłļŗż. Python ņØä ņŗżĒ¢ēņŗ£ĒéżĻ│Ā Ļ░äļŗ©ĒĢ£ ļ¬ģļĀ╣ņØä ņ×ģļĀźĒĢ┤ņä£ ņל ļÅÖņ×æĒĢśļŖö Ļ▓āņØä ĒÖĢņØĖĒĢĀ ņłś ņ׳ņŖĄļŗłļŗż.
- 19. Microsoft Visual C++ 2015 Redistributable Update 3 ļŗżņÜ┤ļĪ£ļō£ ļ¦üĒü¼ļĪ£ ņØ┤ļÅÖĒĢ┤ņä£ ĒĢśļŗ©ņØś ŌĆśņ×¼ļ░░Ēż Ļ░ĆļŖź Ēī©Ēéżņ¦Ć ļ░Å ļ╣īļō£ ļÅäĻĄ¼ŌĆÖ ļź╝ ņäĀĒāØĒĢ®ļŗłļŗż.
- 20. Microsoft Visual C++ 2015 Redistributable Update 3 64bit ļ▓äņĀä(x64)ņØ┤ ņäĀĒāØļÉśņ¢┤ ņ׳ļŖöņ¦Ć ĒÖĢņØĖ Ēøä ļŗżņÜ┤ļĪ£ļō£ ļ▓äĒŖ╝ņØä ļłīļ¤¼ņä£ ņäżņ╣ś ĒīīņØ╝ņØä ļŗżņÜ┤ļĪ£ļō£ĒĢ®ļŗłļŗż.
- 21. Microsoft Visual C++ 2015 Redistributable Update 3 ņäżņ╣ś ĒīīņØ╝ņØä ņŗżĒ¢ēĒĢśļ®┤ ņé¼ņÜ®ĻČī Ļ│äņĢĮņä£Ļ░Ć ļéśņśĄļŗłļŗż. ŌĆśļÅÖņØśĒĢ©ŌĆś ņ▓┤Ēü¼ļ░ĢņŖżļź╝ Ēü┤ļ”ŁĒĢ£ ļÆż ņäżņ╣ś ļ▓äĒŖ╝ņØä ļłīļ¤¼ņä£ ņäżņ╣śĒĢ®ļŗłļŗż. ļ░®Ēī© ļ¬©ņ¢æņØĆ ņäżņ╣śņŚÉ Ļ┤Ćļ”¼ņ×É ĻČīĒĢ£ņØ┤ ĒĢäņÜöĒĢ©ņØä ļ£╗ĒĢ®ļŗłļŗż. ļŗżņŗ£ ļ¼╗ļŖö ņ░ĮņŚÉ ņŚŁņŗ£ ŌĆśņśłŌĆÖ ļź╝ ļłīļ¤¼ņä£ ņäżņ╣śļź╝ ņ¦äĒ¢ēĒĢ®ļŗłļŗż.
- 22. Microsoft Visual C++ 2015 Redistributable Update 3 ņĪ░ĻĖł ĻĖ░ļŗżļ”¼ļ®┤ ņäżņ╣śĻ░Ć ņÖäļŻīļÉ®ļŗłļŗż.
- 23. Microsoft Visual C++ 2015 Redistributable Update 3 ņäżņ╣śļź╝ ņÖäļŻīĒĢśļĀżļ®┤ ņ╗┤Ēō©Ēä░ļź╝ ļŗżņŗ£ ņŗ£ņ×æĒĢ┤ņĢ╝ ĒĢ®ļŗłļŗż.
- 24. CUDA CUDA ļź╝ ņäżņ╣śĒĢśĻĖ░ ņĀäņŚÉ NVIDIA Driver ļź╝ ļ©╝ņĀĆ ņäżņ╣śĒĢ┤ņĢ╝ ĒĢ®ļŗłļŗż. Ēśäņ×¼ Tensorflow ļŖö NVIDIA ņØś GPU ļ¦ī ņ¦ĆņøÉĒĢśĻ│Ā ņ׳ņŖĄļŗłļŗż. ņäżņ╣ś ļ¦üĒü¼ļĪ£ ņØ┤ļÅÖĒĢ£ ļÆż ņ×ÉņŗĀņØś GPU ņŚÉ ļ¦×ļŖö ļō£ļØ╝ņØ┤ļ▓äļź╝ ņ░ŠņŖĄļŗłļŗż.
- 25. CUDA ļŗżņÜ┤ļĪ£ļō£ Ēøä NVIDIA ļō£ļØ╝ņØ┤ļ▓äļź╝ ņäżņ╣śĒĢ®ļŗłļŗż.
- 26. CUDA ņ£äņÖĆ Ļ░ÖņØĆ ņ░ĮĻ│╝ ĒĢ©Ļ╗ś ņäżņ╣śĻ░Ć ņÖäļŻīļÉ®ļŗłļŗż.
- 27. CUDA NVIDIA ĻĘĖļלĒöĮ ļō£ļØ╝ņØ┤ļ▓ä ņäżņ╣śĻ░Ć ļüØļé£ ļÆż CUDA ļŗżņÜ┤ļĪ£ļō£ ļ¦üĒü¼ļĪ£ ņØ┤ļÅÖĒĢ®ļŗłļŗż. ŌĆśDownload NowŌĆÖ ļź╝ ļłäļ”ģļŗłļŗż.
- 28. CUDA Ēśäņ×¼ Tensorflow ļŖö CUDA 9.0 ņØä ņ¦ĆņøÉĒĢśĻĖ░ ļĢīļ¼ĖņŚÉ, ŌĆśLegacy Releases >ŌĆÖ ļź╝ ļłīļ¤¼ņä£ ņØ┤ņĀä ļ▓äņĀäņØä ņ░ŠņŖĄļŗłļŗż.
- 29. CUDA ŌĆśCUDA Toolkit 9.0ŌĆś ņØä ļłīļ¤¼ņä£ ĒĢ┤ļŗ╣ ĒÄśņØ┤ņ¦ĆļĪ£ ņØ┤ļÅÖĒĢ®ļŗłļŗż.
- 30. CUDA Operating System ņØĆ Windows, Version ņØĆ 10ņØä ņäĀĒāØĒĢ®ļŗłļŗż. Installer Type ņØĆ ņ¢┤ļŖÉ Ļ▓āņØä ņäĀĒāØĒĢ┤ļÅä ņāüĻ┤ĆņŚåņ£╝ļéś ņØĖĒä░ļäĘņØ┤ ļČłņĢłņĀĢĒĢ£ ĒÖśĻ▓ĮņŚÉņä£ļŖö ņäżņ╣śĻ░Ć ļüŖĻĖĖ ņłś ņ׳ņ£╝ļ»ĆļĪ£ exe(local) ņØä ņäĀĒāØĒĢśņŚ¼ ĒīīņØ╝ņØä ļŗż ļ░øņØĆ ļŗżņØī ņäżņ╣śĒĢśļŖö Ļ▓āņØ┤ ņóĆ ļŹö ņĢłņĀĢņĀüņ×ģļŗłļŗż.
- 31. CUDA Base Installer ņÖĆ Patch ļōżņØä ļ¬©ļæÉ ļ░øņĢäņä£ ņł£ņ░©ņĀüņ£╝ļĪ£ ņäżņ╣śĒĢ┤ņżŹļŗłļŗż.
- 32. CUDA ņ×äņŗ£ ĒīīņØ╝ņØä ĒæĖļŖö Ļ▓ĮļĪ£Ļ░Ć ļéśņśżļŖöļŹ░, ņ¢┤ņ░©Ēö╝ ņäżņ╣śĻ░Ć ļüØļéśĻ│Ā ņ¦Ćņøīņ¦ĆĻĖ░ ļĢīļ¼ĖņŚÉ ĒĢśļō£ļööņŖżĒü¼ņØś ņÜ®ļ¤ēņØ┤ ļČĆņĪ▒ĒĢ£ Ļ▓ĮņÜ░Ļ░Ć ņĢäļŗłļØ╝ļ®┤ Ēü¼Ļ▓ī ņŗĀĻ▓ĮņōĖ ĒĢäņÜö ņŚåņŖĄļŗłļŗż. OKļź╝ ļłäļ”ģļŗłļŗż.
- 33. CUDA ņĪ░ĻĖł ĻĖ░ļŗżļ”¼ļ®┤ ņ×äņŗ£ ĒīīņØ╝ ņĢĢņČĢ ĒĢ┤ņĀ£Ļ░Ć ļüØļéśĻ│Ā, ņ×ÉļÅÖņ£╝ļĪ£ ņØĖņŖżĒå©ļ¤¼Ļ░Ć ņŗżĒ¢ēļÉ®ļŗłļŗż.
- 34. CUDA ŌĆśļÅÖņØś ļ░Å Ļ│äņåŹ(A)ŌĆÖ ņØä ļłīļ¤¼ ņ¦äĒ¢ēĒĢ®ļŗłļŗż.
- 35. CUDA ļ╣ĀļźĖ ņäżņ╣śļĪ£ ņäżņ╣śĒĢśņģöļÅä ļÉ®ļŗłļŗż. ŌĆśļŗżņØī(N)ŌĆÖ ņØä ļłīļ¤¼ ņ¦äĒ¢ēĒĢ®ļŗłļŗż.
- 36. CUDA Visual Studio Integration ņØ┤ ĒĢäņÜöĒĢ£ ļČĆļČäņØ┤ Ēśäņ×¼ļŖö ņŚåĻĖ░ ļĢīļ¼ĖņŚÉ ņ▓┤Ēü¼ļ░ĢņŖżļź╝ Ēü┤ļ”ŁĒĢ£ ļÆż ŌĆśNEXTŌĆÖ ļź╝ ļłīļ¤¼ ņ¦äĒ¢ēĒĢ®ļŗłļŗż.
- 37. CUDA ņĪ░ĻĖł ĻĖ░ļŗżļ”¼ļ®┤ ņäżņ╣śĻ░Ć ņÖäļŻīļÉ®ļŗłļŗż. ļÅäņżæņŚÉ NVIDIA ļööņŖżĒöīļĀłņØ┤ ņ¢┤ļīæĒä░ļź╝ ņäżņ╣śĒĢĀ Ļ▓āņØĖņ¦Ć ļ¼╗ļŖö ņ░ĮņŚÉ ņśłļź╝ ļłīļ¤¼ņä£ ņ¦äĒ¢ēĒĢ®ļŗłļŗż.
- 38. cuDNN cuDNN ļŗżņÜ┤ļĪ£ļō£ ļ¦üĒü¼ļĪ£ ņØ┤ļÅÖĒĢ┤ņä£ ŌĆśDownload cuDNN >ŌĆÖ ņØä ļłīļ¤¼ņä£ ņØ┤ļÅÖĒĢ®ļŗłļŗż.
- 39. cuDNN NVIDIA Developer Program ņŚÉ Ļ░Ćņ×ģļÉśņ¢┤ ņ׳ņ¦Ć ņĢŖņĢśļŗżļ®┤ ņØ┤ ņŗ£ņĀÉņŚÉņä£ Ļ░Ćņ×ģņØ┤ ĒĢäņÜöĒĢ®ļŗłļŗż. Ļ░Ćņ×ģĒĢĀ ļĢī Ļ░äļŗ©ĒĢ£ ņäżļ¼ĖņĪ░ņé¼ļ¦ī ĒĢśļ®┤ cuDNN ņØä ļŗżņÜ┤ļ░øņØä ņłś ņ׳ņŖĄļŗłļŗż. ņØ┤ļ»Ė ĒÜīņøÉņØ┤ļØ╝ļ®┤ ļĪ£ĻĘĖņØĖ Ēøä ļŗżņØī ņĀłņ░©ļź╝ ņ¦äĒ¢ēĒĢ®ļŗłļŗż.
- 40. cuDNN ņé¼ņÜ®ĻČī Ļ│äņĢĮņä£ņŚÉ ļÅÖņØśļź╝ Ēæ£ņŗ£ĒĢśļ®┤ ļŗżņÜ┤ļĪ£ļō£ ļ¬®ļĪØņØ┤ Ēæ£ņŗ£ļÉ®ļŗłļŗż.
- 41. cuDNN CUDA 9.0 ņØä ņ¦ĆņøÉĒĢśļŖö cuDNN ņżæ ļ▓äņĀäņØ┤ 7.2 ņØ┤ņāüņØĖ Ļ▓āņØä ņ░ŠņĢäņĢ╝ ĒĢ®ļŗłļŗż. ņØ╝ļŗ© ņŚ¼ĻĖ░ņä£ļŖö v7.5.0 ņØä ļŗżņÜ┤ļ░øņĢäļ│┤Ļ▓ĀņŖĄļŗłļŗż.
- 42. cuDNN cuDNN Library for Windows 10 ņØä ņäĀĒāØĒĢśļ®┤ ĒīīņØ╝ņØ┤ ļŗżņÜ┤ļĪ£ļō£ ļÉ®ļŗłļŗż.
- 43. cuDNN cuDNN Library for Windows 10 ņØä ņäĀĒāØĒĢśļ®┤ ĒīīņØ╝ņØ┤ ļŗżņÜ┤ļĪ£ļō£ ļÉ®ļŗłļŗż.
- 44. cuDNN ļŗżņÜ┤ļĪ£ļō£ ļ░øņØĆ ĒīīņØ╝ ņĢłņŚÉļŖö bin, include, lib ņØś ņäĖ Ļ░£ ĒÅ┤ļŹöĻ░Ć ņ׳ņŖĄļŗłļŗż. ņØ┤ ņäĖ ĒÅ┤ļŹöļź╝ CUDA ļööļĀēĒåĀļ”¼ ņĢłņ£╝ļĪ£ ņś«Ļ▓©ņĢ╝ ĒĢ®ļŗłļŗż.
- 45. cuDNN ĒŖ╣ļ│äĒĢ£ Ļ▓ĮļĪ£ļź╝ ņ¦ĆņĀĢĒĢśņ¦Ć ņĢŖņĢśļŗżļ®┤ CUDA ļŖö C:Program FilesNVIDIA GPU Computing ToolkitCUDAv9.0 ņŚÉ ņ׳ņŖĄļŗłļŗż. Program Files (x86) ņØ┤ ņĢäļŗī Ļ▓āņØä ĒÖĢņØĖĒĢ┤ņŻ╝ņäĖņÜö.
- 46. cuDNN Program Files ĒÅ┤ļŹöņØ┤ĻĖ░ ļĢīļ¼ĖņŚÉ Ļ┤Ćļ”¼ņ×É ĻČīĒĢ£ņØ┤ ĒĢäņÜöĒĢ®ļŗłļŗż. ņśłļź╝ ļłīļ¤¼ ņ¦äĒ¢ēĒĢśļ®┤ ņäĖ Ļ░£ņØś ĒÅ┤ļŹöĻ░Ć ļ│Ąņé¼ļÉ®ļŗłļŗż.
- 47. Tensorflow ņäżņ╣ś ņŚ¼ĻĖ░Ļ╣īņ¦Ć ņÖöļŗżļ®┤ ņŗżņĀ£ļĪ£ tensorflow ļź╝ ņäżņ╣śĒĢ┤ļ│╝ ņłś ņ׳ņŖĄļŗłļŗż. ņØ╝ļŗ© anaconda prompt ļź╝ ņŚ┤ņ¢┤ļ│┤Ļ▓ĀņŖĄļŗłļŗż.
- 48. Tensorflow ņäżņ╣ś Tensorflow ļź╝ ņĀäņÜ®ņ£╝ļĪ£ ņé¼ņÜ®ĒĢśĻĖ░ ņ£äĒĢ£ ļ│äļÅäņØś ĒÖśĻ▓ĮņØä ļ¦īļōżņ¢┤ņĢ╝ ļØ╝ņØ┤ļĖīļ¤¼ļ”¼Ļ░Ć Ļ╝¼ņŚ¼ņä£ ļ¼ĖņĀ£Ļ░Ć ņāØĻĖ░ļŖö ņØ╝ņØ┤ ņŚåņŖĄļŗłļŗż. ĻĖ░ļ│Ė ĒÖśĻ▓Į(base)ņŚÉ tensorflow ļź╝ ņäżņ╣śĒĢśļ®┤ ļéśņżæņŚÉ ļ▓äņĀäņØ┤ ļ░öļĆö ļĢī ņéŁņĀ£ņÖĆ ņ×¼ņäżņ╣śļź╝ ļ░śļ│ĄĒĢśļ®░ ņŚ¼ļ¤¼ Ļ░Ćņ¦Ć ļ¼ĖņĀ£Ļ░Ć ņāØĻĖĖ ņłś ņ׳ņŖĄļŗłļŗż. Ēśäņ×¼ tensorflow ņØś python3 ņ¦ĆņøÉļ▓äņĀäņØĆ 3.6ņØ┤ĻĖ░ ļĢīļ¼ĖņŚÉ ņ£äņÖĆ Ļ░ÖņØĆ ļ¬ģļĀ╣ņ¢┤ļź╝ ņ×ģļĀźĒĢ┤ņä£ 3.6 ļ▓äņĀäņØś ĒÖśĻ▓ĮņØä ļ¦īļōŁļŗłļŗż.
- 49. Tensorflow ņäżņ╣ś Ļ░ĆņāüĒÖśĻ▓Į ņāØņä▒ņŚÉ ĒĢäņÜöĒĢ£ ņĄ£ņåī ņĪ░Ļ▒┤ņØĖ ņŚ¼ļ¤¼ Ļ░£ņØś ļØ╝ņØ┤ļĖīļ¤¼ļ”¼ļź╝ ņäżņ╣śĒĢĀ Ļ▓āņØĖņ¦Ć ļ¼╗ļŖö ĒÖöļ®┤ņ×ģļŗłļŗż. Y ļź╝ ļłīļ¤¼ņä£ ņ¦äĒ¢ēĒĢ®ļŗłļŗż.
- 50. Tensorflow ņäżņ╣ś ņĪ░ĻĖł ĻĖ░ļŗżļ”¼ļ®┤ ņäżņ╣śĻ░Ć ņÖäļŻīļÉ®ļŗłļŗż.
- 51. Tensorflow ņäżņ╣ś ņ£äņŚÉņä£ ļ¦īļōĀ Ļ░ĆņāüĒÖśĻ▓ĮņØä activate ņŗ£ĒéĄļŗłļŗż. ņØ┤ņĀ£ ņØ┤Ļ││ņŚÉ tensorflow ļź╝ ņäżņ╣śĒĢĀ Ļ▓āņ×ģļŗłļŗż.
- 52. Tensorflow ņäżņ╣ś ņØ┤ņĀ£ ņĀĢļ¦ÉļĪ£ tensorflow ļź╝ ņäżņ╣śĒĢ┤ ļ│┤Ļ▓ĀņŖĄļŗłļŗż. ņĄ£ņŗĀ ļ▓äņĀäņØĖ 1.13.1 ņØĆ Ēśäņ×¼ ĒśĖĒÖśņä▒ ļ¼ĖņĀ£Ļ░Ć ņ׳ĻĖ░ ļĢīļ¼ĖņŚÉ, ņÜ░ļ”¼ļŖö 1.10.0 ņØä ņäżņ╣śĒĢśĻ▓ĀņŖĄļŗłļŗż. pip install tensorflow-gpu==1.10.0
- 53. Tensorflow ņäżņ╣ś ņל ļÅÖņ×æĒĢśļŖöņ¦Ć ĒÖĢņØĖĒĢśĻĖ░ ņ£äĒĢ┤ņä£ ņśłņĀ£ ņĮöļō£ļź╝ ņ×ģļĀź Ēøä ņŗżĒ¢ēņŗ£ņ╝£ļ┤ģļŗłļŗż. python -c "import tensorflow as tf; tf.enable_eager_execution(); print(tf.reduce_sum(tf.random_normal([1000, 1000])))"
- 54. Reference ŌĆó Ļ│ĄņŗØ ņäżņ╣ś Ļ░ĆņØ┤ļō£ ŌĆó Tensorflow repo: issue 22794
Editor's Notes
- Tensorflow ļŖö Windows 7 ņØ┤Ēøä ļ▓äņĀäņŚÉ ņäżņ╣śĻ░Ć Ļ░ĆļŖźĒĢ®ļŗłļŗż. ļ¦ÄņØ┤ ņō░ņØ┤ļŖö ļ▓äņĀäņØĆ 7Ļ│╝ 10ņ×ģļŗłļŗż. ņśżļŖśņØĆ Windows 10ņŚÉ ņäżņ╣śĒĢśļŖö Ļ▓ĮņÜ░ņŚÉ ļīĆĒĢ┤ņä£ļ¦ī ņĢłļé┤ļź╝ ļō£ļ”¼Ļ▓ĀņŖĄļŗłļŗż.
- Tensorflow ļŖö Windows 7 ņØ┤Ēøä ļ▓äņĀäņŚÉ ņäżņ╣śĻ░Ć Ļ░ĆļŖźĒĢ®ļŗłļŗż. ļ¦ÄņØ┤ ņō░ņØ┤ļŖö ļ▓äņĀäņØĆ 7Ļ│╝ 10ņ×ģļŗłļŗż. ņśżļŖśņØĆ Windows 10ņŚÉ ņäżņ╣śĒĢśļŖö Ļ▓ĮņÜ░ņŚÉ ļīĆĒĢ┤ņä£ļ¦ī ņĢłļé┤ļź╝ ļō£ļ”¼Ļ▓ĀņŖĄļŗłļŗż.
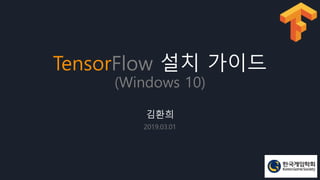



















































![Tensorflow ņäżņ╣ś
ņל ļÅÖņ×æĒĢśļŖöņ¦Ć ĒÖĢņØĖĒĢśĻĖ░ ņ£äĒĢ┤ņä£ ņśłņĀ£ ņĮöļō£ļź╝ ņ×ģļĀź Ēøä ņŗżĒ¢ēņŗ£ņ╝£ļ┤ģļŗłļŗż.
python -c "import tensorflow as tf; tf.enable_eager_execution(); print(tf.reduce_sum(tf.random_normal([1000, 1000])))"](https://image.slidesharecdn.com/dummy-190305110233/85/Tensorflow-for-Windows10-53-320.jpg)
