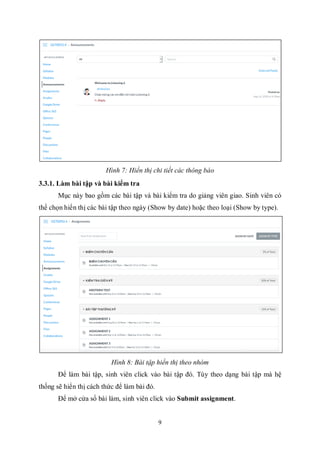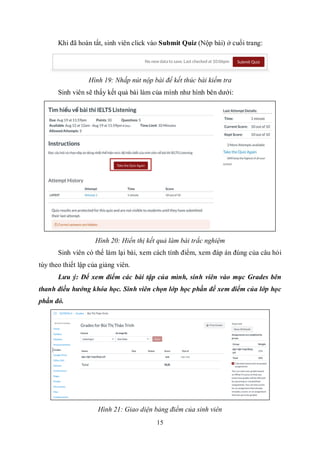°Õà ¾±-±ô¾±á»Ðê-³óÆ°á»n²µ-»åẫn-²õá»-»åụn²µ-°ä²¹²Ô±¹²¹²õ-»åà ²Ô³ó-³¦³ó´Ç-²õ¾±²Ô³ó-±¹¾±Ãª²Ô.±è»å´Ú
- 1. Bá» GIÃO DỤC Và ÄÃO TẠO TRƯá»NG ÄẠI Há»C CÃNG NGHá» Äá»NG NAI TÃI LIá»U HƯá»NG DẪN SỬ DỤNG CANVAS (Dà nh cho sinh viên) Khoa Ngoại ngữ - DNTU NÄm 2020 (LÆ°u hà nh ná»i bá»)
- 2. 2 MỤC LỤC 1. Giá»i thiá»u...................................................................................................................3 2. ÄÄng nháºp há» thá»ng..................................................................................................5 3. TÆ°Æ¡ng tác trên lá»p há»c phần ...................................................................................7 3.1. Tham gia lá»p há»c phần......................................................................................7 3.2. Tham khảo ná»i dung lá»p há»c phần...................................................................7 3.3. Xem các thông báo.............................................................................................8 3.3.1. Là m bà i táºp và bà i kiá»m tra.......................................................................9 3.3.2. Cách ÄÄng má»t file ....................................................................................11 3.3.3. Cách ná»p bà i trá»±c tiếp ..............................................................................11 3.3.4. Cách ná»p video lÆ°u trữ trong Canvas studio .........................................12 3.3.5. Cách ná»p bà i kiá»m tra (Quizzes) .............................................................14 3.4. Thảo luáºn nhóm ...............................................................................................16 3.5. Tham gia buá»i há»c trá»±c tuyến.........................................................................18 4. Xem thông báo trên lá»ch.........................................................................................19 5. Sá» dụng Canvas Studio ..........................................................................................19 5.1. ÄÄng tải video...................................................................................................20 5.2. Chia sẻ video vá»i giảng viên............................................................................21 5.3. Quay video từ webcam ....................................................................................22
- 3. 3 1. Giá»i thiá»u Canvas là há» thá»ng quản lý há»c táºp (LMS-Learning Management System) Äang phát triá»n hà ng Äầu tại Hoa Kỳ. Canvas Äược chạy trên ná»n tảng web, có giao diá»n thân thiá»n vá»i ngÆ°á»i dùng và nhiá»u tÃnh nÄng hữu Ãch cho quản lý há»c táºp trá»±c tuyến. Hình 1: Biá»u Äá» thá» phần các há» thá»ng LMS trên thá» trÆ°á»ng Hoa Kỳ Há» thá»ng Canvas hiá»n Äang Äược sá» dụng tại các trÆ°á»ng Äại há»c hà ng Äầu trên thế giá»i, nhÆ° á» Hoa Kỳ, Australia và Canada. Bảng 1: Các trÆ°á»ng Äại há»c hà ng Äầu thế giá»i Äang sá» dụng há» thá»ng Canvas TrÆ°á»ng Äại há»c Website Quá»c gia Princeton University canvas.princeton.edu Hoa Kỳ Harvard University canvas.harvard.edu Hoa Kỳ MIT canvas.mit.edu Hoa Kỳ Columbia University courseworks2.columbia.edu Hoa Kỳ Yale University canvas.yale.edu Hoa Kỳ Stanford University canvas.stanford.edu Hoa Kỳ
- 4. 4 University of Chicago canvas.uchicago.edu Hoa Kỳ University of Pennsylvania canvas.upenn.edu Hoa Kỳ Northwestern University canvas.northwestern.edu Hoa Kỳ Duke University dukemed.instructure.com Hoa Kỳ Dartmouth University canvas.dartmouth.edu Hoa Kỳ Brown University canvas.brown.edu Hoa Kỳ UC Berkeley University nlinelearning.berkeley.edu Hoa Kỳ Queensland University of Technology online.qut.edu.au Australia Royal Melbourne Institute of Technology Rmit.instructure.com Australia Swinburne University of Technology swinburneonline.instructure.com Australia The University of Adelaide myuni.adelaide.edu.au Australia The University of Melbourne lms.unimelb.edu.au Australia The University of Sydney canvas.sydney.edu.au Australia University of Canberra uclearn.canberra.edu.au Australia Niagara University-Toronto niagara.instructure.com Canada Simon Fraser University Canvas.sfu.ca Canada University of British Columbia (UBC) Canvas.ubc.ca Canada University of Toronto learn.utoronto.ca Canada
- 5. 5 Nắm bắt xu thế phát triá»n công nghá» của thế giá»i, TrÆ°á»ng Äại há»c Công nghá» Äá»ng Nai Äã ứng dụng Canvas và o há» thá»ng Äà o tạo E-learning của Nhà trÆ°á»ng. Hình 2: Giao diá»n các lá»p há»c phần trên há» thá»ng Canvas 2. ÄÄng nháºp há» thá»ng ÄÄng nháºp và o há» thá»ng E-learning bÄÌng cách sá» dụng triÌnh duyá»t web (khuyến cáo sá» dụng Chrome hoạÌc Firefox) truy cáºp ÄiÌ£a chiÌ sau: https://dntu.instructure.com. Trong giao diá»n ÄÄng nháºp, chá»n âÄÄng nháºp bÄÌng Googleâ: Hình 3: Giao diá»n ÄÄng nháºp há» thá»ng E-learning
- 6. 6 Sau Äó, sinh viên sá» dụng mail miá»n @dntu.edu.vn và nháºp máºt khẩu Äá» ÄÄng nháºp ï chá»n âTiếp theoâ. Sau khi xác thá»±c thà nh công, chÆ°oÌng triÌnh seÌ má» giao diá»n của há» thá»ng E-learning nhÆ° HiÌnh 4. Hình 4: Giao diá»n Bảng Äiá»u khiá»n (Dashboard) của há» thá»ng E-learning PhÃa bên trái là các chức nÄng thÆ°á»ng dùng: Thay ÄôÌi các tùy chá»n vá» cách hiá»n thiÌ£ tà i khoản của bạn trong há» thá»ng e-learning nà y. LÆ°u ý: Sinh viên cần cáºp nháºt ảnh Äại diá»n Äá» thuáºn tiá»n trong quá triÌnh há»c táºp. Giao diá»n Äiá»u khiá»n (Dashboard), hiá»n thiÌ£ các lá»p há»c phần mà sinh viên Äã ÄÄng ký. Giao diá»n cho pheÌp chá»n nhanh lá»p há»c phần. Hiá»n thiÌ£ liÌ£ch sá»± kiá»n, cho pheÌp xem và tạo các sá»± kiá»n liên quan tá»i lá»p há»c phần. Há»Ìp thÆ° trao ÄôÌi nhanh liên quan tá»i lá»p há»c phần
- 7. 7 ThÆ° viá»n lÆ°u trữ những video Äược ÄÄng tải lên. 3. TÆ°Æ¡ng tác trên lá»p há»c phần 3.1. Tham gia lá»p há»c phần Sau khi Äã ÄÄng ký há»c phần trên trang https://sv.dntu.edu.vn/, sinh viên seÌ Äược thêm và o các lá»p há»c phần Äó trên há» thá»ng E-learning. Khi sinh viên ÄÄng nháºp thà nh công, seÌ thâÌy các lá»p há»c phần mà miÌnh Äã Äược thêm và o trong giao diá»n Äiá»u khiá»n nhÆ° Hình 4. 3.2. Tham khảo ná»i dung lá»p há»c phần Khi sinh viên chá»n má»Ìt lá»p há»c phần, giao diá»n mà n hiÌnh seÌ hiá»n thiÌ£ tôÌng quan vá» lá»p há»c phần Äó. Hình 5: Giao diá»n má»t lá»p há»c trên há» thá»ng Canvas Bên trái là Course Navigation Bar (Thanh Äiá»u hÆ°á»ng khóa há»c) hiá»n thiÌ£ các mục Äá» lá»±a chá»n (Thứ tá»± các mục có thá» thay ÄôÌi tùy theo cà i ÄạÌt của lá»p há»c phần): TÃN MỤC DIá»N GIẢI Home Trang chủ lá»p há»c phần Hiá»n thiÌ£ thông tin liên quan tá»i lá»p há»c phần. Syllabus Äá» cÆ°oÌng Hiá»n thiÌ£ những ná»Ìi dung liên quan Äến lá»p há»c phần,
- 8. 8 môn há»c chi tiết lá»p há»c phần, ná»Ìi dung kiá»m tra Äánh giá, quy ÄiÌ£nh, ⦠trong lá»p há»c phần. Modules Ná»Ìi dung há»c táºp Liá»t kê các ná»Ìi dung há»c táºp trong lá»p há»c phần. Announcements Thông báo Hiá»n thiÌ£ những thông báo của giảng viên. Assignments Bà i táºp Hiá»n thiÌ£ những bà i táºp cá nhân, bà i táºp nhóm. Grades Äiá»m Hiá»n thiÌ£ các Äiá»m sá» của sinh viên theo tÆ°Ìng bà i táºp, bà i kiá»m tra. Quizzes Bà i kiá»m tra Hiá»n thiÌ£ các bà i kiá»m tra. Pages Trang Hiá»n thiÌ£ các trang tà i liá»u do giảng viên soạn. People Thà nh viên Hiá»n thiÌ£ danh sách các thà nh viên trong lá»p há»c. Discussion Thảo luáºn Hiá»n thiÌ£ danh sách các chủ Äá» thảo luáºn. Files Táºp tin Danh sách các file Äã Äược tải lên trong khóa há»c. 3.3. Xem các thông báo Các thông báo má»i seÌ xuâÌt hiá»n á» bên phải của giao diá»n khi chá»n và o Dashboard (bảng Äiá»u khiá»n) hoạÌc Home (Trang chủ của môn há»c). Hình 6: ThoÌng báo má»i seÌ hiá»n thá» ngÄÌn gá»n bên phải Khi click và o Announcement (Thông báo) seÌ thâÌy nhiá»u thông báo chi tiết hoÌn.
- 9. 9 HiÌnh 7: Hiá»n thá» chi tiết các thoÌng báo 3.3.1. Là m bà i táºp và bà i kiá»m tra Mục nà y bao gá»m các bà i táºp và bà i kiá»m tra do giảng viên giao. Sinh viên có thá» chá»n hiá»n thiÌ£ các bà i táºp theo ngà y (Show by date) hoạÌc theo loại (Show by type). HiÌnh 8: Bà i táºp hiá»n thá» theo nhóm Äá» là m bà i táºp, sinh viên click và o bà i táºp Äó. Tùy theo dạng bà i táºp mà há» thá»ng seÌ hiá»n thiÌ£ cách thức Äá» là m bà i Äó. Äá» má» cá»a sÃ´Ì bà i là m, sinh viên click và o Submit assignment.
- 10. 10 HiÌnh 9: Cách là m bà i Sinh viên seÌ có nhiá»u cách ná»Ìp bà i tùy theo cà i ÄạÌt của giảng viên bao gá»m: File Upload (ÄÄng má»Ìt file), Text Entry (Nháºp vÄn bản trá»±c tiếp), Studio (ÄÃnh kèm video trong Studio), liên kết file tÆ°Ì Google drive hoạÌc Office 365. HiÌnh 10: Các hiÌnh thức ná»p bà i * LÆ°u ý: Sinh viên cần chú ý thá»i gian là m bà i, thá»i hạn ná»p bà i, và sá» lần Äược phép ná»p bà i nhÆ° hình 11. Hình 11: Thông tin bà i táºp
- 11. 11 3.3.2. Cách ÄÄng má»t file Äá»i vá»i dạng bà i táºp yêu cầu ÄÃnh kèm File, sinh viên seÌ click và o Choose file (Chá»n táºp tin) Äá» chá»n file miÌnh muá»n ÄÃnh kèm Äã Äược tạo (Word, Excel, Video, â¦) ï Click OK ï Click và o Submit Assignment (Ná»Ìp bà i). Sinh viên có thá» ná»Ìp nhiá»u File cùng lúc tùy theo cà i ÄạÌt của giảng viên. HiÌnh 12: Cách ÄÃnh kèm File và ná»p bà i 3.3.3. Cách ná»p bà i trá»±c tiếp Äá»i vá»i dạng bà i táºp cần soạn thảo câu trả lá»i của sinh viên thiÌ há» thá»ng seÌ hiá»n thiÌ£ cá»a sÃ´Ì nháºp vÄn bản. Khi sinh viên click và o Submit assignment, há» thá»ng seÌ má» ra giao diá»n nháºp vÄn bản nhÆ° hiÌnh 13: HiÌnh 13: Giao diá»n nháºp vÄn bản cho má»t bà i luáºn Soạn thảo câu trả lá»i và o khung nà y. Viết bình luáºn nếu muá»n.
- 12. 12 Khi hoà n tâÌt, sinh viên click và o Submit assignment Äá» ná»Ìp bà i. Sinh viên có thá» ná»Ìp bà i lại nếu Äược pheÌp của giảng viên. 3.3.4. Cách ná»p video lÆ°u trữ trong Canvas studio Khi giảng viên yêu cầu sinh viên quay video và ná»Ìp, sinh viên có thá» sá» dụng Studio Äá» ÄÄng video. HiÌnh 14: Giao diá»n studio khi ná»p bà i Sinh viên có thá» chá»n tÆ°Ì những video Äã ÄÄng tải lên Studio hoạÌc click và o Add (Thêm). Cá»a sÃ´Ì Add to My Library (thêm và o thÆ° viá»n) seÌ xuâÌt hiá»n HiÌnh 15: Giao diá»n thêm Video và o thÆ° viá»n của Studio 1 2
- 13. 13 Sinh viên có ÄÄng má»Ìt video Äã Äược lÆ°u trong máy tÃnh bÄÌng cách click và o Browse Files (1) ï chá»n video ï click và o Open. HoạÌc dán link video tÆ°Ì Youtube và o (2) ï Add. Sau khi thêm video thà nh công sinh viên click chá»n Embed (Nhúng) ï Click và o Submit assignment Äá» ná»Ìp bà i. HiÌnh 16: Nhúng video và o khung ná»p bà i Ngoà i ra sinh viên cÅ©ng có thá» ná»Ìp bà i bÄÌng Website URL, Media, nhúng link Google drive, hoạÌc ÄÃnh kèm file Äã tạo trên Office 365, tùy thuá»Ìc và o cà i ÄạÌt cách thức ná»Ìp bà i của giảng viên.
- 14. 14 3.3.5. Cách ná»p bà i kiá»m tra (Quizzes) Khi sinh viên chá»n và o bà i kiá»m tra cần là m, há» thá»ng seÌ hiá»n thiÌ£ thông tin chi tiết vá» bà i kiá»m tra Äó, nhÆ° và dụ sau: HiÌnh 17: Hiá»n thá» thoÌng tin chi tiết vá» má»t bà i táºp dạng Äá» kiá»m tra Sinh viên click và o Take the Quiz (Là m bà i kiá»m tra) Äá» bắt Äầu là m bà i. Các câu hoÌi seÌ Äược hiá»n thiÌ£ và há» thá»ng bắt Äầu tÃnh giá»: HiÌnh 18: Giao diá»n là m bà i kiá»m tra dạng trÄÌc nghiá»m
- 15. 15 Khi Äã hoà n tâÌt, sinh viên click và o Submit Quiz (Ná»Ìp bà i) á» cuá»i trang: HiÌnh 19: NhâÌp nút ná»p bà i Äá» kết thúc bà i kiá»m tra Sinh viên seÌ thâÌy kết quả bà i là m của miÌnh nhÆ° hình bên dÆ°á»i: HiÌnh 20: Hiá»n thá» kết quả là m bà i trÄÌc nghiá»m Sinh viên có thá» là m lại bà i, xem cách tÃnh Äiá»m, xem Äáp án Äúng của câu hoÌi tùy theo thiết láºp của giảng viên. LÆ°u ý: Äá» xem Äiá»m các bà i táºp của mình, sinh viên và o mục Grades bên thanh Äiá»u hÆ°á»ng khóa há»c. Sinh viên chá»n lá»p há»c phần Äá» xem Äiá»m của lá»p há»c phần Äó. HiÌnh 21: Giao diá»n bảng Äiá»m của sinh viên
- 16. 16 3.4. Thảo luáºn nhóm Click và o nút Discussion, sinh viên seÌ thâÌy các chủ Äá» thảo luáºn Äang có. HiÌnh 22: Danh sách các chủ Äá» thảo luáºn Äá» trả lá»i những thảo luáºn sinh viên click và o Reply (Trả lá»i) rá»i soạn thảo ná»Ìi dung thảo luáºn. HiÌnh 23: Chủ Äá» thảo luáºn
- 17. 17 HiÌnh 24: Giao diá»n trả lá»i thảo luáºn Sinh viên soạn thảo câu trả lá»i và o khung và sau Äó click và o Post reply (ÄÄng câu trả lá»i). Sinh viên cÅ©ng có thá» nêu thêm chủ Äá» thảo luáºn má»i bÄÌng cách click và o nút Soạn thảo câu trả lá»i và o khung nà y.
- 18. 18 3.5. Tham gia buá»i há»c trá»±c tuyến Sinh viên tham gia và o buôÌi há»c trá»±c tuyến trên ứng dụng Microsoft Team theo thông báo của giảng viên. HiÌnh 25: ThoÌng báo vá» buá»i há»c trá»±c tuyến trên Microsoft team trên Calendar (Lá»ch) Sinh viên có thá» nháºn link tham gia Microsoft Team hoạÌc mã code á» Modules (Ná»Ìi dung lá»p há»c phần). HiÌnh 26: ÄÆ°á»ng link dẫn Äến Microsoft Team trong Modules.
- 19. 19 Sinh viên tham khảo tà i liá»u hÆ°á»ng dẫn sá» dụng Microsoft team Äá» biết cách sá» dụng Microsoft Team và tham gia và o lá»p há»c trá»±c tuyến. 4. Xem thông báo trên lá»ch Sinh viên chú ý những thông báo của giảng viên trên Calendar (LiÌ£ch) vá» những bà i táºp, bà i kiá»m tra, những ghi chú, ⦠theo ngà y trong lá»p há»c phần. Hình 27: Giao diá»n lá»ch hiá»n thá» những thoÌng báo trong lá»p há»c phần theo ngà y 5. Sá» dụng Canvas Studio Canvas studio cho pheÌp sinh viên ÄÄng tải những video vá»i mục ÄÃch lÆ°u trữ và sá» dụng Äá» ná»Ìp bà i khi Äược giảng viên yêu cầu là m bà i táºp bÄÌng hiÌnh thức quay video. Hình 28: Giao diá»n Canvas Studio
- 20. 20 5.1. ÄÄng tải video Sinh viên ÄÄng tải video bÄÌng cách click và o ADD ï chá»n Browse file (1) (Äá»i vá»i những video có trong máy) ï click và o Open hoạÌc chèn link video tÆ°Ì Youtube (2) ï click và o nút Add. HiÌnh 29: Giao diá»n thêm video và o thÆ° viá»n của Canvas Studio HiÌnh 30: Giao diá»n Studio sau khi ÄÄng tải video từ máy tÃnh và từ Youtube Sau khi ÄÄng tải video sinh viên có thá» chiÌnh sá»a chi tiết (Details), biÌnh luáºn (Comment), xem mức Äá»Ì xem video của những ngÆ°á»i Äược chia sẻ (Insights), thêm phụ Äá» (Caption), và chia sẻ vá»i giảng viên (Share). 1 2
- 21. 21 HiÌnh 31: Giao diá»n Studio sau khi ÄÄng tải video từ máy tÃnh hoặc từ Youtube 5.2. Chia sẻ video vá»i giảng viên Äá» chia sẻ video vá»i giảng viên, sinh viên chá»n Share (Chia sẻ) ï chá»n tên Giảng viên muá»n chia sẻ ï chá»n cà i ÄạÌt Can view (có thá» xem) hoạÌc Can edit (có thá» chiÌnh sá»a) ï click Done.
- 22. 22 HiÌnh 32: Chia sẻ video vá»i giảng viên 5.3. Quay video từ webcam Khi Äược giao bà i táºp quay video, sinh viên có thá» sá» dụng webcam Äá» quay lại phần triÌnh bà y của miÌnh. Chá»n Webcam Capture ï Click và o Start recording (Bắt Äầu ghi hiÌnh) ï Click và o Finish (Kết thúc) khi quay xong ï Click và o Save Äá» lÆ°u lại. HiÌnh 33: Quay video bằng webcam