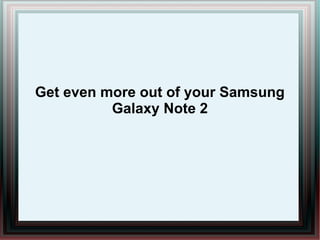Get even more out of your Samsung Galaxy Note 2
- 1. Get even more out of your Samsung Galaxy Note 2
- 2. Handwriting to text â—Ź Built into the Samsung keyboard, the handwriting to text recognition software on the Note 2 has received a significant upgrade over its predecessor. Using S Pen in the midst of typing and the keyboard area show you a little box for you to write on. The recognition accuracy is remarkable and apart from English, languages such as Bahasa Malaysia and Chinese is supported as well.
- 3. Launch virtually anything with Quick Commands â—Ź One of the more useful yet often overlooked feature has got to be quick commands, which allows users to launch any app on the Note 2 with S Pen itself. Users just need to hold the stylus button and swipe up on the screen, and the Quick commands box will pop- up. You can then scribble one of the many pre-programmed symbols to quickly launch an app or create your own shortcut.
- 4. Keep the S Pen close ● As with any devices with a stylus, the S Pen is something that’s often easy to lose. To address this issue, Samsung implemented a feature called the S Pen keeper. Utilising the accelerometer and the digitiser sensor of the Note 2, the phone will notify you through beeps if it detects that you're walking away without the S Pen.
- 5. Taking screenshots with the S Pen ● Back in previous Samsung smartphones, taking snapshots involved holding several buttons at once, which is as crude as it sounds. Newer devices like the Samsung Galaxy S III implemented a swipe across screen gesture which does the same thing, but even that isn’t refined. The introduction of S Pen means you can accomplish the same task in a more elegant manner. Simply press the stylus button on the S Pen on hold it on the screen to grab a screenshot. If you would just prefer a particular area, just hold down the stylus button and draw a shape over your desired portion.
- 6. Scribble on whatever â—Ź Complementing the screenshot feature, you are now able to edit the image before you choose to save it. For example you can jot down notes on the particular screenshot and then import it over to the S Note application for further editing.
- 7. A helping hand for left-handers ● Despite the fact that the Galaxy Note 2 was designed for righties in mind, the less fortunate lefties aren’t left out, as there is a setting to compensate for their peculiar way of writing too.