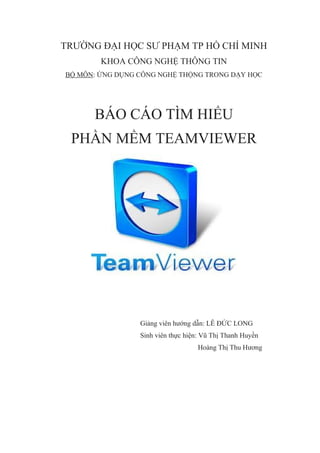chủ đề 4: tìm hiểu về teamviewer
- 1. TR∆Ø·ªúNG ƒê·∫ÝI H·ªåC S∆Ø PH·∫ÝM TP H·ªí CH√ç MINH KHOA C√îNG NGH·ªÜ TH√îNG TIN B·ªò M√îN: ·ª®NG D·ª§NG C√îNG NGH·ªÜ TH·ªòNG TRONG D·∫ÝY H·ªåC B√ÅO C√ÅO T√åM HI·ªÇU PH·∫¶N M·ªÄM TEAMVIEWER Gi·∫£ng vi√™n h∆∞·ªõng d·∫´n: L√ä ƒê·ª®C LONG Sinh vi√™n th·ª±c hi·ªán: V≈© Th·ªã Thanh Huy·ªÅn Ho√Ýng Th·ªã Thu H∆∞∆°ng
- 2. I/ Gi·ªõi thi·ªáu t·ªïng qu√°t v·ªÅ ph·∫ßn m·ªÅm Ph·∫ßn m·ªÅm TeamViewer l√Ý ph·∫ßn m·ªÅm k·∫øt n·ªëi t·ª´ xa ƒë·∫øn b·∫•t k√¨ m√°y t√≠nh hay m√°y ch·ªß n√Ýo tr√™n th·∫ø gi·ªõi trong v√Ýi gi√¢y. B·∫°n c√≥ th·ªÉ ƒëi·ªÅu khi·ªÉn m√°y t√≠nh c·ªßa ƒë·ªëi t√°c t·ª´ xa nh∆∞ th·ªÉ b·∫°n ƒëang ng·ªìi tr∆∞·ªõc n√≥ th√¥ng qua k·∫øt n·ªëi Internet Giao di·ªán ch√≠nh c·ªßa ph·∫ßn m·ªÅm TeamViewer II/ ƒê·∫∑c ƒëi·ªÉm c·ªßa ph·∫ßn m·ªÅm ¬∑ K·∫øt n·ªëi an to√Ýn v√Ý nhanh ch√≥ng : th·ªùi gian k·∫øt n·ªëi kho·∫£ng v√Ýi gi√¢y, sau khi c√Ýi ƒë·∫∑t ch·ªâ c·∫ßn nh·∫≠p ID v√Ý m·∫≠t kh·∫©u t∆∞∆°ng ·ª©ng c·ªßa hai ho·∫∑c nhi·ªÅu m√°y t√≠nh v·ªõi nhau. ¬∑ Kh√¥ng ƒë√≤i h·ªèi nhi·ªÅu kƒ© thu·∫≠t, d·ªÖ s·ª≠ d·ª•ng: Thay v√¨ ph·∫£i khai b√°o ho·∫∑c thi·∫øt l·∫≠p h·ªá th·ªëng b·∫£o m·∫≠t c·ªßa c√¥ng ty/doanh nghi·ªáp ƒë·ªÉ c√°c ph·∫ßn m·ªÅm ho·∫°t ƒë·ªông th√¨ ph·∫ßn m·ªÅm TeamViewer c√≥ th·ªÉ ho·∫°t ƒë·ªông kh√¥ng ƒë√≤i h·ªèi nh·ªØng v·∫•n ƒë·ªÅ ƒë√≥, do ƒë√≥ r·∫•t ph√π h·ª£p v·ªõi nh·ªØng ng∆∞·ªùi l√Ým vi·ªác kh√¥ng chuy√™n ¬∑ Kh√¥ng t√≠nh ph√≠ : C√≥ phi√™n b·∫£n mi·ªÖn ph√≠ v·ªõi nh·ªØng t√≠nh nƒÉng c∆° b·∫£n ƒë∆∞·ª£c ƒë√°p ·ª©ng ‚Äì ƒë√≥ l√Ý m·ªôt l·ª£i th·∫ø s·ªë m·ªôt so s√°nh v·ªõi m·ªôt s·ªë ph·∫ßn m·ªÅm kh√°c c√≥ c√πng ch·ª©c nƒÉng v√¨ m·ªôt s·ªë ph·∫ßn m·ªÅm c√≥ nh·ªØng phi√™n b·∫£n: b·∫£n th∆∞∆°ng m·∫°i v·ªõi ƒë·∫ßy ƒë·ªß t√≠nh nƒÉng, b·∫£n d√πng th·ª≠ ch·ªâ gi·ªõi h·∫°n trong m·ªôt th·ªùi gian r·∫•t ng·∫Øn, b·∫£n mi·ªÖn ph√≠ th√¨ gi·ªõi h·∫°n nhi·ªÅu t√≠nh nƒÉng.
- 3. III/ √çch l·ª£i c·ªßa vi·ªác s·ª≠ d·ª•ng ph·∫ßn m·ªÅm ¬∑ C√≥ phi√™n b·∫£n mi·ªÖn ph√≠ v·ªõi nh·ªØng t√≠nh nƒÉng c∆° b·∫£n ƒë∆∞·ª£c ƒë√°p ·ª©ng ‚Äì ƒë√≥ l√Ý m·ªôt l·ª£i th·∫ø s·ªë m·ªôt so s√°nh v·ªõi m·ªôt s·ªë ph·∫ßn m·ªÅm kh√°c c√≥ c√πng ch·ª©c nƒÉng v√¨ m·ªôt s·ªë ph·∫ßn m·ªÅm c√≥ nh·ªØng phi√™n b·∫£n: b·∫£n th∆∞∆°ng m·∫°i v·ªõi ƒë·∫ßy ƒë·ªß t√≠nh nƒÉng, b·∫£n d√πng th·ª≠ ch·ªâ gi·ªõi h·∫°n trong m·ªôt th·ªùi gian r·∫•t ng·∫Øn, b·∫£n mi·ªÖn ph√≠ th√¨ gi·ªõi h·∫°n nhi·ªÅu t√≠nh nƒÉng. ¬∑ Sao ch√©p v√Ý d√°m t·∫≠p tin, h√¨nh ·∫£nh v√Ý vƒÉn b·∫£n th√¥ng qua clipboard: sao ch√©p t·∫≠p tin, th∆∞ m·ª•c, h√¨nh ·∫£nh, h√¨nh ch·ª•p nhanh, vƒÉn b·∫£n v√Ý b·∫£ng c√πng v·ªõi vi·ªác ƒë·ªãnh d·∫°ng t·ª´ m√°y t√≠nh n√Ýy ƒë·∫øn m√°y t√≠nh kh√°c th√¥ng qua clipboard. V√≠ d·ª• nh∆∞ ƒë√≠nh k√®m t·∫≠p tin n·ªôi b·ªô v√Ýo email ƒëang ƒë∆∞·ª£c g·ª≠i t·ª´ m·ªôt m√°y t√≠nh t·ª´ xa. ¬∑ Truy·ªÅn t·∫≠p tin ƒë∆°n gi·∫£n h√≥a kh√¥ng c·∫ßn thi·∫øt l·∫≠p k·∫øt n·ªëi G·ª≠i t·∫≠p tin cho M√°y t√≠nh & Ng∆∞·ªùi li√™n l·∫°c t·ª´ danh s√°ch c·ªßa b·∫°n m√Ý kh√¥ng c·∫ßn thi·∫øt l·∫≠p k·∫øt n·ªëi ban ƒë·∫ßu. S·ª≠ d·ª•ng m√°y ch·ªß FTP ƒë·ªÉ chia s·∫ª l∆∞·ª£ng d·ªØ li·ªáu ho·∫∑c t·∫≠p tin l·ªõn v∆∞·ª£t qu√° gi·ªõi h·∫°n k√≠ch th∆∞·ªõc ƒë√≠nh k√®m email c·ªßa b·∫°n b√¢y gi·ªù ƒë√£ l√Ý chuy·ªán l·ªói th·ªùi. Vi·ªác s·ª≠ d·ª•ng TeamViewer ƒë·ªÉ chia s·∫ª t√Ýi li·ªáu v·ªõi ƒë·ªìng nghi·ªáp v√Ý kh√°ch h√Ýng trong v√Ýi gi√¢y
- 4. · Thông báo: Teamviewer thông báo trực tiếp cho bạn trong danh sách Máy tính & Người liên lạc của bạn khi có thông báo mới
- 5. ¬∑ Video ƒë∆∞·ª£c t·ªëi ∆∞u h√≥a: vi·ªác truy·ªÅn video hi·ªán t·∫°i th·∫≠m ch√≠ c√≤n nhanh h∆°n. Hi·ªÉn th·ªã video cho ng∆∞·ªùi tham d·ª± c·ªßa b·∫°n trong bu·ªïi thuy·∫øt tr√¨nh ho·∫∑c xem video Youtube tr√™n m√°y t√≠nh t·ª´ xa theo th·ªùi gian th·ª±c. IV/ C√°c t√≠nh nƒÉng c·ªßa ph·∫ßn m·ªÅm TeamViewer ¬∑ ƒêi·ªÅu khi·ªÉn m√°y t√≠nh t·ª´ xa th√¥ng qua m·∫°ng Internet v√Ý qu·∫£n l√Ω ch√∫ng th·∫≠m ch√≠ trao ƒë·ªïi tin nh·∫Øn ¬∑ Phi√™n b·∫£n ghi v√Ý b√≠ m·∫≠t n√≥ sang AVI ¬∑ C√°c cu·ªôc h·ªçp tr·ª±c tuy·∫øn, thuy·∫øt tr√¨nh ¬∑ K√©o v√Ý th·∫£ c√°c t·∫≠p tin ¬∑ ƒêa m√Ýn h√¨nh h·ªó tr·ª£ ¬∑ Truy c·∫≠p nhi·ªÅu ng∆∞·ªùi d√πng c√πng m·ªôt l√∫c V/ C√Ýi ƒë·∫∑t ph·∫ßn m·ªÅm ¬∑ C√Ýi ƒë·∫∑t tr√™n c·∫£ hai m√°y t√≠nh li√™n quan ƒë·∫øn vi·ªá k·∫øt n·ªëi v√Ý m·ªói ng∆∞·ªùi trong s·ªë h·ªç c√≥ ƒë∆∞·ª£c m·ªôt ID v√Ý m·ªôt m·∫≠t kh·∫©u duy nh·∫•t. B·∫•t c·ª© khi n√Ýo ng∆∞·ªùi d√πng mu·ªën gi√Ýnh quy·ªÅn ki·ªÉm so√°t c√°c m√°y t√≠nh kh√°c, h·ªç c·∫ßn ph·∫£i nh·∫≠p v√Ýo ID v√Ý m·∫≠t kh·∫©u t∆∞∆°ng ·ª©ng v√Ý ch√∫ng ƒë∆∞·ª£c k·∫øt n·ªëi. ¬∑ Ph·∫ßn m·ªÅm TeamViewer c·∫ßn ph·∫£i ƒë∆∞·ª£c c√Ýi ƒë·∫∑t tr√™n c·∫£ hai m√°y t√≠nh li√™n quan ƒë·∫øn vi·ªác k·∫øt n·ªëi v√Ý m·ªói ng∆∞·ªùi trong s·ªë h·ªç c√≥ ƒë∆∞·ª£c m·ªôt ID v√Ý m·ªôt m·∫≠t kh·∫©u duy nh·∫•t. B·∫•t c·ª© khi n√Ýo ng∆∞·ªùi d√πng mu·ªën gi√Ýnh quy·ªÅn ki·ªÉm so√°t c√°c m√°y t√≠nh kh√°c, h·ªç c·∫ßn ph·∫£i nh·∫≠p v√Ýo ID v√Ý m·∫≠t kh·∫©u t∆∞∆°ng ·ª©ng v√Ý ch√∫ng ƒë∆∞·ª£c k·∫øt n·ªëi. ¬∑ Ph·∫ßn m·ªÅm TeamViewer cho ph√©p ng∆∞·ªùi d√πng t·∫°o ra m·ªôt danh s√°ch c√°c m√°y t√≠nh ƒë·ªÉ t·ª± ƒë·ªông ƒëi·ªÅu khi·ªÉn t·ª´ xa, qu·∫£n l√Ω ch√∫ng v√Ý th·∫≠m ch√≠ trao ƒë·ªïi tin nh·∫Øn t·ª©c th·ªùi. ¬∑ Ph·∫ßn m·ªÅm n√Ýy c√≥ th·ªÉ thi·∫øt l·∫≠p m·ªôt b√Ýi thuy·∫øt tr√¨nh, c√≥ th·ªÉ truy c·∫≠p nhi·ªÅu ng∆∞·ªùi d√πng c√πng m·ªôt l√∫c. VI/ H∆∞·ªõng d·∫´n s·ª≠ d·ª•ng ph·∫ßn m·ªÅm ÔÅ∂ C√≥ 2 c√°ch s·ª≠ d·ª•ng TeamViewer -S·ª≠ d·ª•ng tr·ª±c ti·∫øp tr√¨nh duy·ªát Internet -S·ª≠ d·ª•ng b·∫±ng ch∆∞∆°ng tr√¨nh c·ªßa TeamViewer
- 6. 6.1/ S·ª≠ d·ª•ng tr·ª±c ti·∫øp tr√¨nh duy·ªát Internet 1. ƒê·∫ßu ti√™n, b·∫°n h√£y v√Ýo trang ƒë·ªÉ ƒëƒÉng nh·∫≠p c·ªßa TeamViewer. T·∫°i ƒë√¢y, b·∫°n ƒëi·ªÅn th√¥ng tin t√Ýi kho·∫£n c·ªßa b·∫°n v√Ýo v√Ý b·∫•m n√∫t Sign in ƒë·ªÉ ƒëƒÉng nh·∫≠p. 2. N·∫øu b·∫°n ch∆∞a c√≥ t√Ýi kho·∫£n TeamViewer th√¨ h√£y ch·ªçn Sign Up ƒë·ªÉ ƒëƒÉng k√≠ m·ªôt t√Ýi kho·∫£n. N·∫øu ƒë√£ c√≥ t√Ýi kho·∫£n nh∆∞ng b·∫°n l·∫°i qu√™n m·∫≠t kh·∫©u, b·∫°n c√≥ th·ªÉ nh·∫•p v√Ýo m·ª•c I forgot my login data. 3. T·∫°i giao di·ªán trang ch·ªß c·ªßa TeamViewer, c√°c b·∫°n h√£y ƒëi·ªÅn ID v√Ý m·∫≠t kh·∫©u c·ªßa PC m√Ý b·∫°n mu·ªën truy c·∫≠p v√Ýo khung Establish quick connection.
- 7. L∆∞u √Ω: PC m√Ý c√°c b·∫°n mu·ªën truy c·∫≠p v√Ýo c·∫ßn ph·∫£i ch·∫°y ch∆∞∆°ng tr√¨nh TeamViewer. N·∫øu kh√¥ng b·∫°n s·∫Ω nh·∫≠n ƒë∆∞·ª£c th√¥ng b√°o t·ª´ l·ªói k·∫øt n·ªëi t·ª´ TeamViewer. 4. T·∫°i giao di·ªán m√Ýn h√¨nh c·ªßa PC m√Ý b·∫°n v·ª´a k·∫øt n·ªëi ph√≠a tr√™n c√πng c·ªßa giao di·ªán s·∫Ω c√≥ m·ªôt thanh ngang c√¥ng c·ª•, c√°c ch·ª©c nƒÉng trong thanh c√¥ng c·ª• ƒë√≥ l√Ý: -D·∫•u ‚ÄúX‚Äù d√πng ƒë·ªÉ ng·∫Øt k·∫øt n·ªëi -T·∫°i th·∫ª Action: ¬∑ Ctrl + Alt + Del: d√πng ƒë·ªÉ m·ªü Ctrl + Alt + Del c·ªßa m√°y kh√°ch ¬∑ Remote reboot -> Log off: d√πng ƒë·ªÉ Log off m√°y kh√°ch ¬∑ Remote reboot -> Reboot: d√πng ƒë·ªÉ kh·ªüi ƒë·ªông l·∫°i m√°y kh√°ch ¬∑ Remote reboot -> Reboot in safe mode: d√πng ƒë·ªÉ kh·ªüi ƒë·ªông l·∫°i m√°y kh√°ch ·ªü ch·∫ø ƒë·ªô Safe Mode -T·∫°i th·∫ª View ¬∑ Quality: t·∫°i ƒë√¢y b·∫°n c√≥ th·ªÉ ch·ªânh ch·∫•t l∆∞·ª£ng h√¨nh ·∫£nh c·ªßa Teamviewer ¬∑ Scaling: t·∫°i ƒë√¢y b·∫°n c√≥ th·ªÉ ch·ªânh chi·ªÅu r·ªông h√¨nh ·∫£nh c·ªßa Teamviewer -T·∫°i th·∫ª Extras ¬∑ Keyboard: ch·ªçn th·ªÉ lo·∫°i ng√¥n ng·ªØ cho b√Ýn ph√≠m ¬∑ Chat: d√πng ƒë·ªÉ ch√°t v·ªõi m√°y kh√°ch ¬∑ Connect info: th√¥ng tin v·ªÅ k·∫øt n·ªëi ¬∑ Show log: hi·ªán b·∫£n ghi 6.2/ S·ª≠ d·ª•ng b·∫±ng ch∆∞∆°ng tr√¨nh c·ªßa Teamviewer ƒê·ªÉ s·ª≠ d·ª•ng ƒë∆∞·ª£c TeamViewer, tr∆∞·ªõc ti√™n PC c·ªßa b·∫°n c·∫ßn ph·∫£i ƒë∆∞·ª£c c√Ýi ƒë·∫∑t ·ª©ng d·ª•ng c·ªßa Teamviewer. B·∫°n h√£y dowload v√Ý c√Ýi ƒë·∫∑t phi√™n b·∫£n m·ªõi nh·∫•t t·∫°i trang ch·ªß cua Teamviewer 1. Ch·∫°y file c√Ýi ƒë·∫∑t, ch∆∞∆°ng tr√¨nh c√≥ 2 ch·∫ø ƒë·ªô cho b·∫°n l·ª±a ch·ªçn: o Install: c√Ýi ƒë·∫∑t v√Ýo m√°y o Run: ch·∫°y tr·ª±c ti·∫øp m√Ý kh√¥ng c·∫ßn c√Ýi ƒë·∫∑t
- 8. 2. B·∫°n ch·ªçn Install r·ªìi sau ƒë√≥ click ‚ÄúNext‚Äù ƒë·ªÉ ti·∫øp t·ª•c 3. B∆∞·ªõc ti·∫øp theo TeamViewer s·∫Ω h·ªèi b·∫°n ‚ÄúB·∫°n mu·ªën s·ª≠ d·ª•ng Teamviewer ƒë·ªÉ l√Ým g√¨?‚Äù. H√£y l·ª±a ch·ªçn 1 trong 2 c√¢u tr·∫£ l·ªùi r·ªìi sau ƒë√≥ click ‚ÄúNext‚Äù ƒë·ªÉ ti·∫øp t·ª•c ¬∑ Personal/non-commercial use: c√°c nh√¢n/m·ª•c ƒë√≠ch phi th∆∞∆°ng m·∫°i ¬∑ Company/commercial use: c√¥ng ty/m·ª•c ƒë√≠ch th∆∞∆°ng m·∫°i ¬∑ Both of the above: c·∫£ 2 √Ω tr√™n 4. C√°c b·∫°n check v√Ýo m·ª•c I accept the terms of the License Agreement v√Ý I agree that I will only use TeamViewer for non-commercial and private use r·ªìi sau ƒë√≥ click Next ƒë·ªÉ ti·∫øp t·ª•c
- 9. 5. Ti·∫øp theo Teamviewer s·∫Ω cho b·∫°n 2 l·ª±a ch·ªçn ƒë√≥ l√Ý: ¬∑ Normal installation: c√Ýi ƒë·∫∑t ·ªü ch·∫ø ƒë·ªô b√¨nh th∆∞·ªùng (m·∫∑c ƒë·ªãnh) ¬∑ Start automatically with Windows: t·ª± kh·ªüi ƒë·ªông v·ªõi Windows. H√£y ƒë·∫∑t m·∫≠t kh·∫©u m√Ý b·∫°n mu·ªën d√πng ƒë·ªÉ truy c·∫≠p v√Ýo m√°y t√≠nh c·ªßa m√¨nh b·∫±ng Teamviewer v√Ýo 2 √¥ Password v√Ý Confirm Password. ƒê√¢y l√Ý ch·∫ø ƒë·ªô r·∫•t h·ªØu √≠ch cho nh·ªØng ai mu·ªën truy c·∫≠p v√Ýo m√°y t√≠nh c·ªßa m√¨nh khi ·ªü xa nh√Ý. Khi mu·ªën k·∫øt n·ªëi m√°y ∆° nh√Ý ƒë·ªÉ l√Ým m·ªôt s·ªë vi·ªác th√¨ ch·ªâ c·∫ßn nh·ªù ng∆∞·ªùi nh√Ý m·ªü m√°y l√™n l√Ý b·∫°n c√≥ th·ªÉ l√Ým m·ªçi th·ª© v·ªõi m√°y c·ªßa m√¨nh. 6. Sau khi l·ª±a ch·ªçn v√Ý b·∫•m Next, Teamviewer l·∫°i ti·∫øp t·ª•c ƒë∆∞a cho b·∫°n 2 l·ª±a ch·ªçn ƒë√≥ l√Ý: ¬∑ Full access (recommended): cho ph√©p ng∆∞·ªùi kh√°c truy c·∫≠p v√Ýo PC c·ªßa b·∫°n v·ªõi ƒë·∫ßy ƒë·ªß quy·ªÅn h·∫°n ¬∑ Confirm all: b·∫°n c·∫ßn ph·∫£i x√°c nh·∫≠n t·∫•t c·∫£ c√°c h√Ýnh ƒë·ªông c·ªßa Teamviewer tr√™n m√°y t√≠nh c·ª•c b·ªô.
- 10. 7. Sau khi c√Ýi ƒë·∫∑t th√Ýnh c√¥ng, c√°c b·∫°n click v√Ýo Finish ƒë·ªÉ k·∫øt th√∫c qu√° tr√¨nh c√Ýi ƒë·∫∑t, Sau khi c√Ýi ƒë·∫∑t xong, giao di·ªán c·ªßa ·ª©ng d·ª•ng Teamviewer xu·∫•t hi·ªán ¬∑ ·ªû c·ªôt Wait for session: T·∫°i ƒë√¢y s·∫Ω c√≥ 2 √¥ ƒë√≥ l√Ý ID v√Ý Password: ƒë√¢y ch√≠nh l√Ý ID v√Ý Password d√πng ƒë·ªÉ k·∫øt n·ªëi ƒë·∫øn PC c·ªßa b·∫°n. ¬∑ ·ªû c·ªôt Creat session: T·∫°i ƒë√¢y s·∫Ω c√≥ duy nh·∫•t 1 √¥ ID v√Ý 4 t√πy ch·ªçn k·∫øt n·ªëi. √¥ ID n√Ýy ch√≠nh l√Ý √¥ ID c·ªßa m√°y kh√°ch m√Ý b·∫°n c·∫ßn k·∫øt n·ªëi. ƒê·ªÉ k·∫øt n·ªëi t·ªõi m·ªôt m√°y kh√°ch th√¨ c√°c b·∫°n c·∫ßn ph·∫£i c√≥ ID v√Ý Password c·ªßa m√°y kh√°ch ƒë√≥. Sau khi ƒë√£ c√≥ ƒë·∫ßy ƒë·ªß 2 th√¥ng tin tr√™n, c√°c b·∫°n h√£y Copy ID c·ªßa m√°y kh√°ch r·ªìi sau ƒë√≥ d√°n v√Ýo √¥ ID trong c√¥t Create session. Sau khi d√°n xong, c√°c b·∫°n h√£y click v√Ýo Connect the partner ƒë·ªÉ th·ª±c hi·ªán qu√° tr√¨nh k·∫øt n·ªëi.
- 11. ÔÅ∂ Gi·∫£i th√≠ch √Ω nghƒ©a 4 t√πy ch·ªçn k·∫øt n·ªëi: ¬∑ Remote support: b·∫°n s·∫Ω c√≥ th·ªÉ l√Ým g·∫ßn nh∆∞ m·ªçi vi·ªác nh∆∞ l√Ým tr√™n ch√≠nh m√°y t√≠nh c·ªßa m√¨nh. ¬∑ Presentation: b·∫°n ch·ªâ c√≥ th·ªÉ th·∫•y ng∆∞·ªùi b√™n kia m√Ý kh√¥ng th·ªÉ l√Ým g√¨ c·∫£. ¬∑ File transfer: truy·ªÅn d·ªØ li·ªáu gi·ªØa hai m√°y ¬∑ VPN: t·∫°o m·∫°ng LAN ·∫£o trong m√¥i tr∆∞·ªùng Internet. L∆∞u √Ω: ¬∑ ·ªû c·ªôt Wait for session c√°c b·∫°n s·∫Ω d·ªÖ d√Ýng nh√¨n th·∫•y d√≤ng ch·ªØ Configure permanent access to this computer ngay d∆∞·ªõi √¥ Password. H√£y click v√Ýo ƒë√¢y n·∫øu b·∫°n mu·ªën ƒë·∫∑t m·∫≠t kh·∫©u d·ªÖ nh·ªõ ƒë·ªÉ truy c·∫≠p v√Ýo PC c·ªßa b·∫°n b·∫±ng Teamviewer. ¬∑ ·ªû ƒë√¢y, ch∆∞∆°ng tr√¨nh s·∫Ω t·∫°o ng·∫´u nhi√™n cho b·∫°n m·ªôt m·∫≠t kh·∫©u ƒë·ªÉ b·∫°n d√πng n√≥ g·ª≠i cho c√°c m√°y kh√°ch m√Ý b·∫°n kh√¥ng mu·ªën chia s·∫ª m·∫≠t kh·∫©u c·ªßa b·∫°n v·ª´a t·∫°o ·ªü tr√™n cho h·ªç. B·∫°n h√£y click chu·ªôt v√Ýo √¥ Password c·ªßa c·ªôt Wait for session r·ªìi sau ƒë√≥ ch·ªçn Copy dynamic password to clipboard ƒë·ªÉ th·ª±c hi·ªán vi·ªác Copy m·∫≠t kh·∫©u ng·∫´u nhi√™n ƒë√≥. M·∫≠t kh·∫©u ng·∫´u nhi√™n n√Ýy s·∫Ω ƒë∆∞·ª£c thay ƒë·ªïi sau m·ªói l·∫ßn t·∫Øt k·∫øt n·ªëi. ¬∑ ·ªû ph√≠a d∆∞·ªõi, g√≥c ph√≠a b√™n tay ph·∫£i c·ªßa ·ª©ng d·ª•ng Teamviewer c√°c b·∫°n s·∫Ω nh√¨n th·∫•y d√≤ng ch·ªØ Partner list. H√£y click v√Ýo ƒë√¢y ƒë·ªÉ m·ªü c·ª≠a s·ªï truy c·∫≠p v√Ýo t√Ýi kho·∫£n c·ªßa TeamViewer. ¬∑ ·ªû ph√≠a tr√™n c√πng c·ªßa ·ª©ng d·ª•ng Teamviewer, c√°c b·∫°n s·∫Ω d·ªÖ d√Ýng nh√¨n th·∫•y 1 thanh ngang c√°c t√πy ch·ªçn c·ªßa TeamViewer. ÔÅ∂ Gi·∫£i th√≠ch c√°c t√πy ch·ªçn trong m·ª•c Extra -> Options: ¬∑ Tab General: g·ªìm c√≥ nh·ªØng t√πy ch·ªânh chung cho ch∆∞∆°ng tr√¨nh ¬∑ Tab Security: nh·ªØng t√πy ch·ªçn cho vi·ªác b·∫£o m·∫≠t nh∆∞ l√Ý ch·∫•p nh·∫≠n truy c·∫≠p, cho ph√©p ng∆∞·ªùi kia kh√≥a b√Ýn ph√≠m v√Ý chu·ªôt ¬∑ Tab Remote Control: Ôɺ M·ª•c Automatic quality selection: ch∆∞∆°ng tr√¨nh t·ª± ƒëi·ªÅu ch·ªânh.
- 12. Ôɺ M·ª•c Optimize speed: c·∫£i thi·ªán t·ªëc ƒë·ªô nh∆∞ng h√¨nh ·∫£nh x·∫•u Ôɺ M·ª•c Optimize quality: t·ªëc ƒë·ªô ch·∫≠m nh∆∞ng ƒë·ªì h·ªça cao Ôɺ M·ª•c Custom settings: t·ª± b·∫°n ƒëi·ªÅu ch·ªânh ¬∑ Tab Presentation: ph·∫ßn Quality t∆∞∆°ng t·ª± nh∆∞ tr√™n ¬∑ Tab Partner list: t√πy ch·ªânh cho danh s√°ch b·∫°n b√®, kh√°ch h√Ýng, ng∆∞·ªùi th√¢n,‚Ķ. ¬∑ Tab Audio: g·ªìm c√≥ t√πy ch·ªânh cho ch·∫•t l∆∞·ª£ng √¢m thanh ¬∑ Tab Video: g·ªìm c√≥ t√πy ch·ªânh cho ch·∫•t l∆∞·ª£ng h√¨nh ·∫£nh ¬∑ Tab Custom invitation: gi√∫p b·∫°n m·ªùi ng∆∞·ªùi kh√°c s·ª≠ d·ª•ng ch∆∞∆°ng tr√¨nh ¬∑ Tab Advanced: g·ªìm c√≥ c√°ch t√πy ch·ªânh kh√°c nh∆∞: ng√¥n ng·ªØ, b·∫£n ghi‚Ķ. IV/ C√°c t√≠nh nƒÉng ƒë·∫∑c bi·ªát c·ªßa Teamviewer: 1. M∆°Ãâ nhi√™ÃÄu k√™ÃÅt n√¥ÃÅi trong caÃÅc tab khaÃÅc nhau M∆°Ãâ nhi√™ÃÄu phi√™n t∆∞ÃÄ xa trong tab, cuÃÉng gi√¥ÃÅng nh∆∞ m∆°Ãâ trong triÃÄnh duy√™Ã£t cuÃâa baãn. ƒê√™Ãâ coÃÅ t√¥Ãâng quan t√¥ÃÅi ∆∞u, baãn cuÃÉng coÃÅ th√™Ãâ m∆°Ãâ t√¢ÃÅt caÃâ maÃÄn hiÃÄnh cuÃâa m√¥Ã£t maÃÅy tiÃÅnh t∆∞ÃÄ xa trong caÃÅc tab ri√™ng. Baãn seÃÉ kh√¥ng boÃâ l∆°ÃÉ th∆∞ÃÅ giÃÄ nh∆°ÃÄ caÃÅc tab ƒë∆∞∆°Ã£c m∆°Ãâ seÃÉ lu√¥n baÃÅo saÃÅng khi xu√¢ÃÅt hi√™Ã£n hoaãt ƒë√¥Ã£ng m∆°ÃÅi tr√™n maÃÅy tiÃÅnh t∆∞ÃÄ xa, viÃÅ duã nh∆∞ coÃÅ tin nhƒÉÃÅn chat t∆∞ÃÄ khaÃÅch haÃÄng.
- 13. 2. Wake-on-LAN v∆°ÃÅi TeamViewer (Teamviewer 9) Wake-on-LAN mang ƒë√™ÃÅn cho ng∆∞∆°ÃÄi s∆∞Ãâ duãng TeamViewer 9 m√¥Ã£t c√¢ÃÅp ƒë√¥Ã£ m∆°ÃÅi, c√¢ÃÅp ƒë√¥Ã£ th∆∞ÃÅ 3, trong vi√™Ã£c truy c√¢Ã£p vaÃÄ s∆∞Ãâ duãng maÃÅy tiÃÅnh t∆∞ÃÄ xa. ∆ÝÃâ c√¢ÃÅp ƒë√¥Ã£ naÃÄy, ng∆∞∆°ÃÄi ta coÃÅ th√™Ãâ b√¢Ã£t m√¥Ã£t chi√™ÃÅc maÃÅy tiÃÅnh ƒëang tƒÉÃÅt qua maãng Internet ƒë√™Ãâ thao taÃÅc tr√™n ƒëoÃÅ. ƒêi√™ÃÄu naÃÄy th∆∞ãc s∆∞ã h∆∞ÃÉu iÃÅch giaÃâ s∆∞Ãâ trong nh∆∞ÃÉng tr∆∞∆°ÃÄng h∆°Ã£p c√¢ÃÄn kiÃÅp nh∆∞ baãn ƒë√™Ãâ qu√™n taÃÄi li√™Ã£u chƒÉÃâng haãn. Tr∆∞∆°ÃÅc ƒë√¢y ∆°Ãâ c√¢ÃÅp ƒë√¥Ã£ 1, baãn coÃÅ th√™Ãâ laÃÄm chuÃâ m√¥Ã£t chi√™ÃÅc maÃÅy tiÃÅnh t∆∞ÃÄ xa n√™ÃÅu chuÃâ nh√¢n cuÃâa chi√™ÃÅc maÃÅy tiÃÅnh √¢ÃÅy th√¥ng baÃÅo cho baãn m√¢Ã£t kh√¢Ãâu taãm th∆°ÃÄi. M√¢Ã£t kh√¢Ãâu naÃÄy seÃÉ thay ƒë√¥Ãâi ngay khi chuÃâ maÃÅy kh∆°Ãâi ƒë√¥Ã£ng laãi TeamViewer (duÃÄ maÃÉ ID TeamViewer ƒë∆∞∆°Ã£c gaÃÅn c√¥ÃÅ ƒëiãnh cho t∆∞ÃÄng thi√™ÃÅt biã) vaÃÄ ƒë√™Ãâ truy c√¢Ã£p vaÃÄo chi√™ÃÅc maÃÅy tiÃÅnh √¢ÃÅy l√¢ÃÄn sau, baãn c√¢ÃÄn ƒë∆∞∆°Ã£c c√¢Ã£p nh√¢Ã£t laãi m√¢Ã£t kh√¢Ãâu. ∆ÝÃâ c√¢ÃÅp ƒë√¥Ã£ th∆∞ÃÅ 2, baãn coÃÅ th√™Ãâ caÃÄi ƒëƒÉãt sƒÉÃÉn m√¢Ã£t kh√¢Ãâu caÃÅ nh√¢n c√¥ÃÅ ƒëiãnh tr√™n m√¥Ã£t maÃÅy tiÃÅnh ƒë√™Ãâ truy c√¢Ã£p vaÃÄo maÃÅy tiÃÅnh ƒëoÃÅ b√¢ÃÅt kyÃÄ luÃÅc naÃÄo, t∆∞ÃÄ b√¢ÃÅt kyÃÄ ƒë√¢u (Unattended Access), nh∆∞ng v∆°ÃÅi ƒëi√™ÃÄu ki√™Ã£n laÃÄ chi√™ÃÅc maÃÅy tiÃÅnh ƒëoÃÅ phaÃâi ƒëang b√¢Ã£t vaÃÄ ƒëang chaãy TeamViewer.
- 14. TeamViewer 9 cho ph√©p b·∫°n truy c·∫≠p v√Ýo m√°y t√≠nh t·ª´ xa b·∫•t c·∫£ khi n√Ýo b·∫°n mu·ªën truy c·∫≠p, ch·ªâ c·∫ßn b·∫≠t t√≠nh nƒÉng b·∫≠t m√°y Wake-on-LAN, b·∫°n s·∫Ω ƒë·∫£m b·∫£o truy c·∫≠p 24/24h th√¥ng qua m√°y t√≠nh kh√°c s·ª≠ d·ª•ng TeamViewer trong m·∫°ng c·ª•c b·ªô, b·ªô ƒë·ªãnh tuy·∫øn 3. BaÃâo v√™Ã£ taÃÄi khoaÃân TeamViewer cuÃâa baãn v∆°ÃÅi ∆∞ÃÅng duãng two factor authentication Tr∆∞·ªõc nh·ªØng truy c·∫≠p tr√°i ph√©p khi c√°c ·ª©ng d·ª•ng two factor authentication ƒÉn c·∫Øp m·∫≠t kh·∫©u t√Ýi kho·∫£n c·ªßa b·∫°n, b·∫°n ch·ªâ c·∫ßn t·∫°o m√£ b·∫£o m·∫≠t b·∫±ng nh·ªØng chi·∫øc Smartphone c·ªßa m√¨nh. T·ª´ ƒë√¢y, m·ªói l·∫ßn ƒëƒÉng nh·∫≠p, h·ªá th·ªëng ƒë·ªÅu y√™u c·∫ßu nh·∫≠p M√£ b·∫£o m·∫≠t v√Ý m·∫≠t kh·∫©u t√Ýi kho·∫£n c·ªßa b·∫°n
- 15. 4. Sao chép và dán tập tin, hình ảnh và văn bản thông qua clipboard Sao chép tập tin, thư mục, hình ảnh, hình chụp nhanh, văn bản và bảng cùng với việc định dạng từ máy tính này đến máy tính khác thông qua clipboard. Ví dụ như đính kèm tập tin nội bộ vào email đang được gửi từ một máy tính từ xa. 5. Truyền tập tin đơn giản hóa không cần thiết lập kết nối Gửi tập tin cho Máy tính & Người liên lạc từ danh sách của bạn mà không cần thiết lập kết nối ban đầu. Sử dụng máy chủ FTP để chia sẻ lượng dữ liệu hoặc tập tin lớn vượt quá giới hạn kích thước đính kèm email của bạn bây giờ đã là chuyện lỗi thời. Hãy bắt đầu ngay, chỉ việc sử dụng TeamViewer để chia sẻ tập tin với đồng nghiệp hoặc khách hàng trong nháy mắt.
- 16. V/ Nh∆∞·ª£c ƒëi·ªÉm: 1. Teamviewer d·ªÖ b·ªã tin t·∫∑c l·ª£i d·ª•ng: T·ªôi ph·∫°m m·∫°ng l·ª£i d·ª•ng ph·∫ßn m·ªÅm TeamViewer ƒë·ªÉ x√¢m nh·∫≠p tr√°i ph√©p v√Ýo m·∫°ng l∆∞·ªõi n·ªôi b·ªô c·ªßa doanh nghi·ªáp, ƒë√°nh c·∫Øp th√¥ng tin d·ªØ li·ªáu c·∫ßn thi·∫øt. M·ªôt nh√¢n vi√™n ƒë√£ c√Ýi ƒë·∫∑t TeamViewer ƒë·ªÉ c√≥ th·ªÉ l√Ým vi·ªác t·∫°i nh√Ý th√¥ng qua k·∫øt n·ªëi t·ª´ xa gi·ªØa m√°y t√≠nh c√° nh√¢n v·ªõi m√°y t√≠nh l√Ým vi·ªác ƒë·∫∑t trong vƒÉn ph√≤ng c√¥ng ty. ƒêi·ªÅu n√Ýy g√¢y ra m·ªôt s·ªë s·ª± c·ªë b·∫£o m·∫≠t cho c√¥ng ty: c√°c c√¥ng c·ª• ch·ªëng virus ph√°t hi·ªán ra nhi·ªÅu ph·∫ßn m·ªÅm ƒë·ªôc h·∫°i h∆°n, xu·∫•t hi·ªán th∆∞·ªùng xuy√™n c√°c n·ªó l·ª±c truy c·∫≠p tr√°i ph√©p v√Ýo nh·ªØng d·ªØ li·ªáu b√≠ m·∫≠t...
- 17. 2. Ph·∫£i ƒë∆∞·ª£c s·ª≠ d·ª•ng tr√™n m·ªôt ƒë∆∞·ªùng truy·ªÅn internet ·ªïn ƒë·ªãnh: Teamviewer l√Ý m·ªôt ·ª©ng d·ª•ng ƒë∆∞·ª£c s·ª≠ d·ª•ng th√¥ng qua internet, do ƒë√≥ ƒë∆∞·ªùng truy·ªÅn m·∫°ng kh√¥ng ·ªïn ƒë·ªãnh c≈©ng g√¢y ra h·∫°n ch·∫ø t√≠nh nƒÉng truy c·∫≠p t·ª´ xa c·ªßa n√≥.