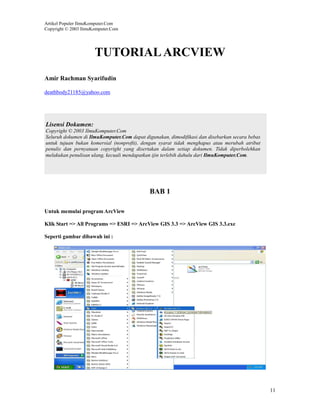Tutorial arcview
- 1. Artikel Populer IlmuKomputer.Com Copyright ÂĐ 2003 IlmuKomputer.Com TUTORIAL ARCVIEW Amir Rachman Syarifudin deathbody21185@yahoo.com Lisensi Dokumen: Copyright ÂĐ 2003 IlmuKomputer.Com Seluruh dokumen di IlmuKomputer.Com dapat digunakan, dimodifikasi dan disebarkan secara bebas untuk tujuan bukan komersial (nonprofit), dengan syarat tidak menghapus atau merubah atribut penulis dan pernyataan copyright yang disertakan dalam setiap dokumen. Tidak diperbolehkan melakukan penulisan ulang, kecuali mendapatkan ijin terlebih dahulu dari IlmuKomputer.Com. BAB 1 Untuk memulai program ArcView Klik Start => All Programs => ESRI => ArcView GIS 3.3 => ArcView GIS 3.3.exe Seperti gambar dibawah ini : 11
- 2. Artikel Populer IlmuKomputer.Com Copyright ÂĐ 2003 IlmuKomputer.Com Lalu akan muncul tampilan seperti dibawah ini: With a new view Digunakan untuk membuat view baru. As a blank project Digunakan untuk membuat project baru. Open as exciting project Digunakan untuk membuka dan mengedit project yang sudah ada. 22
- 3. Artikel Populer IlmuKomputer.Com Copyright ÂĐ 2003 IlmuKomputer.Com View Digunakan untuk menampilkan dan mengedit data. Tables Digunakan untuk membuka data non spasial atau atribut dari data spasial. Charts Digunakan untuk menampilkan data tabular untuk kepentingan presentasi. Layout Digunakan untuk menampilkan, mengedit, dan mengekspor data untuk kebutuhan printout. Script Digunakan untuk membuka dan mengedit bahasa program AVENUE. 33
- 4. Artikel Populer IlmuKomputer.Com Copyright ÂĐ 2003 IlmuKomputer.Com Untuk menampilkan sebuah peta : Klik Add Theme, kemudian akan muncul jendela seperti ini : Data Source Type : Feature Data Source => jika ingin membuka data vector. Image Data Source => jika ingin membuka data spasial. C:esri av_gis30avtutorarcviewqstart c:esri av_gis30avtutorarcviewimage klik ok, kemudian akan tampil seperti dibawah ini : 44
- 5. Artikel Populer IlmuKomputer.Com Copyright ÂĐ 2003 IlmuKomputer.Com BAB 2 - Mengaktifkan file ekstensen File => Extensions 55
- 6. Artikel Populer IlmuKomputer.Com Copyright ÂĐ 2003 IlmuKomputer.Com Make default, digunakan untuk agar tool extensions saat program di restart tidak menghilang. - Mengelola file dengan view a. Menampilkan file dalam view Untuk membuka peta C:|esriav_gis30avtutorarcviewqstart Akan muncul jendela seperti ini untuk menampilkan 2 peta atau lebih sekaligus klik tombol shift di keyboard lalu klik ok, kemudian akan tampil seperti ini : 66
- 7. Artikel Populer IlmuKomputer.Com Copyright ÂĐ 2003 IlmuKomputer.Com b. Mengkopi file atau theme Block tab yang ingin di copy lalu klik edit => copy themes 77
- 8. Artikel Populer IlmuKomputer.Com Copyright ÂĐ 2003 IlmuKomputer.Com Untuk mempaste klik edit => paste ke jendela yang di tuju, seperti gambar berikut: c. Delete file Block file yang ingin di delete kemudian klik edit => delete themes, seperti gambar dibawah ini: 88
- 9. Artikel Populer IlmuKomputer.Com Copyright ÂĐ 2003 IlmuKomputer.Com d. Memberi nama view cara penamaan ada 2 cara : 1. Melalui View => properties lalu akan muncul window beri nama di kolom ânameâ, kemudian klik ok 99
- 10. Artikel Populer IlmuKomputer.Com Copyright ÂĐ 2003 IlmuKomputer.Com 2. melalui convert to shp convert to shp => theme => convert to shapefile, lihat gambar berikut : lalu akan muncul window seperti berikut : ubah namanya terserah anda, kemudian klik ok 1 10
- 11. Artikel Populer IlmuKomputer.Com Copyright ÂĐ 2003 IlmuKomputer.Com e. Save as untuk mengesave project klik file => save project as (ekstensi .apr) lalu akan muncul jendela seperti ini : Klik ok untuk menyimpan 1 11
- 12. Artikel Populer IlmuKomputer.Com Copyright ÂĐ 2003 IlmuKomputer.Com Catatan: 1 2 3 4 5 6 1. Icon Zoom to full extend untuk menampilkan seluruh peta di general display. 2. Icon Zoom to active theme untuk mengaktifkan proyeksi yang berbeda C: steets .shp. 3. Icon Zoom in untuk memperbesar peta. 4. Icon Zoom out untuk memperkecil peta. 5. Icon Zoom to previous extent untuk menyimpan 5 jendela worksheet. 6. Skala peta (skala akan muncul jika peta mamiliki koordinat). 1 12
- 13. Artikel Populer IlmuKomputer.Com Copyright ÂĐ 2003 IlmuKomputer.Com BAB 3 Labelling Buka data yang diinginkan klik ok 1 13
- 14. Artikel Populer IlmuKomputer.Com Copyright ÂĐ 2003 IlmuKomputer.Com klik theme => edit legend Pada theme âstreets.shpâ ubah legend type: unique value, value field terdapat beberapa pilihan, antara lain: 1. F_node => from node (dititik awal) 2. T_node => To node (titik akhir) 3. L_poly => Left polygon (polygon kanan) 4. R_poly => Right Polygon (Polygon kiri) 5. Length => panjang Klik dua kali untuk warna yang ingin diubah lalu akan muncul gambar dibawah ini: 1 14
- 15. Artikel Populer IlmuKomputer.Com Copyright ÂĐ 2003 IlmuKomputer.Com pilih warna sesuka anda selanjutnya untuk merubah warna kota: Klik theme => edit legend lalu klik apply kemudian lihat tampilan peta akan berubah seperti berikut ini: 1 15
- 16. Artikel Populer IlmuKomputer.Com Copyright ÂĐ 2003 IlmuKomputer.Com untuk memunculkan nama kota : klik theme => auto label kemudian akan muncul table seperti ini klik ok 1 16
- 17. Artikel Populer IlmuKomputer.Com Copyright ÂĐ 2003 IlmuKomputer.Com Lalu nama Negara akan ditampilkan, seperti berikut: untuk merubah nama kota sesuai dengan keinginan, klik Text 1 17
- 18. Artikel Populer IlmuKomputer.Com Copyright ÂĐ 2003 IlmuKomputer.Com lalu akan muncul: klik ok kemudian nama berubah sesuai Dengan keinginan anda. 1 18
- 19. Artikel Populer IlmuKomputer.Com Copyright ÂĐ 2003 IlmuKomputer.Com BAB 4 Menampilkan Chart Akan Muncul Seperti dibawah ini: klik open theme table, dan akan muncul seperti di bawah ini: 1 19
- 20. Artikel Populer IlmuKomputer.Com Copyright ÂĐ 2003 IlmuKomputer.Com klik table => chart, pilih 5 data saja jangan terlalu banyak, karena akan menyebabkan tidak munculnya informasi, kemudian akan muncul data seperti ini : Sebagai Contoh Add tahun 1990 ke dalam groups, klik OK, kemudian akan muncul seperti dibawah ini : 2 20
- 21. Artikel Populer IlmuKomputer.Com Copyright ÂĐ 2003 IlmuKomputer.Com Untuk merubah judul klik chart elemen, seperti di bawah ini : klik Ok Untuk merubah warna klik colour palete, kemudian klik ke tabelnya, contoh : 2 21
- 22. Artikel Populer IlmuKomputer.Com Copyright ÂĐ 2003 IlmuKomputer.Com Menampilkan Layout Klik View => Layout, lalu akan muncul kotak dialog seperti ini : Klik Ok Lalu akan muncul view seperti ini : 2 22
- 23. Artikel Populer IlmuKomputer.Com Copyright ÂĐ 2003 IlmuKomputer.Com Untuk merubah judul klik text, lalu akan muncul dialog box seperti ini : Klik Ok untuk melihat perubahan Untuk Merubah Tipe Skala, Tipe arah angin Klik dua kali di Skala dan Arah angin. 2 23
- 24. Artikel Populer IlmuKomputer.Com Copyright ÂĐ 2003 IlmuKomputer.Com BAB 5 Buka Peta Yang diinginkan (yang berekstensi .jpg). contoh kalsel, Ubah data sourves type menjadi : image data source, kemudian klik OK, lalu akan muncul seperti di bawah ini : 2 24
- 25. Artikel Populer IlmuKomputer.Com Copyright ÂĐ 2003 IlmuKomputer.Com Untuk membuat jalan dan kota, klik vire => new theme, kemudian akan muncul dialog box seperti ini : Untuk membuat jalan pilih line. Klik Ok, kemudian save theme tadi dengan ekstensi .shp, contoh sebagai berikut : Pilh draw line kemudian buat jalan, Setelah dibuat jalan, klik open theme table, sebagai berikut : 2 25
- 26. Artikel Populer IlmuKomputer.Com Copyright ÂĐ 2003 IlmuKomputer.Com klik edit => add field, kemudian akan muncul kotak sialog seperti ini : Klik Ok Pilih edit untuk mengisi data 2 26
- 27. Artikel Populer IlmuKomputer.Com Copyright ÂĐ 2003 IlmuKomputer.Com Untuk mengubah warna jalan, klik theme => edit legend, kemudian akan muncul kotak dialog seperti di bawah ini : Lalu klik garis di symbol 2 kali, kemudian akan muncul colour palete, seperti berikut : Untuk mengetahui informasi peta, klik identifier lalu drag ke jalan yang ingin kita ketahui informasinya, lalu akan muncul seperti ini : 2 27
- 28. Artikel Populer IlmuKomputer.Com Copyright ÂĐ 2003 IlmuKomputer.Com Informasi jalannya ; 2 28
- 29. Artikel Populer IlmuKomputer.Com Copyright ÂĐ 2003 IlmuKomputer.Com BIOGRAFI PENULIS Amir Rachman, Lahir di kota Semarang, 2 November 1985, pada tahun 1997 Tamat Sekolah Dasar di SD Muhammadiyah 5 Jakarta, tahun 2000 menamatkan Sekolah Lanjutan Tingkat Pertama di SLTP N 19 Jakarta, tahun 2003 menamatkan Sekolah Menengah Umum di SMU N 46 Jakarta, pada tahun 2004 melanjutkan kuliah di Universitas Islam Negeri Syarif Hidayatullah Jakarta di Fakultas Science and Technology, Jurusan Sistem Informasi sampai dengan sekarang. I dedicated this book to ibuku, adik-adikku, teman-temanku dan seluruh orang yang membaca tulisan ini. Thanx. Informasi lebih lanjut tentang penulis ini bisa didapat melalui: Email: deathbody21185@yahoo.com 2 29