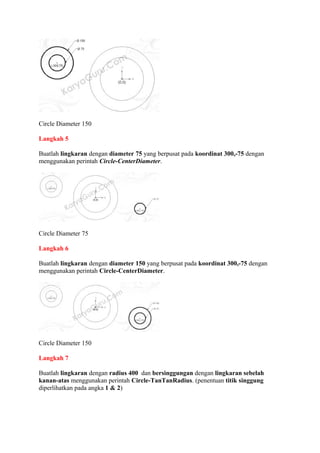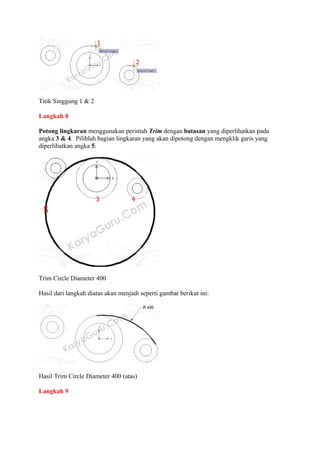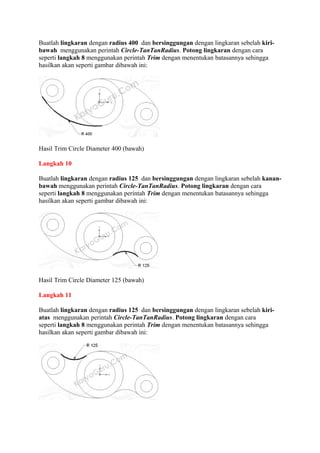Tutorial auto cad circle
- 1. Tutorial AutoCAD Circle-Trim (rockerarm) 6 09 2011 Saya mendapatkan pertanyaan dari pengunjung blog ini melalui email mengenai bagaimana cara mengambar objek berbentuk lengkung dengan menggunakan autocad. Berikut ini salah satu bentuk lengkung menyerupai rocker arm yang akan dibuat dengan menggunakan perintah Circle dan Trim. Tutorial di bawah ini dapat Anda praktekan bisa menggunakan AutoCAD ataupun DraftSight, karena langkah-langkah berikut ini dapat diterapkan di kedua perangkat lunak tersebut. Mari kita mulai: Langkah 1 Buatlah lingkaran dengan diameter 200 yang berpusat pada koordinat 0,0 dengan menggunakan perintah Circle-CenterDiameter. Circle Diameter 200
- 2. Langkah 2 Buatlah lingkaran dengan diameter 300 yang berpusat pada koordinat 0,0 dengan menggunakan perintah Circle-CenterDiameter. Circle Diameter 300 Langkah 3 Buatlah lingkaran dengan diameter 75 yang berpusat pada koordinat -300,75 dengan menggunakan perintah Circle-CenterDiameter. Circle Diameter 75 Langkah 4 Buatlah lingkaran dengan diameter 150 yang berpusat pada koordinat -300,75 dengan menggunakan perintah Circle-CenterDiameter.
- 3. Circle Diameter 150 Langkah 5 Buatlah lingkaran dengan diameter 75 yang berpusat pada koordinat 300,-75 dengan menggunakan perintah Circle-CenterDiameter. Circle Diameter 75 Langkah 6 Buatlah lingkaran dengan diameter 150 yang berpusat pada koordinat 300,-75 dengan menggunakan perintah Circle-CenterDiameter. Circle Diameter 150 Langkah 7 Buatlah lingkaran dengan radius 400 dan bersinggungan dengan lingkaran sebelah kanan-atas menggunakan perintah Circle-TanTanRadius. (penentuan titik singgung diperlihatkan pada angka 1 & 2)
- 4. Titik Singgung 1 & 2 Langkah 8 Potong lingkaran menggunakan perintah Trim dengan batasan yang diperlihatkan pada angka 3 & 4. Pilihlah bagian lingkaran yang akan dipotong dengan mengklik garis yang diperlihatkan angka 5. Trim Circle Diameter 400 Hasil dari langkah diatas akan menjadi seperti gambar berikut ini: Hasil Trim Circle Diameter 400 (atas) Langkah 9
- 5. Buatlah lingkaran dengan radius 400 dan bersinggungan dengan lingkaran sebelah kiribawah menggunakan perintah Circle-TanTanRadius. Potong lingkaran dengan cara seperti langkah 8 menggunakan perintah Trim dengan menentukan batasannya sehingga hasilkan akan seperti gambar dibawah ini: Hasil Trim Circle Diameter 400 (bawah) Langkah 10 Buatlah lingkaran dengan radius 125 dan bersinggungan dengan lingkaran sebelah kananbawah menggunakan perintah Circle-TanTanRadius. Potong lingkaran dengan cara seperti langkah 8 menggunakan perintah Trim dengan menentukan batasannya sehingga hasilkan akan seperti gambar dibawah ini: Hasil Trim Circle Diameter 125 (bawah) Langkah 11 Buatlah lingkaran dengan radius 125 dan bersinggungan dengan lingkaran sebelah kiriatas menggunakan perintah Circle-TanTanRadius. Potong lingkaran dengan cara seperti langkah 8 menggunakan perintah Trim dengan menentukan batasannya sehingga hasilkan akan seperti gambar dibawah ini:
- 6. Hasil Trim Circle Diameter 125 (atas) Hasil Akhir Anda dapat menambahkan garis as dan dimensi sehingga hasil akhirnya akan terlihat seperti gambar dibawah ini. Semoga tutorial ini bermanfaat. Hasil Akhir Rocker Arm
- 7. Hasil Trim Circle Diameter 125 (atas) Hasil Akhir Anda dapat menambahkan garis as dan dimensi sehingga hasil akhirnya akan terlihat seperti gambar dibawah ini. Semoga tutorial ini bermanfaat. Hasil Akhir Rocker Arm