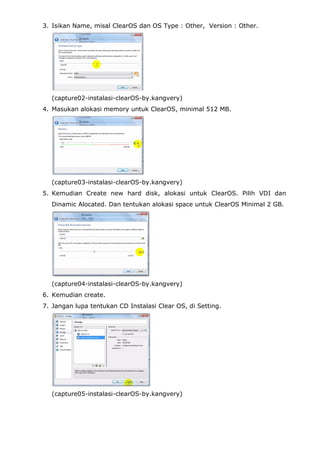Tutorial ClearOS Enterprise 5.2 (Step By Step)
- 1. SISTEM OPERASI UJIAN AKHIR SEMESTER ŌĆØCLEAR OS 5.2 ENTERPRISEŌĆØ Oleh: Deni Kurnia ŌĆō 12060011 PROGRAM STUDI TEKNIK INFORMATIKA STT YBSI TASIKMALAYA TAHUN AKADEMIK 2013/2014 Dosen : Nur Widiyasono LAPORAN. Judul Kegiatan : ŌĆ£Uji Coba Sistem Operasi ClearOS 5.2 EnterpriseŌĆØ Pendahuluan : ClearOS 5.2 Enterprise adalah salah satu distro pengembangan dari linux Red Hat Enterprise. Sistem operasi ini dikostumisasi khusus untuk keperluan server. Dengan berbagai fitur yang powerfull dan simple, menjadi alternative pilihan bagi pemula yang ingin mencoba membangun suatu server sederhana. Persiapan : Sebelum melakukan uji coba system operasi ClearOS 5.2 Enterprise, ada beberapa hal yang harus diperhatikan, salah satunya adalah syarat instalasi (Hardware Requirement). Adapun syarat yang direkomendasikan dalam instalasi system operasi ClearOS ini adalah sebagai berikut : 1. Processor/CPU diatas 16 processor, 2. Memory/RAM lebih dari 512 MB, 3. Harddisk lebih dari 2 GB, 4. CD-ROM (jika instalasi dari CD) 5. USB (jika instalasi dari USB) 6. Video Card 7. Brodband, Ethernet, kabel, DSL 8. Kartu Jaringan, 1 untuk mode standalone, 2 untuk mode gateway 9. Terakhir jangan lupa siapkan CD Installer ClearOS v 5.2 Enterprise. (Sumber : Buku Hijau ClearOS 5.2 user guide, Hal :1 )
- 2. Namun, dalam kasus kita kali ini, kita akan melakukan instalasi Sistem Operasi ClearOS v.5.2 Enterprise dalam vistualisasi. Maka kita membutuhkan software tambahan untuk virtualisasi. Kita dapat menggunakan Virtual Box yang bisa kita dapatkan dari situs resmi Oracle di http://www.oracle.com/ atau kita juga dapat menggunakan VMware di http://www.vmware.com/ sebagai software virtualisasi. Langkah pertama adalah persiapa Hardware. Di sini, kebetulan penulis mempersiapkan : 1. Processor Intel Core 2 6300 2. Memory/RAM 2 GB, 3. Harddisk 40 GB, 4. Brodband, Ethernet, kabel, DSL 5. 1 Lan Card Onboard, untuk standalone Persiapan lainya : 1. File ISO Sistem Operasi ClearOS v.5.2 Enterprise 2. Sistem Operasi Windows 7 Profesional, sebagai client. 3. Software Oracle VM Virtual Box v.4.3 4. Dan membuat 1 jaringan virtual (Virtual Networking) dari Virtual Box untuk keperluan Mode Gateway. Instalasi : Setelah melakukan persiapan, Adapun hal yang perlu dilakukan sebelumnya adalah : 1. Jalankan software virtualisasi, Oracle VM Virtual Box. 2. Klik Create New Virtual Machine Wizard (capture01-instalasi-clearOS-by.kangvery)
- 3. 3. Isikan Name, misal ClearOS dan OS Type : Other, Version : Other. (capture02-instalasi-clearOS-by.kangvery) 4. Masukan alokasi memory untuk ClearOS, minimal 512 MB. (capture03-instalasi-clearOS-by.kangvery) 5. Kemudian Create new hard disk, alokasi untuk ClearOS. Pilih VDI dan Dinamic Alocated. Dan tentukan alokasi space untuk ClearOS Minimal 2 GB. (capture04-instalasi-clearOS-by.kangvery) 6. Kemudian create. 7. Jangan lupa tentukan CD Instalasi Clear OS, di Setting. (capture05-instalasi-clearOS-by.kangvery)
- 4. 8. Dan membuat Virtual Network adapter 2, (capture06-instalasi-clearOS-by.kangvery) 9. Kemudian jalankan. Catatan : untuk alokasi memory penulis merekomendasikan minimal 1 GB, dan untuk alokasi harddisk penulis merekomendasikan minimal 5 GB, direkomendasikan juga untuk mengurangi aplikasi yang sedang berjalan (running) ketika instalasi Sistem Operasi ClearOS v.5.2 Enterprise. Berdasarkan berdasarkan pengalaman ujicoba sebelumnya dalam virtual box. Setelah hal diatas, dilakukan langkah berikutnya adalah sebagai berikut : 1. Setelah muncul tampilan pertama ClearOS, tekan Enter untuk Instalasi, kemudian tunggu booting ClearOS sampai tahap berikutnya. 2. Sampai pada pilihan bahasa, kemudian jenis keyboard, pilih sesuai kebutuhan. 3. Media intalasi pilih local CD ROM, dan pilih install dan ketikan type ClearOS. 4. Nah, sekarang kita tentukan mode apa yang akan kita gunakan. 1) Mode gateway, system akan berperan sebagai firewall dan server. tetapi memerlukan 2 kartu jaringan. Yang akan terhubung dengan Lan yang lain. 2) Sedangkan mode standalone, system akan berperan sebagai file server dan webserver. Yang memerlukan hanya 1 buah kartu jaringan. Dan untuk kali ini, kita akan memakai mode gateway. 5. Dilangkah selanjutnya isikan Ethernet, karena kita sedang menggunakan koneksi ADSL (Telkom Speedy). 6. Pilih konfigurasi manual.
- 5. 7. Masukan IP Address, sesuai dengan ip address mode. (capture07-instalasi-clearOS-by.kangvery) Penjelasan : 1) Ip Address : misal, 192.168.1.5/24 Ip ini akan dijadikan eth0 dalam jaringan sebagai IP ClearOS. eth0 ini akan bersifat Eksternal Role, yaitu interface yang terhubung langsung ke internet. 2) Gateway (modem) : misal, 192.168.1.1 Gerbang menuju koneksi internet. 8. Masukan ip address LAN, (capture08-instalasi-clearOS-by.kangvery) Penjelasan : sedangkan ip address ini, akan digunakan eth1 dalam jaringan sebagai Gateway LAN (Host), misal 192.168.50.1 Subnet isi default : misal 255.255.255.0 9. Tentukan password system. Kemudian tentukan paket instalasi (modul/fitur) yang akan digunakan di system operasi ClearOS sesuai kebutuhan. 1) 2)
- 6. untuk pembelajaran, penulis memilih : DHCP and Local DNS Server, Antimalware, AntiSpam, Bandwith Manager, Protocol Filter, Web Proxy, Content Filter, Mail Server, Mail Scanning, Webmail, File Server with Flexhares dan Web Server. 10.Terakhir klik done, dan tunggu hingga paket instalasi selesai. 11.Eject CD image dan reboot. 12.Selesai. UJICOBA SISTEM Cek koneksi server ClearOS : Pindah ke client (Windows 7), sebelum di cek, konfigurasi terlebih dahulu ip address pada jaringan virtual box, misal 192.168.50.5. lalu masuk cmd, ketikan ping (ip address host) misal : ping 192.168.50.1 (jika reply, server sudah terkoneksi). Webconfig ClearOS Untuk mengakses webconfig, ketikan alamat server clearOS yang tadi telah dibuat, kita ketikan https://192.168.50.1:81 . kemudian masukan password, pilih bahasa, DNS server (yang tadi), zona waktu, domain name, sampai masuk ke halaman konfigurasi, seperti tampilan dibawah : Keterangan : nama domain : pramuka-kaffath.net
- 7. FITUR : Menggunakan Fitur DHCP dan Local DNS Server Dengan menggunakan fitur DHCP, kita dapat mudah mengatur suatu jaringan. Yaitu dengan ip address client yang didapat secara otomatis. Adapun cara mengaktifkannya, kita dapat memilih Network ŌĆō Setting ŌĆō DHCP Server. Dan untuk DNS Server Sebenarnya fitur ini, sudah kita konfigurasi pada awal instalasi, yakni pada konfigurasi ip address pada ClearOS. di awal instalasi kita membuat sebuah Local DNS Server dengan IP LAN : 192.168.50.1 Adapun cara mengujinya, kita masuk dalam konfigurasi network pada virtual box. Dengan merubah adapter 2 yang mulanya attached to Host-only, menjadi Bridge Adapter.
- 8. Kemudian, mengujinya dengan mengkonfigurasi ulang jaringan LAN yang pada mulanya manual, menjadi otomatis. Kemudian ok, dan cek. Menambah user dan group pada Server. Caranya mudah, kita hanya perlu masuk pada halaman account - users untuk menambahkan user. Dan account ŌĆō group untuk menambah grup. Manfaat salah satunya, teman kita dapat mengakses server dengan user dan hak yang telah ditentukan oleh administrator. Mengaktifkan fitur FTP Server. FTP Server, merupakan fitur yang memungkinkan kita untuk dapat mengakses data/file yang ada di server. Adapun cara mengaktifkannya adalah dengan memilih menu Server ŌĆō FTP Server Kemudian aktifkan dengan menekan tombol start yang ada pada status, sehingga running seperti di bawah. Berhasil mengikuti DNS Server, dan DHCP otomatis
- 9. Untuk menguji FTP Server, kita dapat mengetikan alamat FTP server di tab baru, misal ftp://pramuka-kaffath.net, kemudian memasukan user dan password yang telah dibuat di menu account tadi, setelah itu maka akan tampil seperti gambar : Mengaktifkan Fitur Web Server Dengan web server, kita dapat membuat suatu halaman website sendiri tanpa pelantara tidak seperti blog atau wordpress. Dan untuk mengaktifkannya, kita pilih menu server ŌĆō web server. Kemudian klik tombol start, sehingga status berubah menjadi running seperti dibawah :
- 10. Untuk mengujinya kita ketikan alamat, http://pramuka-kaffath.net maka akan tampil halaman default seperti dibawah, Menggunakan Fitur Mail POP/IMAP Server dan SMTP Server Fitur ini digunakan untuk fasilitas Email, manfaatnya setiap user terdaftar dapat saling mengirim pesan (email) satu dengan yang lainnya. Fasilitas ini tidak terlepas dari fitur POP/IMAP, yang memungkinkan kita untuk menggunakan fasilitas email ini terhubung pada desktop computer kita. Dan fitur SMTP Server yang memberikan jembatan dalam mengirim dan menerima email dari teman kita. Hal yang perlu diperhatikan dalam penggunaan fasilitas ini adalah kedua fitur ini, harus dalam keadaan aktif, ditambah dengan firewall dalam keadaan terbuka (enabled). Untuk mengaktifkan fitur ini, kita perlu masuk pada halaman server POP/IMAP dan SMTP Server, kemudian klik start, hingga berubah status running.
- 11. Seperti gambar berikut : Lakukan pengujian pada Horde :
- 12. Kirim email pada teman, contoh deni kurnia kepada Denichi kudo, Menggunakan Fitur Web Proxy. Dengan fitur ini, kita dapat menyimpan/catching file halaman web tertentu, sehingga jika ada client lain yang mengakses web yang sama, file akan diambil dari cache. Yang bermanfaat untuk mempercepat akses internet. Adapun cara mengaktifkannya adalah dengan masuk pada halaman gateway ŌĆō web proxy, kemudian aktifkan dengan klik start, sehingga status menjadi running.
- 13. Soal Ujian Akhir Semester Essay (Evaluasi) 1. ClearOS Enterprise adalah salah satu distro pengembangan Linux Red Hat Enterprise, dimana semuanya memiliki fitur yang lebih lengkap. Berikan beberapa fitur yang dimaksud dan jelaskan ! Jawab : Adapun fitur yang disediakan oleh ClearOS adalah sebagai berikut : a. DHCP Server dan Local DNS Server Dengan menggunakan fitur DHCP, kita dapat mudah mengatur suatu jaringan. Yaitu dengan ip address client yang didapat secara otomatis. b. FTP Server FTP Server, merupakan fitur yang memungkinkan kita untuk dapat mengakses data/file yang ada di server. c. Web Server Dengan web server, kita dapat membuat suatu halaman website sendiri. d. POP/IMAP, Fitur yang memungkinkan kita untuk menggunakan fasilitas email ini terhubung pada desktop computer kita. e. SMTP Server, fitur yang memberikan jembatan dalam mengirim dan menerima email dari teman kita f. Fitur Web Proxy. Dengan fitur ini, kita dapat menyimpan/catching file halaman web tertentu, sehingga jika ada client lain yang mengakses web yang sama, file akan diambil dari cache. Yang bermanfaat untuk mempercepat akses internet. g. Dan fitur lainnya. (Penjelasan lebih rinci beserta demonstrasi, ada pada laporan.
- 14. 2. Apa saja kelebihan dari system operasi tersebut ? bagaimana kebutuhan hardwarenya ? Jawab : Kelebihan dari SO ini diantaranya adalah sebagai berikut : a. Mudah dipelajari bagi pengguna yang masih awam dengan system server. b. System operasi yang open source (gratis) c. Installasi cukup mudah dan cepat, serta kebutuhan hardware yang cukup ringan. Adapun kebutuhan hardware yang diperlukan antara lain : a. CD Instalasi Sistem Operasi ClearOS v.5.2 Enterprise b. Processor/CPU diatas 16 processor, c. Memory/RAM lebih dari 512 MB, d. Harddisk lebih dari 2 GB, e. CD-ROM (jika instalasi dari CD) f. USB (jika instalasi dari USB) g. Video Card h. Brodband, Ethernet, kabel, DSL i. Kartu Jaringan, 1 untuk mode standalone, 2 untuk mode gateway Sedangkan untuk keperluan virtualisasi dan kenyamanan saat instalasi, penulis merekomendasikan tambahan hardware sebagai berikut : 1. Memory/RAM 2 GB, 2. Software Oracle VM Virtual Box v.4.3
- 15. 3. Apa saja yang perlu diperhatikan ketika system tersebut difungsikan sebagai Internet Gateway ? Jelaskan ! Jawab : Hal yang perlu diperhatikan pada Mode Gateway, ini diantaranya : a. Kartu Jaringan, Perlu adanya 2 buah Kartu Jaringan untuk menggunakan mode ini. Jika hanya ada 1, mode Gateway tidak dapat digunakan. b. Firewall, Perlu kita ketahui, mode gateway ini bekerja juga sebagai firewall, yang mengatur keluar masuk data. Untuk itu perlu adanya konfigurasi yang cukup baik. c. Ancaman dari Luar. Kita perlu memperketat keamanan pada server, karena server yang terhubung langsung dengan internet, yang dapat memungkinkan adanya kejahatan cyber yang dapat merugikan pengguna. d. Dan lainnya. (Persepsi penulis setelah, pengujian)
- 16. 4. Buatlah simulasi Internet Mail System (Client-Server), langkah apa saja yang harus dilakukan pada sisi server ? apa yang harus dilakukan pada sisi PC Client ? Jawab : Server Adapun langkahnya adalah sebagai berikut : 1. Memastikan Firewall sudah diaktifkan, 2. Fitur POP/IMAP dan SMTP sudah diaktifkan. Pada POP/IMAP Pada SMTP Server
- 17. Client Adapun langkahnya adalah sebagai berikut (MS. Outlook) : a. Buka Ms. Outlook, b. Pilih menu tools, klik E-mail Account c. Klik add new e-mail account, klik next. d. Pilih POP3, type server, next. e. Add new account, ceklis manual configuration. f. Isi data your name, email address (lengkap) g. Server information POP3 : pop.pramuka-kaffath.net h. Outgoing SMTP : smtp.pramuka-kaffath.net i. Test Koneksi untuk mengetahui konektifitas dengan server.
- 18. j. Hasilnya : (-_____-) Seharusnya jika berhasil, akan langsung masuk : Terimakasih, mohon maaf apabila masih terdapat kesalahan. ’üŖ Mohon maaf atas keterlambatannya dan kemampuan penulis yang masih kurang memuaskan.