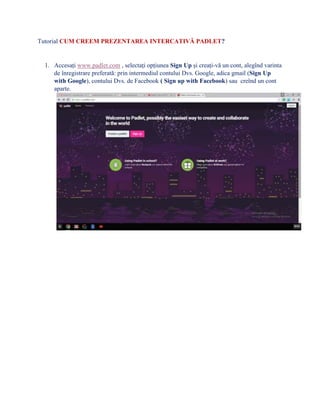Tutorial Cum creem prezentarea intercativá Padlet
- 1. Tutorial CUM CREEM PREZENTAREA INTERCATIVá PADLET? 1. Accesaài www.padlet.com , selectaài opàiunea Sign Up ài creaài-vá un cont, alegûÛnd varinta de ûÛnregistrare preferatá: prin intermediul contului Dvs. Google, adica gmail (Sign Up with Google), contului Dvs. de Facebook ( Sign up with Facebook) sau creûÛnd un cont aparte.
- 2. 2. Seectaài opàiunea Yes, I am a Teacher pentru ca sá aveài mai multe facilitáài. 3. ûn colàul drept de sus, faceài click pe New padlet pentru a crea o prezentare nouá.
- 3. 4. Pe partea dreapta gásiài bara cu meniu. Faceài click pe Modify this Padlet.
- 4. 5. ûntitulaài prezentarea Dvs., scriind titlul ûÛn spaàiul Title. 6. Oferiài o scurtá descriere a prezentárii Dvs., completûÛnd spaàiul Description.
- 5. 7. Selectaài una din imaginile din bara Potrait pentru a oferi o imagine reprezentativá pentru prezentarea Dvs., care apare exact lûÛngá titlul situat ûÛn partea stûÛngá a paginii. 8. Accesaài din bara de culoare galbená, situatá ûÛn partea dreaptá, opàiunea Wallpaper ài selectaài fonul dorit pentru prezentarea Dvs.
- 7. 9. Faceài click pe Layout pentru a selecta modelul/ schema prezentárii Dvs. din 3 opàiuni oferite: Freedom, Stream ài Grid ( a se vedea imaginile din dreapta opàiunilor pentru a indentifica modelul corespunzátor opàiunilor Freedom, Stream ài Grid). 10. Faceài click pe Privacy ài selectaài Totally Public ûÛn caz cá doriài ca prezentarea Dvs. sá fie publicatá ûÛn librária Padlet ài accesibilá pentru toài utilizatorii, sau Hidden Link ûÛn caz cá doriài ca prezentarea Dvs. sá fie accesibilá doar pentru utilizatorii/ persaonele care au
- 8. linkul ( altfel spus, linkul prezentárii Dvs. nu va fi accesibil oricárui utilizator). Recomandabil este de a selecta opàiunea Totally Public. 11. Se vor deschide 3 opàiuni adiacente: Can view (care oferá vizualizatorului doar dreptul de a vedea prezentarea datá) , Can write (oferá vizualizatorului dreptul de a vizualiza prezentarea ài de a adáuga text, comentarii ûÛn cadrul acesteia; Can moderate (oferá dreptul de a modera ài a interveni cu orice modificare doritá, avûÛnd drepturi egale ca ài autorul). Recomandabil est de a selecta opàiunea Can View, sau Can Write.
- 9. 12. Faceài clik pe Submit ( din partea de jos a barei) pentru a salva setárile. 13. Pentru a adáuga informaàii pe Padlet-ul Dvs., faceài dublu clik pe imagine/fon. Va apárea un dreptunghi de culoare albá cu opàiuni de editare. Astfel, puteài:
- 10. a. adáuga un text, b. modicá spaàiul dorit (a lárgi sau micàora). c. insera un document, cintect, video, adresa electronicá / link a unei pagini web, video, film, sau chiar a altei prezentári padle, facûÛnd click pe simbolurile din partea de jos a dreptunghiului alb (de exemplu, simbolul microfonului pentru fiàier audio).
- 11. Click pe Link from Web pentru a insera un conàinut din internet. Click pe Submit, apoi Ok.
- 13. Acceseazá Upload pentru a ûÛnsera un conàinut din calculator. Click pe Submit, apoi Ok.
- 14. Faceài dublu clik pe fon pentru a crea alte spaàii de scriere/ editare a conàinutului. ûn caz cá doriài sá editaài sau sá àtergeài unul sau altul conàinut, faceài click pe conàinut ài selectaài semnul creionului pentru editare, sau semnul coàului de gunoi pentru àtergere.
- 17. 14. Dupá finalizarea prezentárii Dvs., accesaài ûÛn bara din dreapta Modify the padlet, apoi Address. Gásiài ûÛn partea de sus adresa/ linkul prezentárii (ûÛn cazul dat fiind http://padlet.com/morozan_olga/k4j0jsj5fzr)
- 18. ûn caz cá doriài sá personalizaài adresa/linkul prezentárii, oferindu-i un titlu mai specific, accesaài Pick a padlet.com address ài scrieài titlul dorit ( fárá spaàiu ûÛntre cuvinte). De exemplu: ghiddeevaluareaDI. ûn caz cá aceastá adresá este disponibilá, se activeazá bifa de culoare verde Available ài butonul albastru Pick.
- 19. Faceài clik pe butonul albastru Pick ài imediat va apárea noul link al prezentárii Dvs. ûÛn partea de sus a barei. ûn cazul nostu acesta fiind http://padlet.com/morozan_olga/ghidulevaluariiDI. 15. Postaài acest link drept ráspuns pentru sarcina din cadrul Modulului cursului online. 16. Alternativ ài de perspectivá pentru activitatea Dvs., ûÛn viitor puteài utiliza opàiunea de partajare a prezentárii prin Facebook, o puteài salva ûÛn formatul imagine, matrice Excel sau PDF, sau chiar o puteài printa. Pentru aceasta, faceài click pe bara din dreapta pe Share/ Export ài selectaài opàiunea doritá.
- 20. Vá doresc mult succes!