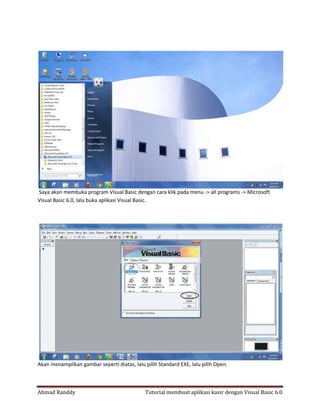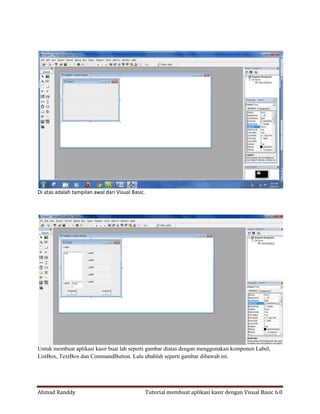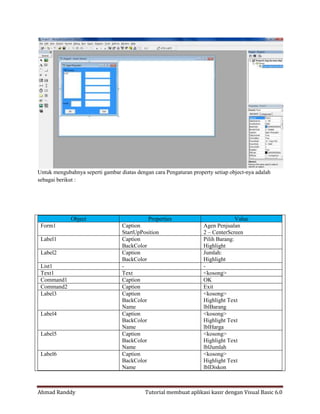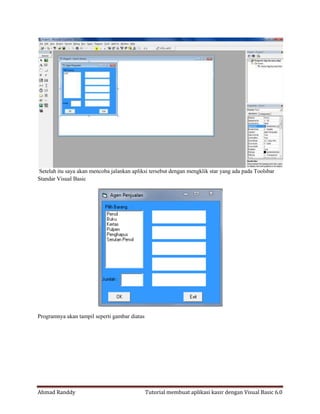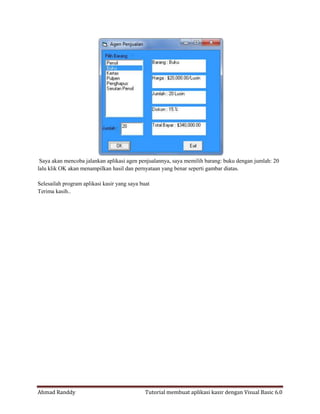Tutorial membuat aplikasi kasir dengan vb 6.0
- 1. Ahmad Randdy Tutorial membuat aplikasi kasir dengan Visual Basic 6.0 Saya akan membuka program Visual Basic dengan cara klik pada menu -> all programs -> Microsoft Visual Basic 6.0, lalu buka aplikasi Visual Basic. Akan menampilkan gambar seperti diatas, lalu pilih Standard EXE, lalu pilih Open.
- 2. Ahmad Randdy Tutorial membuat aplikasi kasir dengan Visual Basic 6.0 Di atas adalah tampilan awal dari Visual Basic. Untuk membuat aplikasi kasir buat lah seperti gambar diatas dengan menggunakan komponen Label, ListBox, TextBox dan CommandButton. Lalu ubahlah seperti gambar dibawah ini.
- 3. Ahmad Randdy Tutorial membuat aplikasi kasir dengan Visual Basic 6.0 Untuk mengubahnya seperti gambar diatas dengan cara Pengaturan property setiap object-nya adalah sebagai berikut : Object Properties Value Form1 Caption StartUpPosition Agen Penjualan 2 – CenterScreen Label1 Caption BackColor Pilih Barang: Highlight Label2 Caption BackColor Jumlah: Highlight List1 - - Text1 Text <kosong> Command1 Caption OK Command2 Caption Exit Label3 Caption BackColor Name <kosong> Highlight Text lblBarang Label4 Caption BackColor Name <kosong> Highlight Text lblHarga Label5 Caption BackColor Name <kosong> Highlight Text lblJumlah Label6 Caption BackColor Name <kosong> Highlight Text lblDiskon
- 4. Ahmad Randdy Tutorial membuat aplikasi kasir dengan Visual Basic 6.0 Label7 Caption BackColor Name <kosong> Highlight Text lblTotal Setelah diubah akan menampilkan seperti gambar dibawah ini Buka Jendela Code dan pada bagian Code Editor ketikkan kode programnya sebagai berikut : Private Sub Command1_Click() Dim harga As Currency, total As Currency Dim jumlah As Integer Dim diskon As Single Dim satuan As String If List1.Text = "" Then MsgBox "Anda belum memilih barang !!" List1.ListIndex = 0 Exit Sub End If If Text1.Text = "" Then MsgBox "Anda belum mengisi jumlah barang !!" Text1.SetFocus Exit Sub End If Select Case List1.Text Case "Pensil" harga = 12000
- 5. Ahmad Randdy Tutorial membuat aplikasi kasir dengan Visual Basic 6.0 satuan = "Pak" Case "Buku" harga = 20000 satuan = "Lusin" Case "Kertas" harga = 25000 satuan = "Rim" Case "Pulpen" harga = 11000 satuan = "Pak" Case "Penghapus" harga = 10000 satuan = "Pak" Case "Serutan Pensil" harga = 9000 satuan = "Pak" End Select lblBarang.Caption = "Barang : " & List1.Text lblHarga.Caption = "Harga : " & Format(harga, "Currency") & "/" & satuan lblJumlah.Caption = "Jumlah : " & Text1.Text & " " & satuan jumlah = Text1.Text Select Case jumlah Case Is < 10 diskon = 0 Case 10 To 20 diskon = 0.15 Case Else diskon = 0.2 End Select total = jumlah * (harga * (1 - diskon)) lblDiskon.Caption = "Diskon : " & Format(diskon, "0 %") lblTotal.Caption = "Total Bayar : " & Format(total, "Currency") End Sub Private Sub Command2_Click() answer = MsgBox("Do you want to quit?", vbExclamation + vbYesNo, "Ditanyakan") If answer = vbYes Then End Else MsgBox "action canceled", vbInformation, "confirm" End If End Sub Private Sub Form_Load() List1.AddItem "Pensil" List1.AddItem "Buku"
- 6. Ahmad Randdy Tutorial membuat aplikasi kasir dengan Visual Basic 6.0 List1.AddItem "Kertas" List1.AddItem "Pulpen" List1.AddItem "Penghapus" List1.AddItem "Serutan Pensil" End Sub Atau seperti pada gambar dibawah ini
- 7. Ahmad Randdy Tutorial membuat aplikasi kasir dengan Visual Basic 6.0 Setelah itu saya akan mencoba jalankan apliksi tersebut dengan mengklik star yang ada pada Toolsbar Standar Visual Basic Programnya akan tampil seperti gambar diatas
- 8. Ahmad Randdy Tutorial membuat aplikasi kasir dengan Visual Basic 6.0 Saya akan mencoba jalankan aplikasi agen penjualannya, saya memilih barang: buku dengan jumlah: 20 lalu klik OK akan menampilkan hasil dan pernyataan yang benar seperti gambar diatas. Selesailah program aplikasi kasir yang saya buat Terima kasih..