Tutorial ms. power point 2007
- 1. Pandu Setyoutomo Aris Setiawan Nur Fitriani Widiyanto
- 2. A. Membuat Presentasi Baru Bila Anda membuka PowerPoint dari menu Start atau dari ikon pada desktop, presentasi baru dengan satu slide muncul secara default. Anda juga dapat membuat presentasi baru sementara PowerPoint sudah terbuka. 1. Klik tombol [Microsoft Office Button] dan pilih [New] dari pilihan yang muncul. Gambar 1.1 2. Kotak dialog [New] akan muncul. Presentasi kosong dipilih secara default. Gambar 1.2
- 3. 3. Klik [Create], dan presentasi baru akan terbuka di jendela PowerPoint. ºÝºÝߣ default yang muncul ketika Anda membuat presentasi baru adalah Judul ºÝºÝߣ Layout. B. ºÝºÝߣ Dasar ºÝºÝߣ berisi Text box, atau wilayah pada slide yang ditutupi oleh garis batas. Text box dapat berisi berbagai item termasuk teks, gambar, dan grafik. Ada beberapa Text box dan berukuran ikon kecil yang mewakili perintah tertentu seperti Insert picture, Insert chart, dan Insert Clip art. Arahkan mouse kesetiap ikon untuk melihat jenis informasi yang Anda dapat sisipkan. Gamabar 2.1 Ikon Quick insert Placeholder atau Text box
- 4. C. Tentang ºÝºÝߣ Layouts Text box dapat diatur dalam tata letak yang berbeda yang dapat Anda pilih ketika Anda menyisipkan slide baru atau yang dapat diterapkan pada slide yang ada. Pada contoh di atas, didalam layout terdapat Judul dan konten Text box. ºÝºÝߣ Layout menyangkut desain konten Anda. Layouts berisi berbagai jenis Text box yang dapat digunakan tergantung pada informasi apa yang akan dimasukkan ke dalam presentasi. Setiap susunan memiliki nama, tetapi tata letak gambar menunjukkan bagaimana Text box Anda dapat diatur pada slide. Memasukkan Text kedalam textbox: 1. Klik di dalam Text box. Teks kabur dalam Text box akan hilang dan titik penyisipan 2. ketikan akan muncul. 3. Ketik teks Anda setelah titik penyisipan hilang dan ketikan teks akan terlihat. 4. Klik di luar Text box bila Anda telah memasukkan semua teks ke dalam textbox. 5. Bila Anda memasukkan teks atau menggunakan ikon untuk menyisipkan teks kabur di dalam text box dan/atau ikon hilang ketika Anda mulai mengklik. Memasukkan slide baru: 1. Klik perintah [New ºÝºÝߣ] di grup [ºÝºÝߣs] pada tab [Home]. Menu akan muncul dengan pilihan tata letak slide. Gambar 3.1
- 5. 2. Klik model slide yang ingin Anda masukkan. Sebuah slide baru dengan tata letak yang dipilih akan muncul di bagian tengah jendela PowerPoint dan dalam panel di sebelah kiri. Mengubah Layout ºÝºÝߣ: 1. Pilih slide yang ingin Anda ubah. 2. Klik perintah [Layout] di grup [ºÝºÝߣs] pada tab [Home]. Menu pilihan akan muncul. Gambar 3.2 3. Klik salah satu pilihan untuk memilihnya dan akan mengubah slide dalam presentasi. D. Bekerja dengan ºÝºÝߣs Menyalin ºÝºÝߣ: 1. Pilih slide yang ingin Anda salin. 2. Klik ikon perintah [Copy] pada tab [Home] Gambar 4.1
- 6. 3. Klik tempat kosong diantara slide dimana Anda akan menempatkan slide yang di copy Gambar 4.1 4. Klik perintah [Paste] pada tab [Home]. ºÝºÝߣ yang disalin akan muncul. 5. Proses selesai. E. Menyimpan Presentasi Jika Anda menyimpan dokumen untuk pertama kalinya, Anda akan perlu menggunakan perinta Save As, namun jika Anda sudah menyimpan presentasi, Anda dapat menggunakan perintah Save. Untuk menggunaka Gunakan perintah [Save As]: 1. Klik Tombol Microsoft Office. 2. Pilih [Save As]. Menu akan muncul. 3. Pilih jenis ekstensi file yang inginkan. Dua paling sering digunakan untuk jenis file tersebut adalah:  PowerPoint Presentation - Ini menyimpan presentasi sebagai file PowerPoint 2007. Hanya pengguna dengan PowerPoint 2007, atau kompatibilitas, dapat melihat file tanpa kemungkinan kehilangan beberapa format.  PowerPoint Presentation 97-2003 - Ini menyimpan presentasi sehingga kompatibel dengan versi sebelumnya dari program Excel. Jika Anda akan mengirim presentasi untuk seseorang yang tidak memiliki Office 2007, Anda harus menggunakan jenis file ini.
- 7. Gambar 5.1 4. Kotak dialog [Save As] akan muncul. Pilih lokasi dimana Anda ingin menyimpan dokumen. Gambar 5.2 5. Masukkan nama dokumen pada [File name:]. 6. Klik tombol [Save] untuk menutup jendela.

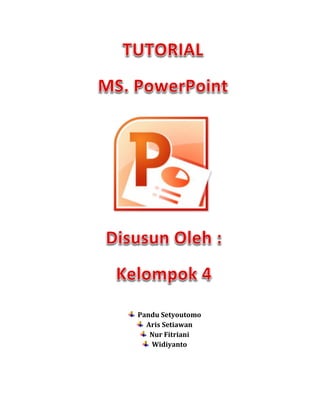
![A. Membuat Presentasi Baru
Bila Anda membuka PowerPoint dari menu Start atau dari ikon pada desktop,
presentasi baru dengan satu slide muncul secara default. Anda juga dapat
membuat presentasi baru sementara PowerPoint
sudah terbuka.
1. Klik tombol [Microsoft Office Button] dan pilih [New] dari pilihan yang
muncul.
Gambar 1.1
2. Kotak dialog [New] akan muncul. Presentasi kosong dipilih secara
default.
Gambar 1.2](https://image.slidesharecdn.com/tutorialms-150127072124-conversion-gate02/85/Tutorial-ms-power-point-2007-2-320.jpg)
![3. Klik [Create], dan presentasi baru akan terbuka di jendela PowerPoint.
ºÝºÝߣ default yang muncul ketika Anda membuat presentasi baru adalah
Judul ºÝºÝߣ Layout.
B. ºÝºÝߣ Dasar
ºÝºÝߣ berisi Text box, atau wilayah pada slide yang ditutupi oleh garis batas.
Text box dapat berisi berbagai item termasuk teks, gambar, dan grafik. Ada
beberapa Text box dan berukuran ikon kecil yang mewakili perintah tertentu
seperti Insert picture, Insert chart, dan Insert Clip art. Arahkan mouse kesetiap
ikon untuk melihat jenis informasi yang Anda dapat sisipkan.
Gamabar 2.1
Ikon Quick insert
Placeholder
atau Text box](https://image.slidesharecdn.com/tutorialms-150127072124-conversion-gate02/85/Tutorial-ms-power-point-2007-3-320.jpg)
![C. Tentang ºÝºÝߣ Layouts
Text box dapat diatur dalam tata letak yang berbeda yang dapat Anda pilih
ketika Anda menyisipkan
slide baru atau yang dapat diterapkan pada slide yang ada. Pada contoh di
atas, didalam layout terdapat
Judul dan konten Text box. ºÝºÝߣ Layout menyangkut desain konten Anda.
Layouts berisi berbagai jenis Text box yang dapat digunakan tergantung pada
informasi apa yang akan dimasukkan ke dalam
presentasi. Setiap susunan memiliki nama, tetapi tata letak gambar
menunjukkan bagaimana Text box
Anda dapat diatur pada slide.
Memasukkan Text kedalam textbox:
1. Klik di dalam Text box. Teks kabur dalam Text box akan hilang dan
titik penyisipan
2. ketikan akan muncul.
3. Ketik teks Anda setelah titik penyisipan hilang dan ketikan teks akan
terlihat.
4. Klik di luar Text box bila Anda telah memasukkan semua teks ke
dalam textbox.
5. Bila Anda memasukkan teks atau menggunakan ikon untuk
menyisipkan teks kabur di dalam text box dan/atau ikon hilang
ketika Anda mulai mengklik.
Memasukkan slide baru:
1. Klik perintah [New ºÝºÝߣ] di grup [ºÝºÝߣs] pada tab [Home]. Menu akan
muncul dengan pilihan tata letak slide.
Gambar 3.1](https://image.slidesharecdn.com/tutorialms-150127072124-conversion-gate02/85/Tutorial-ms-power-point-2007-4-320.jpg)
![2. Klik model slide yang ingin Anda masukkan. Sebuah slide baru dengan
tata letak yang dipilih akan muncul di bagian tengah jendela PowerPoint
dan dalam panel di sebelah kiri.
Mengubah Layout ºÝºÝߣ:
1. Pilih slide yang ingin Anda ubah.
2. Klik perintah [Layout] di grup [ºÝºÝߣs] pada tab [Home]. Menu pilihan
akan muncul.
Gambar 3.2
3. Klik salah satu pilihan untuk memilihnya dan akan mengubah slide
dalam presentasi.
D. Bekerja dengan ºÝºÝߣs
Menyalin ºÝºÝߣ:
1. Pilih slide yang ingin Anda salin.
2. Klik ikon perintah [Copy] pada tab [Home]
Gambar 4.1](https://image.slidesharecdn.com/tutorialms-150127072124-conversion-gate02/85/Tutorial-ms-power-point-2007-5-320.jpg)
![3. Klik tempat kosong diantara slide dimana Anda akan menempatkan
slide yang di copy
Gambar 4.1
4. Klik perintah [Paste] pada tab [Home]. ºÝºÝߣ yang disalin akan muncul.
5. Proses selesai.
E. Menyimpan Presentasi
Jika Anda menyimpan dokumen untuk pertama kalinya, Anda akan perlu
menggunakan perinta Save As, namun jika Anda sudah menyimpan
presentasi, Anda dapat menggunakan perintah Save. Untuk menggunaka
Gunakan perintah [Save As]:
1. Klik Tombol Microsoft Office.
2. Pilih [Save As]. Menu akan muncul.
3. Pilih jenis ekstensi file yang inginkan. Dua paling sering digunakan
untuk jenis file tersebut adalah:
 PowerPoint Presentation - Ini menyimpan presentasi sebagai
file PowerPoint 2007. Hanya pengguna dengan PowerPoint 2007,
atau kompatibilitas, dapat melihat file tanpa kemungkinan
kehilangan beberapa format.
 PowerPoint Presentation 97-2003 - Ini menyimpan presentasi
sehingga kompatibel dengan versi sebelumnya dari program
Excel. Jika Anda akan mengirim presentasi untuk seseorang yang
tidak memiliki Office 2007, Anda harus menggunakan jenis file ini.](https://image.slidesharecdn.com/tutorialms-150127072124-conversion-gate02/85/Tutorial-ms-power-point-2007-6-320.jpg)
![Gambar 5.1
4. Kotak dialog [Save As] akan muncul. Pilih lokasi dimana Anda ingin
menyimpan dokumen.
Gambar 5.2
5. Masukkan nama dokumen pada [File name:].
6. Klik tombol [Save] untuk menutup jendela.](https://image.slidesharecdn.com/tutorialms-150127072124-conversion-gate02/85/Tutorial-ms-power-point-2007-7-320.jpg)