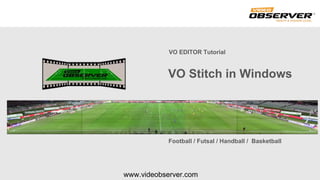Tutorial VO Wide View
- 1. www.videobserver.com Football / Futsal / Handball / Basketball Tutorial Videobserver VO Wide View Only for Windows
- 2. Videobserver Tutorial How to position the camaras Tripod Setup Field appearence and Camera correspondence Front View Top View
- 3. Videobserver Tutorial New Project Create a new Wide View Project 1. Go to âFileâ and select âNew Projectâ 2. Give a name to the Project 3. Select the folder where the videos are stored 4. Select âVerifyâ to synchronize videos and press âOKâ Suggestion: Arrange the videos using the âCenterâ, âLeftâ and âRightâ folder as illustrated in the following example. 2 3
- 4. Videobserver Tutorial Execute Stitch How to create a Stitch video? 1. Point out the spots in the field (use the left mouse button + Shift to select and scroll to zoom in/out) 2. Remove Selection with 2. Select to initiate the âstitchingâ process 3. Adjust the screen on your computer and then remove the selection 4. Select to convert to video 1 3 Note: You can preview the video before starting the conversion through the Play Menu (check the Fast box to speed up the video)
- 5. Videobserver Tutorial Menu e Tool Board Tool Board New Project Synchronize Stitch Mark Field Spots Cut Video Screen (Shift + left mouse button) Video Width Video Quality Narrow Enlarge Reset to Default Menu 1. Save Project 2. Project Information 3. Open Recent Projects 4. Rotate Video 5. Set Language 6. Software Information 7. License Information 2 3 5 6 7 4 1