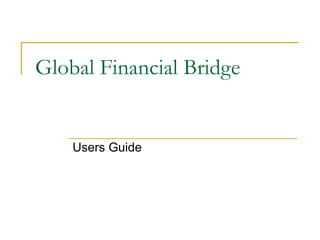Using Global Financial Bridge
- 1. Global Financial Bridge Users Guide
- 2. Getting Started Data Access Options Load a company from QuickBooks. Make sure QuickBooks is open in the company you want to import. Create a stand alone company if you want to input data from a set of financial statements. Open an exiting GFB data set.
- 3. Getting Data From QuickBooks ’āÆ Click the load button
- 4. Data Mapping Screen Classify button = change the default account location QuickBooks Account GFB account location
- 5. Import - the last step The year you want data to start being imported from
- 6. ItŌĆÖs done
- 7. The Starting Point ŌĆō called the data capture sheet The data capture sheet after the completion of the import process
- 8. Data Loading Functionality Opening the + sign shows the account details The data loading screen allows the source data view.
- 9. Access the One Page Scorecard Choose the period you wish to view in the One Page Scorecard Press Scorecard
- 10. The One Page Scorecard Current period numbers Metrics that define business performance Click on any performance category to expand the details of the performance category
- 11. Performance Category Expanded Click the performance box to expand the details of the box or to do the required ŌĆ£what ifŌĆØ
- 12. Performance Category Expanded (cont.) Working Capital explained (Change any of the working capital days to see the impact)
- 13. Performance Category Expanded (cont.) Cash flow and structure
- 14. Doing ŌĆ£what ifsŌĆØ You can road test any strategy or multiple strategies by changing any item inŌĆ” 1.The income statement or balance sheet 2. Any editable performance measure Example: Change revenue growth to 30%
- 15. After doing a ŌĆ£what ifŌĆØ The scorecard re- calculates based on the change. Showing the picture after the change. Press the net change button to see the difference
- 16. Net Change View Press scorecard and ŌĆ£UndoŌĆØ to return to the original data
- 17. ŌĆ£ What ifŌĆØ Techniques Revenue Quality ŌĆ£what ifŌĆØ To increase revenue growth go to the net change view to determine if additional volume is cash generating or absorbing. Profitability ŌĆ£what ifŌĆØ Identify the best performance over all review periods. Use these metrics to change the profitability measures. Use the net change to see the impact.
- 18. ŌĆ£ What ifŌĆØ Techniques (cont.) Working Capital Optimization Identify the best performance over all review periods. Use these metrics to change the working capital measures. Use the net change to see the impact. Combination ŌĆ£what ifŌĆØ (Improvement Opportunity) Combine the best measures in the profitability and working capital. Do a net change to identify the financial opportunity that can be derived by inputing the best measures the company has already done.
- 19. ŌĆ£ What ifŌĆØ Techniques (cont.) The challenge ŌĆ£what ifŌĆØ Improve measures that you believe the business could perform against. Do the net change to determine the stretch goal.
- 20. Graphing Click on the performance measure you want to graph then press the ŌĆ£Graph ItŌĆØ button
- 21. Explain It Click on the ratio you want further information on Click on the ŌĆ£Explain ItŌĆØ button
- 22. Cash Flow and ŌĆ£what ifsŌĆØ The following performance variables were changed: 1.Revenue Growth from 23.33% to 30% net change Ō¢▓6.67% improvement 2.Variable COGS % from 62.16% to 61% Ō¢▓1.16% (improvement) 3.Days Inventory from 122 days to 100 days Ō¢▓22 day improvement 4. Press ŌĆ£ReportsŌĆØ to select cash flow statement
- 23. Resulting Cash Flow statement First column (data entry) is the actual data without any changes. The second column is the cash flow based on all the ŌĆ£what ifŌĆØ or changes made to the scorecard. The third column is the difference. This is most helpful in explaining why cash changes when different decisions are made in the business.
- 24. Save, Print and Exit ŌĆ£ SaveŌĆØ is the big one, if you press ŌĆ£SaveŌĆØ this will CHANGE your ORIGINAL data in the loading screen. Use it only if you want to save a potential strategy for future reference. If you do so use the ŌĆ£Save AsŌĆØ feature and save as a new name, my fast growth strategy.gfb, for example.
- 25. Creating a Budget In Data loading screen Click ŌĆ£Add a PeriodŌĆØ Enter the start date and the number of months you want to budget for Check the ŌĆ£BudgetŌĆØ box Click the ŌĆ£WizardŌĆØ button
- 26. Creating a Budget (cont.) 1.Enter the key variables that you believe will be performed during the budget year. 2. Press ŌĆ£SaveŌĆØ.
- 27. Selecting the Scorecard View Determine the period you want to view in the Scorecard. Click on the column underneath the period heading. Press the ŌĆ£ScorecardŌĆØ button.