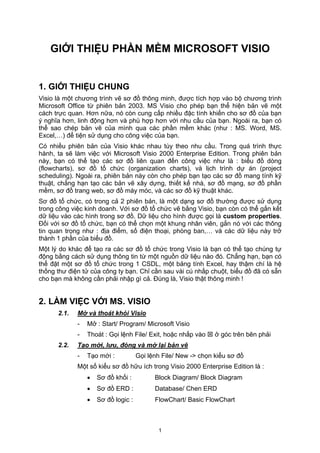Giáŧi thiáŧu Visio
- 1. GIáŧI THIáŧU PHášĶN MáŧM MICROSOFT VISIO 1. GIáŧI THIáŧU CHUNG Visio là máŧt chÆ°ÆĄng trÃŽnh váš― sÆĄ Äáŧ thÃīng minh, ÄÆ°áŧĢc tÃch háŧĢp và o báŧ chÆ°ÆĄng trÃŽnh Microsoft Office táŧŦ phiÊn bášĢn 2003. MS Visio cho phÃĐp bᚥn tháŧ hiáŧn bášĢn váš― máŧt cÃĄch tráŧąc quan. HÆĄn náŧŊa, nÃģ cÃēn cung cášĨp nhiáŧu Äáš·c tÃnh khiášŋn cho sÆĄ Äáŧ cáŧ§a bᚥn Ã― nghÄĐa hÆĄn, linh Äáŧng hÆĄn và phÃđ háŧĢp hÆĄn váŧi nhu cᚧu cáŧ§a bᚥn. Ngoà i ra, bᚥn cÃģ tháŧ sao chÃĐp bášĢn váš― cáŧ§a mÃŽnh qua cÃĄc phᚧn máŧm khÃĄc (nhÆ° : MS. Word, MS. Excel,âĶ) Äáŧ tiáŧn sáŧ dáŧĨng cho cÃīng viáŧc cáŧ§a bᚥn. CÃģ nhiáŧu phiÊn bášĢn cáŧ§a Visio khÃĄc nhau tÃđy theo nhu cᚧu. Trong quÃĄ trÃŽnh tháŧąc hà nh, ta sáš― là m viáŧc váŧi Microsoft Visio 2000 Enterprise Edition. Trong phiÊn bášĢn nà y, bᚥn cÃģ tháŧ tᚥo cÃĄc sÆĄ Äáŧ liÊn quan Äášŋn cÃīng viáŧc nhÆ° là : biáŧu Äáŧ dÃēng (flowcharts), sÆĄ Äáŧ táŧ cháŧĐc (organization charts), và láŧch trÃŽnh dáŧą ÃĄn (project scheduling). Ngoà i ra, phiÊn bášĢn nà y cÃēn cho phÃĐp bᚥn tᚥo cÃĄc sÆĄ Äáŧ mang tÃnh káŧđ thuášt, chášģng hᚥn tᚥo cÃĄc bášĢn váš― xÃĒy dáŧąng, thiášŋt kášŋ nhà , sÆĄ Äáŧ mᚥng, sÆĄ Äáŧ phᚧn máŧm, sÆĄ Äáŧ trang web, sÆĄ Äáŧ mÃĄy mÃģc, và cÃĄc sÆĄ Äáŧ káŧđ thuášt khÃĄc. SÆĄ Äáŧ táŧ cháŧĐc, cÃģ trong cášĢ 2 phiÊn bášĢn, là máŧt dᚥng sÆĄ Äáŧ thÆ°áŧng ÄÆ°áŧĢc sáŧ dáŧĨng trong cÃīng viáŧc kinh doanh. Váŧi sÆĄ Äáŧ táŧ cháŧĐc váš― bášąng Visio, bᚥn cÃēn cÃģ tháŧ gášŊn kášŋt dáŧŊ liáŧu và o cÃĄc hÃŽnh trong sÆĄ Äáŧ. DáŧŊ liáŧu cho hÃŽnh ÄÆ°áŧĢc gáŧi là custom properties. Äáŧi váŧi sÆĄ Äáŧ táŧ cháŧĐc, bᚥn cÃģ tháŧ cháŧn máŧt khung nhÃĒn viÊn, gášŊn nÃģ váŧi cÃĄc thÃīng tin quan tráŧng nhÆ° : Äáŧa Äiáŧm, sáŧ Äiáŧn thoᚥi, phÃēng ban,âĶ và cÃĄc dáŧŊ liáŧu nà y tráŧ thà nh 1 phᚧn cáŧ§a biáŧu Äáŧ. Máŧt lÃ― do khÃĄc Äáŧ tᚥo ra cÃĄc sÆĄ Äáŧ táŧ cháŧĐc trong Visio là bᚥn cÃģ tháŧ tᚥo chÚng táŧą Äáŧng bášąng cÃĄch sáŧ dáŧĨng thÃīng tin táŧŦ máŧt nguáŧn dáŧŊ liáŧu nà o ÄÃģ. Chášģng hᚥn, bᚥn cÃģ tháŧ Äáš·t máŧt sÆĄ Äáŧ táŧ cháŧĐc trong 1 CSDL, máŧt bášĢng tÃnh Excel, hay thášm chà là háŧ tháŧng thÆ° Äiáŧn táŧ cáŧ§a cÃīng ty bᚥn. Cháŧ cᚧn sau và i cÚ nhášĨp chuáŧt, biáŧu Äáŧ ÄÃĢ cÃģ sášĩn cho bᚥn mà khÃīng cᚧn phášĢi nhášp gÃŽ cášĢ. ÄÚng là , Visio thášt thÃīng minh ! 2. LÃM VIáŧC VáŧI MS. VISIO 2.1. Máŧ và thoÃĄt kháŧi Visio - Máŧ : Start/ Program/ Microsoft Visio - ThoÃĄt : Gáŧi láŧnh File/ Exit, hoáš·c nhášĨp và o áŧ gÃģc trÊn bÊn phášĢi 2.2. Tᚥo máŧi, lÆ°u, ÄÃģng và máŧ lᚥi bášĢn váš― - Tᚥo máŧi : Gáŧi láŧnh File/ New -> cháŧn kiáŧu sÆĄ Äáŧ Máŧt sáŧ kiáŧu sÆĄ Äáŧ háŧŊu Ãch trong Visio 2000 Enterprise Edition là : âĒ SÆĄ Äáŧ kháŧi : Block Diagram/ Block Diagram âĒ SÆĄ Äáŧ ERD : Database/ Chen ERD âĒ SÆĄ Äáŧ logic : FlowChart/ Basic FlowChart 1
- 2. âĒ SÆĄ Äáŧ nhÃĒn-quášĢ: FlowChart/ Cause&Effect Diagram âĒ SÆĄ Äáŧ táŧ cháŧĐc : Organization Chart/ Organization Chart âĒ SÆĄ Äáŧ DFD : Software/ Data Flow Model Diagram - LÆ°u bà i : Gáŧi láŧnh File/ Save (Save As) -> Äáš·t tÊn -> Save - ÄÃģng bà i : Gáŧi láŧnh File/ Close - Máŧ lᚥi bà i cÅĐ : Gáŧi láŧnh File/ Open -> cháŧn tÊn bà i -> Open 2.3. Thay Äáŧi cáŧa sáŧ mà n hÃŽnh và cÃĄc thanh cÃīng cáŧĨ - Thay Äáŧi táŧ láŧ phÃģng mà n hÃŽnh:View / Zoom => cháŧn táŧ láŧ % phÃģng - Xem váŧi kÃch thÆ°áŧc thášt : View / Actual Size (100%) - Xem toà n tháŧ trang : View / Whole Page (29%) - Xem toà n mà n hÃŽnh : View / FullScreen - Bášt tášŊt cÃĄc thanh cÃīng cáŧĨ : View/ Toolbars=>cháŧn thanh cÃīng cáŧĨ - Bášt tášŊt thanh trᚥng thÃĄi : View / Status Bar - Bášt tášŊt cáŧa sáŧ Drawing: View / Window / Drawing Explorer - Bášt tášŊt cáŧa sáŧ Pan&Zoom : View / Window / Pan&Zoom - Bášt tášŊt cáŧa sáŧ thuáŧc tÃnh : View / Window / Custom Properties - Bášt tášŊt cáŧa sáŧ kÃch thÆ°áŧc : View / Size&Position Window - Bášt tášŊt thÆ°áŧc kášŧ : View / Rulers - Bášt tášŊt Ãī kášŧ lÆ°áŧi : View / Grids - Bášt tášŊt Ãī cháŧ dášŦn : View / Guides - Bášt tášŊt Äiáŧm kášŋt náŧi : View / Connection Points - Bášt tášŊt phÃĒn cÃĄch trang : View / Page Breaks - ThÊm tiÊu Äáŧ Äᚧu & chÃĒn : View / Header & Footer 2.4. CÃĄc thao tÃĄc cÆĄ bášĢn : - Cháŧn 1 hÃŽnh : Cháŧn cÃīng cáŧĨ Pointer ráŧi nhášĨp và o hÃŽnh váš― ÄÃģ - Cháŧn nhiáŧu hÃŽnh : Cháŧn cÃīng cáŧĨ Pointer ráŧi váš― hÃŽnh cháŧŊ nhášt bao quanh cÃĄc hÃŽnh cᚧn cháŧn. Hoáš·c cÃģ tháŧ nhášĨp cháŧn hÃŽnh tháŧĐ 1, sau ÄÃģ, giáŧŊ phÃm Ctrl và nhášĨp cháŧn cÃĄc hÃŽnh cÃēn lᚥi. - Dáŧi cháŧ : Muáŧn dáŧi cháŧ 1 hÃŽnh hay 1 nhÃģm hÃŽnh ÄÃĢ cháŧn, Äáŧ chuáŧt giáŧŊa hÃŽnh (nhÃģm hÃŽnh), sao cho hiáŧn ra dášĨu , ráŧi dÃđng thao tÃĄc nášŊm kÃĐo Äáŧ dáŧi hÃŽnh (nhÃģm hÃŽnh) sang váŧ trà khÃĄc. - Sao chÃĐp : Tháŧąc hiáŧn tÆ°ÆĄng táŧą thao tÃĄc dáŧi cháŧ, nhÆ°ng nhášĨn giáŧŊ phÃm Ctrl trong lÚc nášŊm kÃĐo. - PhÃģng to, thu nháŧ : Cháŧn hÃŽnh (nhÃģm hÃŽnh), Äáŧ chuáŧt tᚥi cᚥnh, hoáš·c gÃģc cáŧ§a hÃŽnh, sao cho hiáŧn ra dášĨu hoáš·c hoáš·c , ráŧi dÃđng thao tÃĄc nášŊm kÃĐo Äáŧ phÃģng to hoáš·c thu nháŧ hÃŽnh (nhÃģm hÃŽnh). - XÃģa hÃŽnh : Cháŧn hÃŽnh cᚧn xÃģa, nhášĨn phÃm Delete trÊn bà n phÃm 2
- 3. - Xoay hÃŽnh táŧą do : cháŧn hÃŽnh cᚧn xoay, nhášĨp và o chášĨm trÃēn mà u xanh phÃa trÊn hÃŽnh, giáŧŊ và kÃĐo chuáŧt Äáŧ xoay hÃŽnh. CÃģ tháŧ dáŧi tÃĒm cáŧ§a hÃŽnh Äášŋn váŧ trà khÃĄc, khi ÄÃģ hÃŽnh sáš― quay theo váŧ trà tÃĒm máŧi. - Xoay hÃŽnh 90o : cháŧn hÃŽnh cᚧn xoay, nhášĨp phášĢi và o hÃŽnh, cháŧn Shape -> Rotate Left (xoay trÃĄi) hoáš·c Rotate Right (xoay phášĢi). - Lášt hÃŽnh : cháŧn hÃŽnh cᚧn lášt, nhášĨp phášĢi và o hÃŽnh, cháŧn Shape -> cháŧn Flip Vertical (lášt dáŧc) hoáš·c Flip Horizontal (lášt ngang). 3. Vášž SÆ Äáŧ LOGIC Báš°NG VISIO + GiášĢ sáŧ, ta cᚧn váš― lᚥi sÆĄ Äáŧ logic sau bášąng cÃīng cáŧĨ MS. Visio Bat dau dang ky Nhap thong tin thanh vien Thong tin du/ hop le khong ? Hoan tat dang ky Khong Co Quy trinh dang ky thanh vien + CÃĄc bÆ°áŧc cᚧn tháŧąc hiáŧn : - Gáŧi láŧnh File/ New/ FlowChart -> Basic FlowChart Äáŧ tᚥo máŧt trang mà n hÃŽnh máŧi váŧi cÃĄc cÃīng cáŧĨ cᚧn thiášŋt cho sÆĄ Äáŧ logic. - Lᚧn lÆ°áŧĢt nášŊm kÃĐo cÃĄc hÃŽnh oval, cháŧŊ nhášt và hÃŽnh thoi và o cÃĄc váŧ trà tÆ°ÆĄng áŧĐng trÊn mà n hÃŽnh. - Kášŋt náŧi cÃĄc hÃŽnh bášąng cÃĄch nášŊm kÃĐo biáŧu tÆ°áŧĢng kášŋt náŧi và o mà n hÃŽnh và Äiáŧu cháŧnh Äiáŧm Äᚧu và cuáŧi cho phÃđ háŧĢp. - ThÊm cháŧŊ và o hÃŽnh và kášŋt náŧi : cháŧn hÃŽnh hoáš·c kášŋt náŧi ÄÃģ, ráŧi gÃĩ cháŧŊ và o, nášŋu gÃĩ sai, muáŧn cháŧnh sáŧa lᚥi, thÃŽ nhášĨn F2. - ThÊm tÊn và o cuáŧi sÆĄ Äáŧ bášąng cÃĄch nhášĨp cháŧn Text Tool (A) trÊn thanh cÃīng cáŧĨ, nhášĨp và o phÃa dÆ°áŧi sÆĄ Äáŧ ráŧi gÃĩ cháŧŊ và o. - LÆ°u sÆĄ Äáŧ váŧŦa tᚥo bášąng cÃĄch cháŧn File/ Save, ráŧi cháŧn ÄÆ°áŧng dášŦn lÆ°u tráŧŊ và Äáš·t tÊn cho hÃŽnh máŧi váš―. - In sÆĄ Äáŧ ra mÃĄy in bášąng láŧnh File/ Print hoáš·c cÃģ tháŧ cháŧn toà n báŧ sÆĄ Äáŧ ráŧi dÃđng láŧnh Edit/ Copy Äáŧ sao chÃĐp qua Word, ExcelâĶ 3
- 4. 4. Vášž SÆ Äáŧ DFD Báš°NG VISIO + GiášĢ sáŧ, ta cᚧn váš― lᚥi sÆĄ Äáŧ DFD sau bášąng cÃīng cáŧĨ MS. Visio XÃķÃŧ lyÃđ ÃąÃīn haÃļng Danh saÃđch KhaÃđch haÃļng TaÃļi khoaÃŧn ÃoÃđng goÃđi vaÃļ gÃķÃŧi Ãąi Chi tieÃĄt khaÃđch haÃļng Kho ÃÃīn haÃļng ÃąÃķÃīÃŊc duyeÃĪt ÃÃīn haÃļng khaÃđch haÃļng HoÃđa ÃąÃīn PhieÃĄu xuaÃĄt QuaÃđ trÃŽnh xÃķÃŧ lyÃđ ÃąÃīn haÃļng cuÃŧa Kismet ÃīÃŧ mÃķÃđc cao + CÃĄc bÆ°áŧc cᚧn tháŧąc hiáŧn : - Gáŧi láŧnh File/ New/ Software -> Data Flow Model Diagram Äáŧ tᚥo máŧt trang mà n hÃŽnh máŧi váŧi cÃĄc cÃīng cáŧĨ cᚧn thiášŋt cho sÆĄ Äáŧ DFD. - Lᚧn lÆ°áŧĢt nášŊm kÃĐo cÃĄc hÃŽnh tÆ°ÆĄng áŧĐng váŧi nguáŧn/ÄÃch, xáŧ lÃ― và kho dáŧŊ liáŧu và o cÃĄc váŧ trà tÆ°ÆĄng áŧĐng trÊn mà n hÃŽnh. - Kášŋt náŧi cÃĄc hÃŽnh bášąng cÃĄch nášŊm kÃĐo biáŧu tÆ°áŧĢng kášŋt náŧi và o mà n hÃŽnh và Äiáŧu cháŧnh Äiáŧm Äᚧu và cuáŧi cho phÃđ háŧĢp. Äáŧi váŧi kášŋt náŧi cÃģ mÅĐi tÊn áŧ 2 Äᚧu, cᚧn cháŧnh sáŧa lᚥi bášąng cÃĄch cháŧn kášŋt náŧi ÄÃģ, gáŧi láŧnh Format/ Line, trong háŧp Line End, thay Äáŧi kiáŧu bášŊt Äᚧu và kášŋt thÚc cáŧ§a nÃĐt áŧ háŧp cháŧn Begin và End, ráŧi nhášĨn OK. - ThÊm cháŧŊ và o hÃŽnh và kášŋt náŧi : cháŧn hÃŽnh hoáš·c kášŋt náŧi ÄÃģ, ráŧi gÃĩ cháŧŊ và o, nášŋu gÃĩ sai, muáŧn cháŧnh sáŧa lᚥi, thÃŽ nhášĨn F2. Ta cÅĐng cÃģ tháŧ gÃĩ tiášŋng Viáŧt bášąng cÃĄch Äáŧi font cháŧŊ và báŧ gÃĩ thÃch háŧĢp. - ThÊm tÊn và o cuáŧi sÆĄ Äáŧ bášąng cÃĄch nhášĨp cháŧn Text Tool (A) trÊn thanh cÃīng cáŧĨ, nhášĨp và o phÃa dÆ°áŧi sÆĄ Äáŧ ráŧi gÃĩ cháŧŊ và o. - LÆ°u sÆĄ Äáŧ váŧŦa tᚥo bášąng cÃĄch cháŧn File/ Save. In sÆĄ Äáŧ ra mÃĄy in bášąng láŧnh File/ Print hoáš·c sao chÃĐp sÆĄ Äáŧ bášąng láŧnh Edit/ Copy. - LÆ°u Ã― : Nášŋu muáŧn váš― sÆĄ Äáŧ áŧ máŧĐc chi tiášŋt hÆĄn cho 1 xáŧ lÃ―, ta cháŧ cᚧn nhášĨp chuáŧt phášĢi và o xáŧ lÃ― ÄÃģ, chon New Detail Page, trang chi tiášŋt sáš― ÄÆ°áŧĢc tᚥo cÃģ sášģn cÃĄc Äáŧi tÆ°áŧĢng cÃģ liÊn quan Äášŋn xáŧ lÃ― ÄÃģ. 4
- 5. 5. Vášž SÆ Äáŧ ERD Báš°NG VISIO + GiášĢ sáŧ, ta cᚧn váš― lᚥi sÆĄ Äáŧ ERD sau bášąng cÃīng cáŧĨ MS. Visio ÃÃN KHAÃCH HAÃNG HOÃA ÃÃNPHIEÃU XUAÃT gÃīÃŧi ÃąeÃĄn ÃąÃīn haÃļng nhaÃĪn yeÃĒu caà u caÃđc hoÃđa ÃąÃīn lieÃĒn quan ÃąeÃĄn lieÃĒn quan ÃąeÃĄn bao goà m SÃī Ãąoà thÃķÃŊc theÃĨ cho quaÃđ trÃŽnh xÃķÃŧ lyÃđ ÃąÃīn haÃļng ÃīÃŧ Kismet + CÃĄc bÆ°áŧc cᚧn tháŧąc hiáŧn : - Gáŧi láŧnh File/ New/ Database -> Chen ERD Äáŧ tᚥo máŧt trang mà n hÃŽnh máŧi váŧi cÃĄc cÃīng cáŧĨ cᚧn thiášŋt cho sÆĄ Äáŧ ERD. - Lᚧn lÆ°áŧĢt nášŊm kÃĐo cÃĄc hÃŽnh tÆ°ÆĄng áŧĐng váŧi cÃĄc tháŧąc tháŧ và o cÃĄc váŧ trà tÆ°ÆĄng áŧĐng trÊn mà n hÃŽnh. Äáŧ là m bᚧu cÃĄc gÃģc cáŧ§a tháŧąc tháŧ, ta nhášĨp chuáŧt phášĢi và o tháŧąc tháŧ ÄÃģ, cháŧn Format/ Line, ráŧi cháŧn 1 kiáŧu gÃģc bᚧu trong máŧĨc Round Corners. - Kášŋt náŧi cÃĄc hÃŽnh bášąng cÃĄch nášŊm kÃĐo biáŧu tÆ°áŧĢng ÄÆ°áŧng kášŋt náŧi và o mà n hÃŽnh và Äiáŧu cháŧnh Äiáŧm Äᚧu và cuáŧi cho phÃđ háŧĢp. Äáŧ thay Äáŧi kÃ― hiáŧu áŧ 2 Äᚧu cáŧ§a kášŋt náŧi, cháŧn kášŋt náŧi ÄÃģ, gáŧi láŧnh Format/ Line, trong máŧĨc Line End, thay Äáŧi kiáŧu bášŊt Äᚧu và kášŋt thÚc cáŧ§a nÃĐt áŧ háŧp cháŧn Begin và End, ráŧi nhášĨn OK. - ThÊm cháŧŊ và o hÃŽnh và kášŋt náŧi : cháŧn hÃŽnh hoáš·c kášŋt náŧi ÄÃģ, ráŧi gÃĩ cháŧŊ và o, nášŋu gÃĩ sai, muáŧn cháŧnh sáŧa lᚥi, thÃŽ nhášĨn F2. - ThÊm tÊn và o cuáŧi sÆĄ Äáŧ bášąng cÃĄch nhášĨp cháŧn Text Tool (A) trÊn thanh cÃīng cáŧĨ, nhášĨp và o phÃa dÆ°áŧi sÆĄ Äáŧ ráŧi gÃĩ cháŧŊ và o. - LÆ°u sÆĄ Äáŧ váŧŦa tᚥo bášąng cÃĄch cháŧn File/ Save, ráŧi cháŧn ÄÆ°áŧng dášŦn lÆ°u tráŧŊ và Äáš·t tÊn cho hÃŽnh máŧi váš―. - In sÆĄ Äáŧ ra mÃĄy in bášąng láŧnh File/ Print hoáš·c cÅĐng cÃģ tháŧ sao chÃĐp bášąng láŧnh Edit/ Copy. 6. BÃI TᚎP THÃM 1. Váš― lᚥi cÃĄc sÆĄ Äáŧ trÊn dÃđng Microsoft Visio. 2. DÃđng MS Visio váš― cÃĄc sÆĄ Äáŧ DFD trong sÃĄch HTTTQL (H8.7/174, H8.9/180) 3. DÃđng Visio váš― cÃĄc sÆĄ Äáŧ ERD trong sÃĄch HTTTQL (H9.10/242, H9.11/243) 5