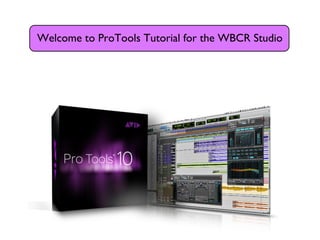WBCR studio pro tools-tutorial
- 1. Welcome to ProTools Tutorial for the WBCR Studio
- 2. Welcome to ProTools Tutorial for the WBCR Studio This┬Ātutorial┬Āshows┬Āyou┬Āthe┬Ābasics┬Āof┬Āusing┬Āthe┬Āaudio┬Āboard┬Āin┬Āthe┬ĀWBCR┬Āstudio.┬Ā Ō£ōYou will learn how to open the mic. Ō£ōYou will learn how to record one audio track in ProTools Ō£ōYou will learn how to move the recorded audio track to a zip drive for future editing.
- 3. Step #1 First look at the audio board and find the where MIC 1 is located. It is at the far left of the audio board. MIC 1 is here Welcome to ProTools Tutorial for the WBCR Studio
- 4. Step #1 First look at the audio board and find the where MIC 1 is located. It is at the far left of the audio board. MIC 1 is here Welcome to ProTools Tutorial for the WBCR Studio
- 5. Step #1 First look at the audio board and find the where MIC 1 is located. It is at the far left of the audio board. MIC 1 is here Select on Button Welcome to ProTools Tutorial for the WBCR Studio
- 6. Step #2 Locate your mic which should be right above the board on a boom. The earphones are usually resting on the mic. Put the earphones on. Welcome to ProTools Tutorial for the WBCR Studio
- 7. Step #3 Now speak into the mic. Adjust the slider so that your audio doesnŌĆÖt peak into the red too much on the VU meter. When you feel your level is correct. Go to the next step. Adjust your volume Welcome to ProTools Tutorial for the WBCR Studio
- 8. Step #4 On the computer screen closest to the audio board locate the icon thatŌĆÖs named Pro Tools10. Click on it once. Welcome to ProTools Tutorial for the WBCR Studio
- 9. Step #5 This screen will open. Make sure ŌĆ£Create Blank SessionŌĆØ opens. Welcome to ProTools Tutorial for the WBCR Studio
- 10. Step #6 Now select where your session will save. Select the Desktop icon. Welcome to ProTools Tutorial for the WBCR Studio
- 11. Step #7 Now name your session. This will name a folder where your audio is stored. Welcome to ProTools Tutorial for the WBCR Studio
- 12. Step #8 I named this folder ŌĆ£testprojectŌĆØ. Welcome to ProTools Tutorial for the WBCR Studio
- 13. Step #9 Now select Save. Welcome to ProTools Tutorial for the WBCR Studio
- 14. Step #10 This screen will open. ItŌĆÖs a blank session in ProTools. Now you need to create some tracks. For this tutorial you only need one track for your audio. YouŌĆÖll edit the audio in ProTools or GarageBand on another lab laptop. Welcome to ProTools Tutorial for the WBCR Studio
- 15. Step #11 Click on the word Track and drag down to select New. Welcome to ProTools Tutorial for the WBCR Studio
- 16. Step #12 Create one Mono Track. Welcome to ProTools Tutorial for the WBCR Studio
- 17. Step #13 Re-name ŌĆ£Audio 1ŌĆØ to ŌĆ£yourlastname-storyslug-audiotrackŌĆØ. One example could be ŌĆ£dillard-bloomfieldfire-audiotrackŌĆØ. Welcome to ProTools Tutorial for the WBCR Studio
- 18. Step #14 For this tutorial I named it EstherŌĆÖs voice
- 19. Step #15 Another screen will appear. You will have to rename this the same name. Welcome to ProTools Tutorial for the WBCR Studio
- 20. Step #16 Click on the Red Record Button. When you hover over it youŌĆÖll see Track Record Enable. The button will highlight. Welcome to ProTools Tutorial for the WBCR Studio
- 21. Step #17 Now go to the upper right portion of the screen. Click on the Red Record button. When you hover over it it will show the words ŌĆ£Record Enable.ŌĆØ Welcome to ProTools Tutorial for the WBCR Studio
- 22. Step #18 If you have taken the headphones off put them back on. Move the mic in a position that is slightly above your mouth pointed at an angle downward. DonŌĆÖt have it directly on your mouth or you will get popping Ps. Now go to the next step. Welcome to ProTools Tutorial for the WBCR Studio
- 23. Step #19 Now press the space bar and record your script. Welcome to ProTools Tutorial for the WBCR Studio
- 24. Step #20 You should see the wave forms in under a red bar. This shows that ProTools is recording your audio. Press the space bar again to stop. Welcome to ProTools Tutorial for the WBCR Studio
- 25. Step #21 When your finished your recorded track will turn blue. Welcome to ProTools Tutorial for the WBCR Studio
- 26. Step #22 Move your mouse so the arrow is on the upper portion of the ProTools Window on the purple edge. Hold the mouse while you slide the window over to reveal the icons underneath it on the desktop. Here is the folder that was saved. Welcome to ProTools Tutorial for the WBCR Studio
- 27. Step #23 Your recorded folder should be on the desktop like this one. Click on it to open it. Welcome to ProTools Tutorial for the WBCR Studio
- 28. Step #24 Inside this folder are a number of folders. Click to open the ŌĆ£Audio FilesŌĆØ folder. Welcome to ProTools Tutorial for the WBCR Studio
- 29. Step #25 You should see the audio track you named. For this tutorial its EstherŌĆÖs voice_01 Welcome to ProTools Tutorial for the WBCR Studio
- 30. Step #26 Now take out your zip drive. Welcome to ProTools Tutorial for the WBCR Studio
- 31. Step #27 Look at the side of the monitor. There should be an iLOC and another connector. DonŌĆÖt remove these or you will erase your session. Put the zip drive in the port underneath both of those. Put zip drive here Welcome to ProTools Tutorial for the WBCR Studio
- 32. Step #28 The zip drive should show up on the left side of your screen. Here is the zip drive Welcome to ProTools Tutorial for the WBCR Studio
- 33. Step #29 Drag your audio to the zip drive and drop it. It will copy to the zip drive. Welcome to ProTools Tutorial for the WBCR Studio
- 34. Step #30 Now you can close and quit. DonŌĆÖt save the session. We need as much space as possible on the main WBCR studio computer as possible. Edit your audio on one of the lab laptops in either ProTools or GarageBand. Welcome to ProTools Tutorial for the WBCR Studio
- 35. This concludes the ProTools Tutorial for the WBCR Studio