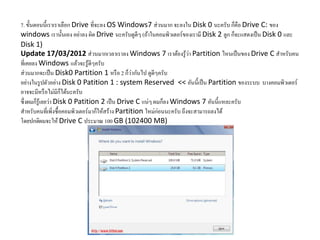аё§аёҙаёҳаёөаё•аёҙаё”аё•аёұа№үаёҮ Windows7 аёӮаёӯаёҮаёҹаёӯаёҮ
- 1. аё§аёҙаёҳаёөаё•аёҙаё”аё•аёұа№үаёҮ windows 7 аёҲаёұаё”аё—аёіа№Ӯаё”аёў аёҠаёҷаёҙаё”аёі аёһаёұаёҷаёҳаёёаёЈаё° аёҠаё„аёһ. 2/2 а№ҖаёҘаёӮаё—аёөа№Ҳ. 1
- 2. вҖў аё§аёҙаёҳаёөаёҒаёІаёЈаёҘаёҮа№ҒаёҘаё°аёҒаёІаёЈаё•аёҙаё”аё•аёұа№үаёҮ Windows 7 а№ҒаёҡаёҡаёҘаё°а№Җаёӯаёөаёўаё” аё—аёұа№үаёҮ 32/64 Bit вҖў 1. а№ғаёӘа№Ҳа№Ғаёңа№Ҳаёҷ Windows 7 аёҘаёҮа№ғаёҷ CD-Rom аёҲаёіаёҒаёҷаёұа№үаёҷаё—аёіаёҒаёіаёЈ Boot Computer вҖў а№ҖаёЎаё·а№Ҳаёӯа№Җаё«а№ҮаёҷаёӮа№үаёӯаё„аё§аёіаёЎаё”аёұаёҮаёҒаёҘа№Ҳаёіаё§аё”аёұаёҮаёЈаё№аёӣ а№ғаё«а№үаёҒаё” Enter 1аё„аёЈаёұа№үаёҮ а№Җаёһаё·а№Ҳаёӯа№Җаёӣа№ҮаёҷаёҒаёіаёЈа№ҖаёӮа№үаёіаёӘаё№а№үаё«аёҷа№үаёіаё•а№ҲаёіаёҮаёӮаёӯаёҮ аёҒаёіаёЈаёҘаёҮ Windows 7 вҖў ** а№ғаёҷаёҒаёіаёЈаёӣаёЈаёұаёҡа№ғаё«а№үа№ғаё«а№ү Bios аёҷаёұа№үаёҷ Boots аёҲаёіаёҒа№Ғаёңа№Ҳаёҷа№Җаёӣа№Үаёҷаёӯаёұаёҷаё”аёұаёҡа№ҒаёЈаёҒ вҖў - а№Ӯаё”аёўаёӘа№Ҳаё§аёҷаёЎаёіаёҒ PC аёҲаё°аёҒаё” del / . а№ҖаёӮа№үำไаёӣаё—аёіаёҒаёіаёЈа№ҖаёӢа№Үаё•аё„а№Ҳаёі вҖў - Notebook аёӘа№Ҳаё§аёҷаёЎаёіаёҒаёҲаё°аёҒаё” F2 аё«аёЈаё·аёӯа№ғаё«а№үаёӘаёұаёҮа№ҖаёҒаё•аёёаё”аёөа№Ҷаё•аёӯаёҷаё—аёөа№Ҳаё„аёӯаёЎаёһаёҙаё§а№Җаё•аёӯаёЈа№ҢBoot аёЎаёұаёҷ аёҲаё°аёҡаёӯаёҒаёӯаёўаё№а№Ҳаёҡаёҷаё«аёҷа№үаёіаёҲаёӯаё§а№Ҳаёіа№ғаё«а№үаёҒаё”аёӯะไรа№ҖаёӮа№үำไаёӣ вҖў - а№Ғаё•а№Ҳаё–а№үаёіа№ҖаёЈаёіаё•а№үаёӯаёҮаёҒаёіаёЈаёҒаё”а№ғаёҠа№ү Boot menu а№ҖаёҘаёў аё—аёұа№үаёҮ Notebook / PC аёӘа№Ҳаё§аёҷаёЎаёіаёҒ аёҲаё°аёҒаё” F12 , F10 (аёҒаё”аёўа№үаёіа№Ҷа№ҖаёҘаёўаёҷаё°аё„аёЈаёұаёҡ) а№Җаёңаё·а№Ҳаёӯаё—аёіаёҒаёіаёЈа№ҖаёҘаё·аёӯаёҒа№ҖаёҘаёўаё§а№Ҳаёіа№ҖаёЈаёіаёҲаё° Bootable аёҲаёіаёҒаёӯะไรа№ғаёҷаё•аёӯаёҷа№Җаёӣаёҙаё”аё„аёӯаёЎаёһаёҙаё§а№Җаё•аёӯаёЈа№Ң а№Ӯаё”аёўа№ғаё«а№үа№ҖаёҘаё·аёӯаёҒаёҲаёіаёҒ DVD а№Җаёӣа№Үаёҷаёӯаёұаёҷаё”аёұаёҡ а№ҒаёЈаёҒ
- 3. 2. а№ғаё«а№үа№ҖаёЈаёІаё—аёІаёҒаёІаёЈа№ҖаёҘаё·аёӯаёҒаё”аёұаёҮаё аёІаёһ Language to install : English Time : Thai(Thailand) Keyboard : US а№ғаё«а№үа№ҖаёҘаё·аёӯаёҒа№Җаёӣа№Үаёҷ US аёҒа№Ҳаёӯаёҷ
- 5. 4. а№ғаё«а№үа№ҖаёЈаёІа№ҖаёҘаё·аёӯаёҒ OS аё—аёөа№Ҳа№ҖаёЈаёІаё•а№үаёӯаёҮаёҒаёІаёЈаёҘаёҮ а№Ӯаё”аёўаёҲаё° аёЎаёөаё—аёұа№үаёҮ x86(32bit) , x64(64bit) а№Ғаёҷаё°аёҷаёІаёӘаёІаё«аёЈаёұаёҡа№ғаё„аёЈаё—аёөа№ҲаёЎаёө RAM аёЎаёІаёҒаёҒаё§а№ҲаёІ4 GB а№Ғаёҷаё°аёҷаёІа№ғаё«а№үа№ҖаёҘаё·аёӯаёҒ X64
- 6. 5. аёўаёӯаёЎаёЈаёұаёҡа№ҖаёҮаё·а№ҲаёӯаёҷไаёӮ Lincene аёӮаёӯаёҮ windows 7 - а№ғаё«а№үа№ҖаёЈаёІаё—аёІаёҒаёІаёЈ аё•аёҙа№ҠаёҒ(вҲҡ) I accept the license > Next
- 7. 6. а№ҖаёЎаё·а№Ҳаёӯаёңаё№а№үаёӯа№ҲаёІаёҷаёҘаёҮ Windows 7 а№ғаё«аёЎа№Ҳаё«аёЈаё·аёӯаёҘаёҮаё„аёЈаёұа№үаёҮа№ҒаёЈаёҒаёҲаёІаёҒаёҒаёІаёЈаёӢаё·а№үаёӯаё„аёӯаёЎаёһаёҙаё§а№Җаё•аёӯаёЈа№Ң аёҒа№Үа№ғаё«а№ү а№ҖаёҘаё·аёӯаёҒ Custom(advanced)
- 8. 7. аёӮаёұа№үаёҷаё•аёӯаёҷаёҷаёөа№үа№ҖаёЈаёІа№ҖаёЈаёІа№ҖаёҘаё·аёӯаёҒ Drive аё—аёөа№ҲаёҲаё°аёҘаёҮ OS Windows7 аёӘа№Ҳаё§аёҷаёЎаёІаёҒ аёҲаё°аёҘаёҮа№ғаёҷ Disk 0 аёҷаё°аё„аёЈаёұаёҡ аёҒа№Үаё„аё·аёӯ Drive C: аёӮаёӯаёҮ windows а№ҖаёЈаёІаёҷаёұа№үаёҷа№ҖаёӯаёҮ аёӯаёўа№ҲаёІаёҘаёҮ аёңаёҙаё” Drive аёҷаё°аё„аёЈаёұаёҡаё”аё№аё”аёөа№Ҷ (аё–а№үаёІа№ғаёҷаё„аёӯаёЎаёһаёҙаё§а№Җаё•аёӯаёЈа№ҢаёӮаёӯаёҮа№ҖаёЈаёІаёЎаёө Disk 2 аёҘаё№аёҒ аёҒа№ҮаёҲаё°а№ҒаёӘаё”аёҮа№Җаёӣа№Үаёҷ Disk 0 а№ҒаёҘаё° Disk 1) Update 17/03/2012 аёӘа№Ҳаё§аёҷаёЎаёІаёҒа№Җаё§аёҘаёІа№ҖаёЈаёІаёҘаёҮ Windows 7 а№ҖаёЈаёІаё•а№үаёӯаёҮаёЈаё№а№үаё§а№ҲаёІ Partition ไหаёҷа№Җаёӣа№ҮаёҷаёӮаёӯаёҮ Drive C аёӘаёІаё«аёЈаёұаёҡаё„аёҷ аё—аёөа№Ҳа№Җаё„аёўаёҘаёҮ Windows а№ҒаёҘа№үаё§аёҲаё°аёЈаё№а№үаё”аёөа№Ҷаё„аёЈаёұаёҡ аёӘа№Ҳаё§аёҷаёЎаёІаёҒаёҲаё°а№Җаёӣа№Үаёҷ Disk0 Partition 1 аё«аёЈаё·аёӯ 2 аёҒа№Үаё§а№ҲаёІаёҒаёұаёҷไаёӣ аё”аё№аё”аёөа№Ҷаё„аёЈаёұаёҡ аёӯаёўа№ҲаёІаёҮа№ғаёҷаёЈаё№аёӣаё•аёұаё§аёӯаёўа№ҲаёІаёҮ Disk 0 Patition 1 : system Reserved << аёӯаёұаёҷаёҷаёөа№үа№Җаёӣа№Үаёҷ Partition аёӮаёӯаёҮаёЈаё°аёҡаёҡ аёҡаёІаёҮаё„аёӯаёЎаёһаёҙаё§а№Җаё•аёӯаёЈа№Ң аёӯаёІаёҲаёҲаё°аёЎаёөаё«аёЈаё·аёӯไมа№ҲаёЎаёөаёҒа№Үไดа№үаёҷаё°аё„аёЈаёұаёҡ аёӢаё¶а№ҲаёҮаёңаёЎаёҒа№ҮаёЈаё№а№үа№ҖаёҘаёўаё§а№ҲаёІ Disk 0 Patition 2 а№Җаёӣа№Үаёҷ Drive C а№Ғаёҷа№Ҳа№Ҷ аёңаёЎаёҒа№ҮаёҘаёҮ Windows 7 аёӯаёұаёҷаёҷаёөа№үа№Ғаё«аёҘаё°аё„аёЈаёұаёҡ аёӘаёІаё«аёЈаёұаёҡаё„аёҷаё—аёөа№Ҳа№Җаёһаёҙа№ҲаёҮаёӢаё·а№үаёӯаё„аёӯаёЎаёһаёҙаё§а№Җаё•аёӯаёЈа№ҢаёЎаёІаёҒа№Үа№ғаё«а№үаёӘаёЈа№үаёІаёҮ Partition а№ғаё«аёЎа№ҲаёҒа№Ҳаёӯаёҷаёҷаё°аё„аёЈаёұаёҡ аё–аё¶аёҮаёҲаё°аёӘаёІаёЎаёІаёЈаё–аёҘаёҮไดа№ү а№Ӯаё”аёўаёӣаёҒаё•аёҙаёңаёЎаёҲаё°а№ғаё«а№ү Drive C аёӣаёЈаё°аёЎаёІаё“ 100 GB (102400 MB)
- 10. 9. аё«аёҘаёұаёҮаёҲаёІаёҒаёҷаёұа№үаёҷа№ғаё«а№үа№ҖаёЈаёІа№ғаёӘа№ҲаёҠаё·а№Ҳаёӯ аёңаё№а№үа№ғаёҠа№ү аёӯаёІаё—аёҙа№ҖаёҠа№Ҳаёҷ ITITHAI аёҲаёІаёҒаёҷаёұа№үаёҷаёҒа№ҮаёҒаё” Next Type a username : аёҠаё·а№Ҳаёӯаёңаё№а№үа№ғаёҠа№үаё•аёӯаёҷ Login Type a Computer Name : аёҠаё·а№Ҳаёӯаё„аёӯаёЎаёһаёҙаё§а№Җаё•аёӯаёЈа№Ң
- 11. 10. Windows аёҲаё°а№ғаё«а№үа№ҖаёЈаёІа№ғаёӘа№Ҳ Password а№ғаёҷаёҒаёІаёЈ Login (а№Ғаё•а№Ҳаё–а№үаёІа№Җราไมа№Ҳ аё•а№үаёӯаёҮаёҒаёІаёЈа№ғаёӘа№ҲаёҒа№Үа№ғаё«а№үаёӮа№үаёІаёЎаёӮаёұа№үаёҷаё•аёӯаёҷаёҷаёөа№үไаёӣа№ҖаёҘаёўаё„аёЈаёұаёҡ)
- 12. 11. аёӮаёұа№үаёҷаё•аёӯаёҷаёҷаёөа№үа№ғаё«а№үа№ҖаёЈаёІа№ғаёӘа№Ҳ Product key аёӢаё¶а№ҲаёҮ Product key аёҲаё°аёӯаёўаё№а№Ҳаё—аёөа№ҲаёҒаёҘа№ҲаёӯаёҮ аё—аёөа№Ҳа№ҖаёЈаёІ аё—аёІаёҒаёІаёЈаёӢаё·а№үаёӯ Windows 7 аёЎаёІаё„аёЈаёұаёҡ
- 13. 12. аёӮаёұа№үаёҷаё•аёӯаёҷаёҷаёөа№үа№ғаё«а№үа№ҖаёЈаёІа№ҖаёҘаё·аёӯаёҒ Use recommended Setting а№Җаёһаё·а№Ҳаёӯа№Җаёӣа№Үаёҷ аёҒаёІаёЈ Update Patch windows аё•а№ҲаёІаёҮа№Ҷ
- 14. 13. а№ғаё«а№үа№ҖаёЈаёІа№ҖаёҘаё·аёӯаёҒа№Җаё§аёҘаёІ Time Zone : UTC+07.00 Bangkok,Hanoi,Jakarta
- 15. 14. а№ғаёҷаё«аёұаё§аёӮа№үаёӯаёҷаёөа№үаё–а№үаёІа№ҖаёЈаёІаёўаёұаёҮไมа№Ҳа№Ғаёҷа№Ҳа№ғаёҲ а№ғаё«а№үа№ҖаёЈаёІа№ҖаёҘаё·аёӯаёҒ Public network (аё•аёІаёЎаё—аёөа№Ҳ Microsoft а№Ғаёҷаё°аёҷаёІ) аёӘаёІаё«аёЈаёұаёҡаёҡаёІаёҮаё„аёҷаё—аёөа№Ҳไมа№ҲаёӮаё¶а№үаёҷаё«аёҷа№үаёІаёҷаёөа№үаёҒа№Үไมа№Ҳаё•а№үаёӯаёҮаёҒаёұаёҮаё§аёҘа№Ғаё•а№Ҳаёӯаёўа№ҲаёІаёҮไร
- 16. 15. аёҲаёІаёҒаёҷаёұа№үаёҷа№ҖаёЈаёІаёҒа№ҮаёҲะไดа№ү Window7 аё—аёөа№Ҳаё«аёҷа№үаёІаё•аёІаё—аёөа№ҲаёӘаё§аёўаёҮаёІаёЎ аё”аёұаёҮаё аёІаёһаё„аёЈаёұаёҡ а№ҖаёЎаё·а№Ҳаёӯаё—аёІаёҒаёІаёЈаёҘаёҮ Windows 7 а№Җаёӣа№Үаёҷаё—аёөа№Ҳа№ҖаёЈаёөаёўаёҡаёЈа№үаёӯаёў аёҡаёІаёҮа№Җаё„аёЈаё·а№ҲаёӯаёҮаёҲаё°аёўаёұаёҮไมа№ҲаёӘаёІаёЎаёІаёЈаё–аёӯаёӯаёҒ Internet ไดа№үа№Ӯаё”аёўаёҲаё°аё•а№үаёӯаёҮаё—аёІаёҒаёІаёЈаёҘаёҮ Drivers аё•а№ҲаёІаёҮа№Ҷаё—аёөа№Ҳа№Җаё•аёЈаёөยมไวа№үаёӯаёІаё—аёҙа№ҖаёҠа№Ҳаёҷ Driver LAN / Wireless аё«аёЈаё·аёӯаёҲаё°аёҘаёҮ Driver VGA а№ғаёҷаёҒаёІаёЈаёӣаёЈаёұаёҡаё„аё§аёІаёЎаё„аёЎаёҠаёұаё”аёӮаёӯаёҮ аё«аёҷа№үаёІаёҲаёӯ
- 17. 16. аёҒа№Үа№Җаёӣа№Үаёҷа№ҖаёӘаёЈа№ҮаёҲаёӘаёҙа№үаёҷа№ғаёҷаёҒаёІаёЈаёҘаёҮ Windows 7 а№ҒаёҘа№үаё§ а№Җаёӣа№ҮаёҷไаёҮаёҘаё°аё„аёЈаёұаёҡ аёҮа№Ҳายไหมครаёұаёҡ аёҒаёұаёҡаёҒаёІаёЈаёҘаёҮ Windows 7 а№ғаёҷаёҒаёІаёЈаё•аёҙаё”аё•аёұа№үаёҮWindows 7 аёҡаёІаёҮаёӮаёұа№үаёҷаё•аёӯаёҷаёҡаёІаёҮаё„аёҷаёӯаёІаёҲаёҲะไมа№ҲаёӮаё¶а№үаёҷа№Җаё«аёЎаё·аёӯаёҷаёҒаёұаёҷ а№ҖаёһаёЈаёІаё°а№ғаёҠа№үа№Ғаёңа№Ҳаёҷаё—аёөа№Ҳаё•а№ҲаёІаёҮаёҒаёұаёҷไаёӣа№Ғаё•а№ҲаёӘаёІаё«аёЈаёұаёҡаёңаёЎа№ҖаёӯаёҮа№ғаёҠа№ү а№Ғаёңа№Ҳаёҷ Windows 7 аё—аёөа№Ҳа№Ӯаё«аёҘаё”аёЎаёІаёҲаёІаёҒ MSDN аёӮаёӯаёҮ Microsoft а№ҒаёҘаё°аёӘаёІаё«аёЈаёұаёҡа№ғаё„аёЈаё—аёөа№ҲаёҘаёҮ Windows 7 а№ҖаёЈаёөаёўаёҡаёЈа№үаёӯаёў а№Ғаё•а№Ҳ Internet а№ғаёҠа№үไมа№Ҳไดа№үаё«аёЈаё·аёӯ а№ҖаёӘаёөаёўаёҮไมа№ҲаёЎаёө аёҒа№Үа№ғаё«а№үаё—аёІаёҒаёІаёЈаё•аёҙаё”аё•аёұа№үаёҮ Driver аё•а№ҲаёІаёҮа№Ҷаё•аёІаёЎаё”а№үаё§аёўаёҷаё°аё„аёЈаёұаёҡ а№Җаё—а№ҲаёІаёҷаёөа№үа№ҖаёЈаёІаёҒа№ҮаёҲะไดа№үа№ғаёҠа№ү аё„аёӯаёЎаёһаёҙаё§а№Җаё•аёӯаёЈа№Ңไดа№үаёӯаёўа№ҲаёІаёҮаёӘаёҡаёІаёўа№ғаёҲ