Word 2016 module 2 ppt presentation
- 1. 1 Word 2016 Module 2 Editing Documents with Word 2016 ┬® 2017 Cengage Learning. All Rights Reserved. May not be copied, scanned, or duplicated, in whole in in part, except for use as permitted in a license distributed with a certain product or service or otherwise on a password-protected website for classroom use.
- 2. 2 ŌĆó Cut and paste text ŌĆó Copy and paste text ŌĆó Use the Office Clipboard ŌĆó Find and replace text ŌĆó Check spelling and grammar ŌĆó Research information ŌĆó Add hyperlinks ŌĆó Work with document properties Module Objectives ┬® 2017 Cengage Learning. All Rights Reserved. May not be copied, scanned, or duplicated, in whole in in part, except for use as permitted in a license distributed with a certain product or service or otherwise on a password-protected website for classroom use.
- 3. 3 ŌĆó The operation of moving text from one location to another is called cut and paste ŌĆó Cutting text removes it from the document ŌĆó Cut text is placed on the Clipboard, a temporary storage area for text and graphics cut or copied from a document ŌĆó You can also move text using the drag and drop method Cut and Paste Text (║▌║▌▀Ż 1 of 3) ┬® 2017 Cengage Learning. All Rights Reserved. May not be copied, scanned, or duplicated, in whole in in part, except for use as permitted in a license distributed with a certain product or service or otherwise on a password-protected website for classroom use.
- 4. 4 ŌĆó Use keyboard shortcuts as a quick way to perform a command ŌĆó [Ctrl][X] to cut text ŌĆó [Ctrl][C] to copy text ŌĆó [Ctrl][V] to paste text ŌĆó [Ctrl][A] to select all the text in a document ŌĆó [Ctrl][S] to save a document ŌĆó The keyboard shortcut for a command appears in the ScreenTip Cut and Paste Text (║▌║▌▀Ż 2 of 3) ┬® 2017 Cengage Learning. All Rights Reserved. May not be copied, scanned, or duplicated, in whole in in part, except for use as permitted in a license distributed with a certain product or service or otherwise on a password-protected website for classroom use.
- 5. 5 ŌĆó The Paste Options button allows you to change the formatting of pasted text Cut and Paste Text (║▌║▌▀Ż 3 of 3) ┬® 2017 Cengage Learning. All Rights Reserved. May not be copied, scanned, or duplicated, in whole in in part, except for use as permitted in a license distributed with a certain product or service or otherwise on a password-protected website for classroom use.
- 6. 6 ŌĆó Copied text is not removed from the document ŌĆó A copy of the copied text is placed on the Clipboard ŌĆó Use the Copy button in the Clipboard group on the Home tab or the keyboard shortcut [Ctrl][C] ŌĆó Copy selected text by pressing [Ctrl] as you drag it to another location Copy and Paste Text (║▌║▌▀Ż 1 of 2) ┬® 2017 Cengage Learning. All Rights Reserved. May not be copied, scanned, or duplicated, in whole in in part, except for use as permitted in a license distributed with a certain product or service or otherwise on a password-protected website for classroom use.
- 7. 7 ŌĆó Split a document window into two panes ŌĆó Useful when you want to copy and move items in a long document ŌĆó Use the Split button in the Window group on the View tab - Drag the horizontal split bar to the location you want to split the window - Use the scroll bars in each pane to display different parts of the document ŌĆó Use the Cut, Copy, and Paste commands to copy or move items between panes Copy and Paste Text (║▌║▌▀Ż 2 of 2) ┬® 2017 Cengage Learning. All Rights Reserved. May not be copied, scanned, or duplicated, in whole in in part, except for use as permitted in a license distributed with a certain product or service or otherwise on a password-protected website for classroom use.
- 8. 8 ŌĆó The Office Clipboard ŌĆó Stores up to 24 items ŌĆó Stores text and graphics ŌĆó Items can be cut or copied from any Office program ŌĆó Items on the Office Clipboard can be viewed ŌĆó The last item collected is stored on both the Office Clipboard and the system Clipboard Use the Office Clipboard (║▌║▌▀Ż 1 of 3) ┬® 2017 Cengage Learning. All Rights Reserved. May not be copied, scanned, or duplicated, in whole in in part, except for use as permitted in a license distributed with a certain product or service or otherwise on a password-protected website for classroom use.
- 9. 9 ŌĆó Office Clipboard in Clipboard pane Use the Office Clipboard (║▌║▌▀Ż 2 of 3) ┬® 2017 Cengage Learning. All Rights Reserved. May not be copied, scanned, or duplicated, in whole in in part, except for use as permitted in a license distributed with a certain product or service or otherwise on a password-protected website for classroom use.
- 10. 10 ŌĆó Copying and moving items between documents ŌĆó Open both Word documents ŌĆó Cut or copy text from one document ŌĆó Switch to the other document - Point to the Word icon on the taskbar then click the document you want to appear - Use the Arrange All command or the View Side by Side command in the Window group on the View tab to display both documents at the same time ŌĆó Paste the text into the second document Use the Office Clipboard (║▌║▌▀Ż 3 of 3) ┬® 2017 Cengage Learning. All Rights Reserved. May not be copied, scanned, or duplicated, in whole in in part, except for use as permitted in a license distributed with a certain product or service or otherwise on a password-protected website for classroom use.
- 11. 11 ŌĆó Find and Replace feature ŌĆó Use the Replace command to search for and replace all instances of a word or phrase in a document - Automatically find and replace all occurrences at once, or - Find and review each individual occurrence ŌĆó Use the Find command to locate and highlight every occurrence of a word or phrase in a document Find and Replace Text (║▌║▌▀Ż 1 of 4) ┬® 2017 Cengage Learning. All Rights Reserved. May not be copied, scanned, or duplicated, in whole in in part, except for use as permitted in a license distributed with a certain product or service or otherwise on a password-protected website for classroom use.
- 12. 12 ŌĆó Find and Replace dialog box Find and Replace Text (║▌║▌▀Ż 2 of 4) ┬® 2017 Cengage Learning. All Rights Reserved. May not be copied, scanned, or duplicated, in whole in in part, except for use as permitted in a license distributed with a certain product or service or otherwise on a password-protected website for classroom use.
- 13. 13 Find and Replace Text (║▌║▌▀Ż 3 of 4) ┬® 2017 Cengage Learning. All Rights Reserved. May not be copied, scanned, or duplicated, in whole in in part, except for use as permitted in a license distributed with a certain product or service or otherwise on a password-protected website for classroom use. ŌĆó Found text highlighted in document
- 14. 14 ŌĆó Navigation pane and Go To command ŌĆó Use the Navigation pane to move to a specific page or heading ŌĆó Use the Go To tab in the Find and Replace dialog box to go to a specific item Find and Replace Text (║▌║▌▀Ż 4 of 4) ┬® 2017 Cengage Learning. All Rights Reserved. May not be copied, scanned, or duplicated, in whole in in part, except for use as permitted in a license distributed with a certain product or service or otherwise on a password-protected website for classroom use.
- 15. 15 ŌĆó When you finish typing and revising a document, you can use the Spelling and Grammar checker command to search the document for misspelled words and grammar errors ŌĆó The Spelling and Grammar checker flags possible mistakes, suggests correct spellings, and offers remedies for grammar errors such as subject-verb agreement, repeated words, and punctuation. Check Spelling and Grammar (║▌║▌▀Ż 1 of 3) ┬® 2017 Cengage Learning. All Rights Reserved. May not be copied, scanned, or duplicated, in whole in in part, except for use as permitted in a license distributed with a certain product or service or otherwise on a password-protected website for classroom use.
- 16. 16 Check Spelling and Grammar (║▌║▌▀Ż 2 of 3) ┬® 2017 Cengage Learning. All Rights Reserved. May not be copied, scanned, or duplicated, in whole in in part, except for use as permitted in a license distributed with a certain product or service or otherwise on a password-protected website for classroom use. ŌĆó Spelling pane
- 17. 17 ŌĆó Inserting text with AutoCorrect ŌĆó Word automatically corrects many misspelled words ŌĆó Create your own AutoCorrect entries - Words you type often, such as a name - Words you often misspell ŌĆó To create an AutoCorrect entry - Open the AutoCorrect dialog box ŌĆó To insert an AutoCorrect entry in a document - Type the text you want Word to correct followed by [Spacebar] Check Spelling and Grammar (║▌║▌▀Ż 3 of 3) ┬® 2017 Cengage Learning. All Rights Reserved. May not be copied, scanned, or duplicated, in whole in in part, except for use as permitted in a license distributed with a certain product or service or otherwise on a password-protected website for classroom use.
- 18. 18 ŌĆó Research features provides access to many resources ŌĆó Use the Thesaurus to look up synonyms for repetitive or awkward words ŌĆó Select a word, then click Thesaurus in the Proofing group on the Review tab ŌĆó Right-click a word, then point to Synonyms Research Information (║▌║▌▀Ż 1 of 4) ┬® 2017 Cengage Learning. All Rights Reserved. May not be copied, scanned, or duplicated, in whole in in part, except for use as permitted in a license distributed with a certain product or service or otherwise on a password-protected website for classroom use.
- 19. 19 ŌĆó Publishing a blog directly from Word ŌĆó A blog is an informal journal that is available to the public on the Internet ŌĆó Create a new blog post by clicking the FILE tab, clicking New, then double-clicking Blog post ŌĆó Can also Share a document as a blog post Research Information (║▌║▌▀Ż 2 of 4) ┬® 2017 Cengage Learning. All Rights Reserved. May not be copied, scanned, or duplicated, in whole in in part, except for use as permitted in a license distributed with a certain product or service or otherwise on a password-protected website for classroom use.
- 20. 20 ŌĆó Thesaurus pane Research Information (║▌║▌▀Ż 3 of 4) ┬® 2017 Cengage Learning. All Rights Reserved. May not be copied, scanned, or duplicated, in whole in in part, except for use as permitted in a license distributed with a certain product or service or otherwise on a password-protected website for classroom use.
- 21. 21 ŌĆó Click the Word Count button in the Proofing group to view the number of pages, words, characters, paragraphs, and lines in the selected text or the entire document Research Information (║▌║▌▀Ż 4 of 4) ┬® 2017 Cengage Learning. All Rights Reserved. May not be copied, scanned, or duplicated, in whole in in part, except for use as permitted in a license distributed with a certain product or service or otherwise on a password-protected website for classroom use. ŌĆó Word Count dialog box
- 22. 22 ŌĆó A hyperlink is text or a graphic that, when clicked, moves the viewer to a different location or program ŌĆó Click Hyperlink button in the Links group on the Insert tab to open the Insert Hyperlink dialog box ŌĆó Use the Insert Hyperlink dialog box to create hyperlinks Add Hyperlinks (║▌║▌▀Ż 1 of 4) ┬® 2017 Cengage Learning. All Rights Reserved. May not be copied, scanned, or duplicated, in whole in in part, except for use as permitted in a license distributed with a certain product or service or otherwise on a password-protected website for classroom use.
- 23. 23 ŌĆó Text formatted as a hyperlink appears as colored, underlined text ŌĆó When you type an e-mail address or a URL, Word automatically converts it into a hyperlink ŌĆó Edit the ScreenTip that appears when you point to a hyperlink to provide information about the link Add Hyperlinks (║▌║▌▀Ż 2 of 4) ┬® 2017 Cengage Learning. All Rights Reserved. May not be copied, scanned, or duplicated, in whole in in part, except for use as permitted in a license distributed with a certain product or service or otherwise on a password-protected website for classroom use.
- 24. 24 ŌĆó The Insert Hyperlink dialog box Add Hyperlinks (║▌║▌▀Ż 3 of 4) ┬® 2017 Cengage Learning. All Rights Reserved. May not be copied, scanned, or duplicated, in whole in in part, except for use as permitted in a license distributed with a certain product or service or otherwise on a password-protected website for classroom use.
- 25. 25 ŌĆó Hyperlinks in a document Add Hyperlinks (║▌║▌▀Ż 4 of 4) ┬® 2017 Cengage Learning. All Rights Reserved. May not be copied, scanned, or duplicated, in whole in in part, except for use as permitted in a license distributed with a certain product or service or otherwise on a password-protected website for classroom use.
- 26. 26 ŌĆó Use the Info screen in Backstage view ŌĆó The Document Inspector detects and removes unwanted private or confidential information from a document Work with Document Properties (║▌║▌▀Ż 1 of 3) ┬® 2017 Cengage Learning. All Rights Reserved. May not be copied, scanned, or duplicated, in whole in in part, except for use as permitted in a license distributed with a certain product or service or otherwise on a password-protected website for classroom use.
- 27. 27 ŌĆó Options on the Info screen Work with Document Properties (║▌║▌▀Ż 2 of 3) ┬® 2017 Cengage Learning. All Rights Reserved. May not be copied, scanned, or duplicated, in whole in in part, except for use as permitted in a license distributed with a certain product or service or otherwise on a password-protected website for classroom use.
- 28. 28 ŌĆó Results after inspecting a document Work with Document Properties (║▌║▌▀Ż 3 of 3) ┬® 2017 Cengage Learning. All Rights Reserved. May not be copied, scanned, or duplicated, in whole in in part, except for use as permitted in a license distributed with a certain product or service or otherwise on a password-protected website for classroom use.
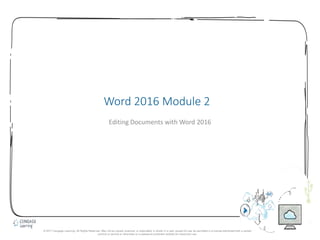


![4
ŌĆó Use keyboard shortcuts as a quick way to perform a command
ŌĆó [Ctrl][X] to cut text
ŌĆó [Ctrl][C] to copy text
ŌĆó [Ctrl][V] to paste text
ŌĆó [Ctrl][A] to select all the text in a document
ŌĆó [Ctrl][S] to save a document
ŌĆó The keyboard shortcut for a command appears in the ScreenTip
Cut and Paste Text (║▌║▌▀Ż 2 of 3)
┬® 2017 Cengage Learning. All Rights Reserved. May not be copied, scanned, or duplicated, in whole in in part, except for use as permitted in a license distributed with a certain product or service or otherwise on a
password-protected website for classroom use.](https://image.slidesharecdn.com/word2016module2pptpresentation-160813015818/85/Word-2016-module-2-ppt-presentation-4-320.jpg)

![6
ŌĆó Copied text is not removed from the document
ŌĆó A copy of the copied text is placed on the Clipboard
ŌĆó Use the Copy button in the Clipboard group on the Home tab or the keyboard
shortcut [Ctrl][C]
ŌĆó Copy selected text by pressing [Ctrl] as you drag it to another location
Copy and Paste Text (║▌║▌▀Ż 1 of 2)
┬® 2017 Cengage Learning. All Rights Reserved. May not be copied, scanned, or duplicated, in whole in in part, except for use as permitted in a license distributed with a certain product or service or otherwise on a
password-protected website for classroom use.](https://image.slidesharecdn.com/word2016module2pptpresentation-160813015818/85/Word-2016-module-2-ppt-presentation-6-320.jpg)










![17
ŌĆó Inserting text with AutoCorrect
ŌĆó Word automatically corrects many misspelled words
ŌĆó Create your own AutoCorrect entries
- Words you type often, such as a name
- Words you often misspell
ŌĆó To create an AutoCorrect entry
- Open the AutoCorrect dialog box
ŌĆó To insert an AutoCorrect entry in a document
- Type the text you want Word to correct followed by [Spacebar]
Check Spelling and Grammar (║▌║▌▀Ż 3 of 3)
┬® 2017 Cengage Learning. All Rights Reserved. May not be copied, scanned, or duplicated, in whole in in part, except for use as permitted in a license distributed with a certain product or service or otherwise on a
password-protected website for classroom use.](https://image.slidesharecdn.com/word2016module2pptpresentation-160813015818/85/Word-2016-module-2-ppt-presentation-17-320.jpg)










