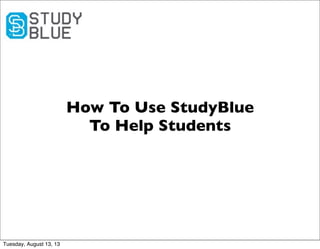StudyBlue Teacher Guide
- 1. How To Use StudyBlue To Help Students Tuesday, August 13, 13
- 2. WHAT CAN STUDYBLUE DO FOR YOU? ?StudyBlue is a digital tool teachers and students can use to make studying easier. ?Teachers and students can create ?ashcards to study from or use for in-class activities. ?Mobile apps and social networking make studying from anywhere much easier. -StudyBlue tools can help students quiz themselves, set study reminders and track their progress. ?Teachers and students can collaborate with each other on the site while teachers monitor. Tuesday, August 13, 13
- 3. GETTING STARTED ? Go to www.studyblue.c om ? Click on the ¡°Teachers¡± tab at the top of the page. That will take you to where you can create your account. Tuesday, August 13, 13
- 4. CREATE YOUR FREE ACCOUNT ? Enter your ?rst and last name, followed by your email address. ? Then, create a new password that you will use to log in. Tuesday, August 13, 13
- 5. CONNECT WITH YOUR SCHOOL ?Once you create an account, you will be asked for the name of your school. ?Enter it in the blue box. ?If you don¡¯t see the name, click ¡°School not found? Add your school.¡± The request will be reviewed within 48 hours. You can still use StudyBlue features while you wait! Tuesday, August 13, 13
- 6. ADD YOUR FIRST CLASS ? Once your school has been added, enter the name and level of your class in the blue box underneath it. ? If you have an iPhone or Android, enter your cell phone number to receive the mobile app. If not, just click ¡°No app for me.¡± Tuesday, August 13, 13
- 7. HOW TO NAVIGATE YOUR BACKPACK ?Your ¡°Backpack¡± is your personal StudyBlue homepage. This is where your ?ashcards and other material you upload will be displayed. ?The materials are divided between your various classes. Tuesday, August 13, 13
- 8. ADD ANOTHER CLASS ? To add another class to your Backpack, click the ¡°Join Class¡± button. ? That will direct you to a new window where you can join or add a new class. ? You can choose the name and teacher for a class before it is saved. ? Once the details are entered as you like, click ¡°Add¡±. Tuesday, August 13, 13
- 9. CONNECT WITH YOUR STUDENTS ?Once a class has been created, you can reach out to your students to join. ?In the ¡°Materials¡± and ¡°Classmates¡± tab, click on ¡°Send Invites¡±. This will allow you to enter the email addresses of your students and a customized message. ?You can also connect with them via Facebook, Twitter, or a link. Tuesday, August 13, 13
- 10. CUSTOMIZE WITH YOUR CONTENT ? With StudyBlue, you can create ?ashcards to help students study. ? Click on the ¡°Make ?ashcards¡± link, which will open a new window where you can create the cards. ? To add other documents, click the ¡°Upload ?les¡± link. Tuesday, August 13, 13
- 11. FLASHCARDS ? In the new window, type in a word where it says ¡°Term¡±, and then type in its de?nition. Then click ¡°Add Card¡± to create a new one. ? Once you¡¯ve created them all, click the button that says ¡°Done¡±, which will allow you to name the deck. Tuesday, August 13, 13
- 12. FLASHCARDS ? With this content, you have also created quizzes and review sheets. ? You can choose how many cards you want to look at, and in what order. ? The ¡°Study Later¡± tab is a reminder students can receive via email or text message. ? Flashcards are stored in the class folder in the Backpack. Tuesday, August 13, 13
- 13. QUIZZES ? Flashcards can be used in a quiz format. ? There are three options for quizzes: Multiple Choice, True/False, and Type the Answer. ? You can also choose how many questions will be on the quiz. ? Quizzes are graded and students can track their progress. Tuesday, August 13, 13
- 14. REVIEW SHEETS Students can take the information from their ?ashcards and use a review sheet to help with studying. Tuesday, August 13, 13
- 15. FLIPPING CARDS ?Students can ¡°?ip¡± their ?ashcards and study from them just like they would traditional paper ?ashcards. ?If they get the term correct, they can click the green thumbs up button, and move on to the next card. ?If not, click the red thumbs down, which will alert them that is something they should return to later. ?When they ?nish, a new window will pop up where it lists the percentage they got right and how much progress they¡¯ve made. Tuesday, August 13, 13
- 16. CLASS STATS Easily monitor individual and group study routines, track student progress and quickly adapt your instruction to focus on what students are struggling with most using StudyBlue Class Stats. Tuesday, August 13, 13
- 17. CLASS STATS ? Track progress by viewing overall deck progress for each individual student. ? Or narrow in on the progress for the class as a whole based on each individual card for a particular deck. Tuesday, August 13, 13
- 18. CONNECT WITH STUDYBLUE ? StudyBlue is also on Facebook, Twitter and Google+. ? Apps are available for the iPhone and Android. ? Using social media and mobile apps, students can connect with StudyBlue at home, at school, or on the go. StudyBlue makes studying wherever, whenever easy for students. Tuesday, August 13, 13