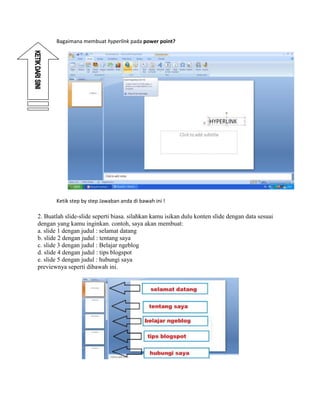Uts
- 1. Bagaimana membuat hyperlink pada power point? 2 Ketik step by step Jawaban anda di bawah ini ! 2. Buatlah slide-slide seperti biasa. silahkan kamu isikan dulu konten slide dengan data sesuai dengan yang kamu inginkan. contoh, saya akan membuat: a. slide 1 dengan judul : selamat datang b. slide 2 dengan judul : tentang saya c. slide 3 dengan judul : Belajar ngeblog d. slide 4 dengan judul : tips blogspot e. slide 5 dengan judul : hubungi saya previewnya seperti dibawah ini.
- 2. 3. Langkah selanjutnya adalah membuat tombol yang akan di isikan hyperlink. dalam membuat tombol ini, kamu bisa menggunakan gambar (dengan ukuran yang sesuai). namun sekarang mari kita belajar yang sederhana yaitu membuat tombol hyperlink kita dengan menggunakan 'rounded rectangle' ikuti langkah dibawah ini: a. klik insert b. klik shape c. pilih gambar rounded corner (sebenarnya bisa apa saja sesuai keinginan kamu) berikut ini previewnya: d. pada slide 1 kamu buat dulu beberapa rounded rectangle yang akan digunakan sebagai navigasi ke slide yang sesuai dengan fungsinya. contohya sperti preview dibawah ini: 4. nah .. sekarang saatnya kamu untuk membuat hyperlink dari tombol yang sudah kamu buat. untuk contoh yang saya buat, pertama saya akan klik pada tombol 'tentang saya' kemudian kamu pilih Insert >> action seperti preview dibawah ini saat kamu klik action akan tampil menu "action setting" dan pada tab 'mouse click' kamu pilih pada hyperlink to kemudian pilih dan klik 'slide'.
- 3. di menu slide hyperlink to slide kamu pilih slide yang akan terbuka saat kamu klik tombol itu. untuk contoh yang saya buat kali ini saya akan memilih 'tentang saya' sebagai slide yang dituju saat saya klik tombol itu. jika sudah klik ok! masih pada action setting (lihat yang paling bawah) kamu berikan centang pada 'play sound' dan 'highlight click', jika sudah klik ok! 5. Berarti kita sudah menyelesaikan satu tombol 'tentang saya'. dan kita masih punya 3 tombol lainya yaitu 'belajar ngeblog', 'tips blogspot' dan 'hubungi saya' yang belum diberi hyperlink! Maka tugas kita sekarang adalah mengulangi langkah diatas (memberikan action) untuk tombol lainya. 6. Nah kita anggap sekarang kamu sudah selesai memberikan action untuk semua tombol. sekarang pilih semua (block) tombol yang kita buat. kemudian klik kanan mouse dan pilih >>copy
- 4. 7. sekarang klik pada view >> slide master view 8. Ok sekarang perhatikan ini: kamu harus klik pada slide master nomer 1 kemudian paste tombol yang sudah kita copy tadi di tempat yang kita inginkan. 9. Jika sudah kamu paste langsung saja kamu klik 'close master view' jika kamu mengikuti instruksi dari awal sampai akhir ini dengan benar maka kamu akan bisa melihat tombol yang berisi hyperlink berada di seluruh slide presentasi kamu. namun permasalahannya sekarang adalah kita harus mematikan fungsi 'click' dan 'enter' untuk menuju slide selanjutnya. itu karena kita hanya ingin menuju ke slide selanjutnya hanya dengan
- 5. mengklik pada tombol hyerlink yang telah kita buat tadi. ok, tentu saja saya punya caranya :-) begini cara mematikan fungsi sembarang click atau enter untuk pindah slide: klik pada "animations" disana ada 3 pilihan yaitu: a. on mouse click b. automatic click after agar slide yang kita tayangkan tidak berpindah saat di click maka kosongkan semua centang yang ada di advance click. baiklah, sekarang pada saat slide di tayangkan meskipun kamu klik tidak akan berpindah ke slide selanjutnya. Namun masih ada masalah ketika kamu 'enter'. saat di enter maka akan langsung menuju slide berikutnya. kamu harus mematikan fungsi enter ini dengan cara: klik slide show >> set up show pada 'show type' centang pada browsed at a kiosk (full screen) Luar biasa! presentasi dengan hyperlink kamu sudah hampir selesai. Eit.. muncul masalah baru lagi. jika saat menjalankan presentasi tidak bisa menggunakan click sembarang dan enter jadi bagaimana cara kita keluar dari slide show itu? solusinya adalah dengan cara membuat tombol hyperlink seperti tadi (bisa juga dengan gambar). Jika tadi pada action setting kita pilih 'slide' tetapi sekarang di bagian action setting pilih Hyperlink to end show.
- 6. tips lainya, kamu bisa tonton video dari youtube.com untuk cara buat hyperlink di power point seharusnya presentasi kamu sudah berisi hyperlink dengan baik. jika masih ada masalah coba di teliti lagi langkah demi langkah dari awal tadi. selamat mencoba :-) Nama : Natalia Eka Pramudya Wardana NIM : 2013 513 246 Kelas : S1 Management My UTS aplikasi computer (word)