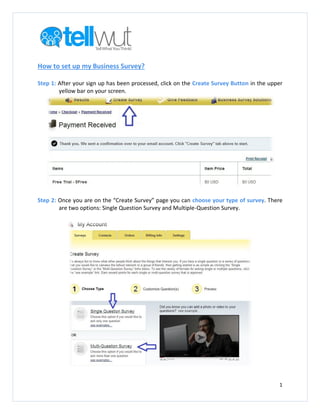How to Set Up My Business Survey
- 1. 1 How to set up my Business Survey? Step 1: After your sign up has been processed, click on the Create Survey Button in the upper yellow bar on your screen. Step 2: Once you are on the ŌĆ£Create SurveyŌĆØ page you can choose your type of survey. There are two options: Single Question Survey and Multiple-Question Survey.
- 2. 2 ’éĘ If you decide to that single question survey would be the proper choice for you, click on it. o In the Media Box, you can upload a picture or video from your computer or you can embed a video by adding pasting the embedded code from your host. Question: My Video is on YouTube. Where do I find the embedded code? ItŌĆÖs underneath the video; you click on ŌĆ£ShareŌĆØ and copy the link.
- 3. 3 o In the second box you write the question you would like to ask. o In the third box, you choose the type of answers you will demand from the voters. o They can be Yes/No- Only one allowed, Multiple Choice- Only one allowed, Multiple Choice- Multiple Answers allowed, Fill in the Blank- One Box, Fill in the Blank- Multiple Boxes, Rating Type, Matrix type of answer. o Take advantage of the spell check button on the bottom right corner Step 3: After you have finished the above tasks, you click ŌĆ£NextŌĆØ and the website transfers you on the next page where you can preview your survey. If you are satisfied with your survey, you can continue working on this page. If you are not satisfied, you can always Click on ŌĆ£BackŌĆØ and make the changes you would like. ’éĘ If you would like to make your survey visually interactive and personalize it, you have the option of adding the logo you have previously uploaded as a profile picture or you can upload a logo now. ’éĘ In the message box, you can enter a message that will appear at the beginning of your survey, right below your question. In this field you can include clarifying information or information about your company, product, etc. No URL links are allowed in this field. ’éĘ If you would like to add a customized message at the end of the survey, click on ŌĆ£Custom MessageŌĆØ and enter the information you would like to include. The custom message will appear when the voter has completed the survey. ’éĘ In the Link URL, you can add an exit link to your company page, social media website, promo code, promo video, order form and take advantage of the promotional side of the business surveys.
- 4. 4 ’éĘ Next, you select your category and set up your start and end date *. Choose whether you want your survey to be public and visible to the Tellwut Voters Base or to your Private and visible only to voters who have access to the survey link. In this box, you can also choose the visibility of the survey results *If you are using your Free Trial and your survey is public (to the Tellwut Voter base), the survey will end once 2000 voters are achieved. o ’éĘ You can now just ŌĆ£saveŌĆØ your survey and work on it later or ŌĆ£save and publishŌĆØ it now. ’éĘ After the survey has been created, you can access it by clicking on the link *If your survey is public and visible to the Tellwut Voter base, you will need to wait for approval from the Tellwut Team. If your survey is private, it will be available immediately for you to send.
- 5. 5 ’éĘ Once the survey has been posted, you can then view the live results clicking on ŌĆ£View ’éĘ ReportŌĆØ. You can also use the icons in the Actions Box to send your survey to your contact list, share the survey link*, and view your survey at any time. *If your survey is private, make sure that you share the right link to it by accessing it through the action box on the right side of your screen. ’éĘ If you click on the ŌĆ£view reportŌĆØ, you can also export the results in a CSV file, print them or e-mail them.