Lesson introduction
Download as pptx, pdf0 likes681 views
This document provides an overview of the basic interface and functions for using SolidWorks software, including: - Using windows, menus, buttons and files to interact with the program - Running SolidWorks on the Windows operating system - Using a mouse to select commands, files, and model elements - Finding, opening, saving, and copying files - Accessing programs, files, help resources and exiting programs - Customizing windows and toolbars for optimal screen layout
1 of 17
Downloaded 39 times

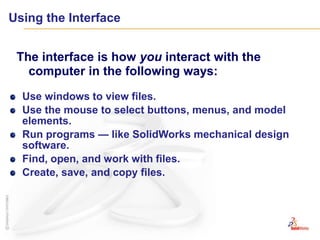
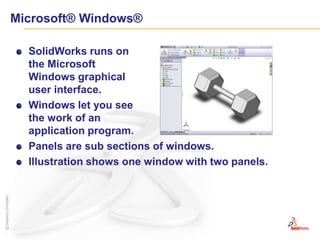
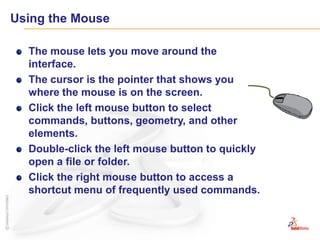
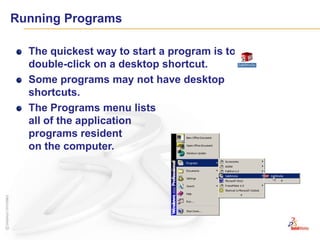
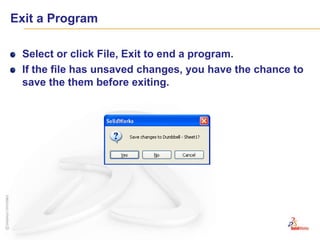
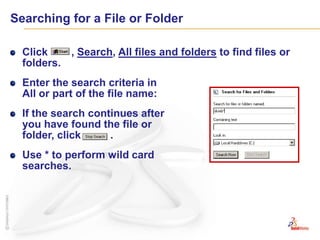
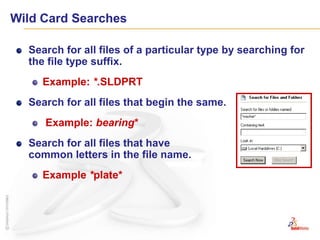

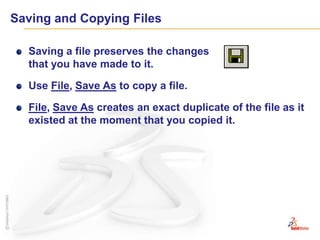
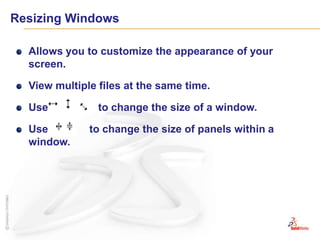
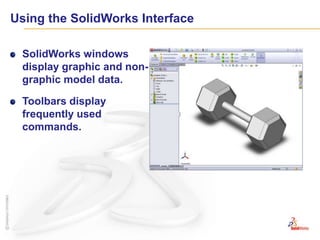
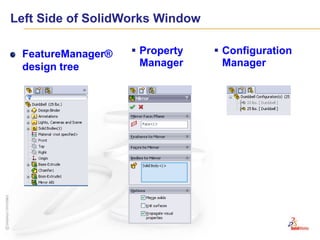

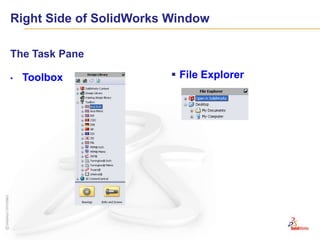
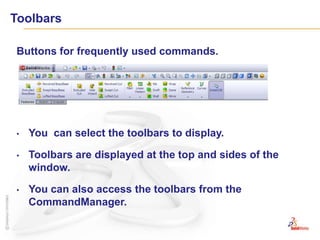
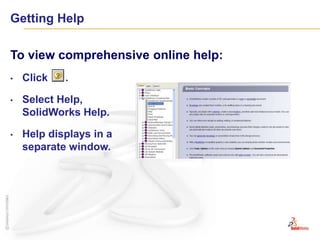
Ad
Recommended
ITFT - Window explorer
ITFT - Window explorerBlossom Sood
╠²
This document provides instructions and explanations for basic file and folder management tasks in Windows Explorer. It discusses how to open Windows Explorer, what files and folders are, how to name and organize files using folders, how to view files and arrange them, how to copy, move, and delete files and folders, how to save files, create shortcuts, and use the Recycle Bin.WinSIG Windows & File Explorer
WinSIG Windows & File Explorerhewie
╠²
Windows Explorer and File Explorer can be used to organize computer files. Files are stored in "file cabinets" like the hard drive, USB drives, or memory cards. Files can be organized by creating folders and sub-folders within folders to categorize content. Windows Explorer and File Explorer allow users to customize the view of file contents using different layouts, sizes, and sorting options to easily navigate files and folders.Windows 7: The Basics
Windows 7: The BasicsSan Diego Continuing Education
╠²
This document provides an overview of the key elements of the Windows 7 desktop and how to navigate, organize, and work with files and folders. It explains the desktop background, icons, taskbar, start button, windows explorer, and notifications area. It also demonstrates how to create and move files and folders, find recent files, copy and paste content, enlarge screen elements, customize the desktop, and burn a CD. The document is intended to accompany a class on Windows 7 basics.Introduction to windows
Introduction to windowsmsaleemfuuast
╠²
This document provides an introduction to basic computer skills and the internet. It outlines objectives for identifying computer hardware, opening programs, switching between windows, and saving a Word document. It describes the desktop interface and common elements like menus, buttons, and scroll bars. It instructs how to start programs, work with multiple windows, and locate common interface elements. It also gives an overview of what the internet is, how to use the Internet Explorer browser to access web pages, and includes its basic interface elements and how to use favorites and help functions.Power Point Lesson 10 Part1
Power Point Lesson 10 Part1Nasir Jumani
╠²
This document provides instructions for performing various file management tasks in Windows Explorer such as creating and renaming folders and subfolders, recognizing different icon types, opening and running files from Explorer, selecting and copying or moving files between locations, and deleting folders. It also discusses compatibility issues when working with both short (8.3) and long filenames as well as how to use Disk Cleanup and Disk Defragmenter utilities.The basics of windows
The basics of windowsVeronica Alejandro
╠²
This document provides an overview of basic Windows computer maintenance tasks. It explains common interface elements like the desktop, start button, taskbar, windows, and folders. It also describes how to run programs, multitask, resize and move windows, and access the control panel and system properties.Components of window
Components of windowuniversity of Gujrat, pakistan
╠²
The document discusses the main components of a Windows operating system. It describes the desktop, taskbar, start menu, minimize/maximize/close buttons, My Computer icon, recycle bin, shortcuts, and multitasking capabilities. The key components include the desktop for folders and shortcuts, the taskbar for listing open apps and files, the start menu for accessing programs, and buttons for controlling windows. The recycle bin stores deleted files temporarily and shortcuts provide quick access to programs without navigating folders.Power Point Lesson 08 P1
Power Point Lesson 08 P1Nasir Jumani
╠²
This document provides instructions on customizing the desktop environment in Windows, including changing settings using the Control Panel, applying themes, modifying the desktop background, and customizing icons and toolbars. It describes accessing the Control Panel and the various categories available for configuring settings. It also explains how to select predefined themes, set custom desktop backgrounds, choose which icons appear on the desktop, and customize toolbars.Windows 7 Accessories
Windows 7 Accessoriesselcukca84
╠²
This document provides an overview of the accessory programs that come pre-installed with Windows 7. It describes programs for text editing (Notepad, WordPad), graphics and painting (Paint), audio recording (Sound Recorder), launching other programs (Run Command), capturing screenshots (Snipping Tool), basic calculations (Calculator), notes (Sticky Notes), magnification (Magnifier), typing on a virtual keyboard (On-Screen Keyboard), and writing math equations (Math Input Panel). These programs cover a range of basic functions for productivity, media, and accessibility.Computer terms
Computer termsEfren Teodoro
╠²
The document defines key computer terms like password, program, software, application, shortcut, email, active content, folders like My Computer, My Documents, My Network Places, and programs like Internet Explorer, Windows Media Player, Outlook Express. It provides instructions on basic computer tasks like creating and opening files and folders, renaming and viewing file properties, inserting disks, moving and copying files using drag-and-drop or cut-copy-paste, and lists some special keyboard characters.Windows 7- Introduction and Features
Windows 7- Introduction and FeaturesRajashri Bhairamadgi
╠²
The document is an introduction to Windows 7, detailing its features and functions, including the start button, taskbar, multitasking capabilities, and the organization of files and folders. It explains how to create, modify, and manage files and folders, as well as the use of context menus and shortcuts. The document also highlights the historical context of Windows operating systems, tracing the evolution from Windows 95 to Windows 10.Microsoft Windows 7
Microsoft Windows 7 Abhishek Shukla
╠²
This document provides an overview of the key features and functions of the Windows 7 operating system. It describes the desktop interface including the start menu, taskbar, icons. It explains how to use built-in applications like Internet Explorer and Windows Media Player. It also covers how to start and work with programs, use dialog boxes and get help. The document concludes with instructions on how to properly shut down Windows 7.Basic Computer Operations
Basic Computer OperationsKaren
╠²
This document provides instructions on basic computer operations such as identifying common computer terms like desktop, menu, toolbar, window, file, document, network, and icon. It teaches how to open, move, resize, scroll and close windows. It also covers how to create, find, copy and save personal files. Additionally, it explains the differences between the c:drive, v:drive, h:drive and m:drive and how to find a printer on the network. Finally, it discusses how to locate and access SharePoint from home.Unit 2 introduction to windows 7
Unit 2 introduction to windows 7San Diego Continuing Education
╠²
This document provides an overview of the Windows 7 operating system and desktop. It begins with a video overview of Windows 7 and then describes the key parts of the Windows desktop like the taskbar, start menu, desktop icons, notifications area, and gadgets. It also covers how to work with windows, files, folders using Windows Explorer, and how to perform tasks like copying and pasting files and text. Additional sections discuss other software options, both installed programs and web-based/cloud applications, as well as a brief overview of mobile apps. The document serves as a reference for learning the essential components and functions of the Windows 7 desktop environment.Windows
WindowsOvidiu Von M
╠²
A window is an area on the screen that contains a view or dialog. It has characteristics like a name, size, location and components. There are different types of windows like primary, secondary and dialog boxes. Windows can be organized and presented in different styles like tiled, overlapping or cascading. Users can perform operations on windows like opening, closing, moving, resizing and changing their state. The type of window and organization used depends on the task and intended users.Windows operating system
Windows operating systemGeorgen Charnes
╠²
The document provides an overview of operating systems, focusing on the differences between Mac OS and Windows, including their availability and software options. It details the functionality of Windows, including how to manage files, use keyboard shortcuts, and navigate the interface. Key operations such as creating, moving, and deleting files are explained, along with instructions for printing and utilizing the snipping tool.Note Storm Tutorial
Note Storm TutorialDave Gifford
╠²
NoteStorm is a single-file, offline note-taking application that allows users to easily organize notes into a topical index with master topic and subtopic cards called tiddlers. Notes and attachments are automatically indexed under the appropriate topics, and can be quickly found using the topical index, search, tabs, or sidebar lists. NoteStorm files can be edited from any computer and carried on a USB stick, making notes portable and accessible anywhere.Windows 7 basics
Windows 7 basicsnikki31806
╠²
The document provides an overview of basic Windows 7 functions, including starting Windows, using a pointing device, understanding the desktop interface, navigating windows, managing files and folders, using the Recycle Bin, getting help, and maintaining the computer. It describes the desktop, taskbar, windows, menus, dialog boxes and how to interact with and organize items within the Windows environment.An Introduction to TiddlyWiki, revised
An Introduction to TiddlyWiki, revisedguest102a23
╠²
TiddlyWiki is a free program that allows users to easily create and organize notes, tasks lists, and other information in a single HTML file. It provides various ways to tag, link, and index "tiddlers" or notes for quick retrieval. Users can customize TiddlyWiki with plugins and macros. The document demonstrates how TiddlyWiki can be used to organize tasks, projects, contacts and more in a flexible, customizable manner without the need for file folders or locations. Help and tutorials are available online from various sources.Unit B Windows 7
Unit B Windows 7Chaffey College
╠²
The document provides an overview of file management tasks in Microsoft Windows 7 such as understanding folders and files, creating and saving files, exploring files and folders, opening and editing files, copying and moving files, searching for files, and deleting and restoring files. It explains concepts like file hierarchies, libraries, drives, file extensions, and gives instructions for common file operations like saving, copying, searching, and deleting.Components of the word window
Components of the word windowsusoav
╠²
The document describes the various components of a Word window and their functions, including the menu bar, toolbars, ruler, insertion point, selection bar, status bar, and task pane. It also provides instructions on how to perform common tasks in Word such as opening and saving documents, entering and modifying text, selecting text, copying and pasting, checking spelling, and undoing mistakes.10 WIndows Basics
10 WIndows Basics Buffalo Seminary
╠²
- The document provides an overview of basic Windows concepts, including the desktop, icons, buttons, shortcuts, taskbar, start button, system tray, recycle bin, internet explorer, and customization options.
- It explains what the desktop is, common icons like documents and computer, and elements like the taskbar, start button, and system tray.
- Shortcuts, the recycle bin, internet explorer, and customization features are also outlined.Windows basic
Windows basicAlvin Maderista
╠²
The document discusses various aspects of the Windows interface, including icons, the start menu, taskbar, windows explorer, and different window and folder views. Icons can represent programs and files, and can be renamed. The start menu provides access to programs, files, settings, and help. The taskbar contains buttons like start, window tabs, and the system tray. Windows explorer allows browsing and searching files and folders in views like tiles, icons, list, and details.Win7week1
Win7week1essa777
╠²
This document provides an overview of topics that will be covered in the first term of a computer lecture course at the University of Dammam, including Windows 7, Microsoft Office Word 2010, PowerPoint 2010, and Excel 2010. Some key points that will be discussed are the desktop, icons, windows, taskbar, dialog boxes, fields, pointing devices, how to start a computer and log on, the Start menu, and basic functions within Word like opening documents, using the title bar, ribbons, scroll bars, menus, and resizing windows. The document aims to introduce students to fundamental computer and Microsoft Office concepts that will be explored further during the term.Basic computer skill part 2 | Brad Steven Solvie
Basic computer skill part 2 | Brad Steven SolvieBrad Steven Solvie
╠²
The document provides an introduction to basic computer skills, focusing on using Windows and the Internet. It covers essential tasks such as managing files, navigating the desktop, and operating Internet Explorer for web browsing. Key components like common elements of programs, the structure of the Internet, and email etiquette are also discussed.HACC-York Basic computer skills workshop
HACC-York Basic computer skills workshopLisa Hartman
╠²
This document provides an overview of a basic computer skills workshop covering topics such as using a mouse and keyboard, Windows basics, files and folders, email, and troubleshooting. The workshop includes demonstrations of using a mouse, parts of the mouse, basic mouse clicks and drags, saving and opening files, organizing files into folders, common file types, and sending emails with attachments. It also reviews troubleshooting tips such as saving work frequently, checking passwords and connections, and restarting computers when programs freeze.Power Point Lesson 09 Part 2
Power Point Lesson 09 Part 2Nasir Jumani
╠²
Windows Explorer allows you to view file properties by right-clicking and selecting Properties. The Search feature helps find files and folders using the Search button or Start menu. The Search window has two panes - the Search Companion lists search options and results appear in the right pane. Various criteria can be used for searching, like name, date, type or size. Wildcards can substitute characters when searching for file names.Microsoft access 2007 tutorial
Microsoft access 2007 tutorialGhazali_MFP
╠²
This document provides steps for creating a new table in Microsoft Access:
1. Click Create Table in Design View to define the fields, data types, and properties for each field.
2. Specify a primary key field that uniquely identifies each record in the table.
3. Save and name the new table, which has now been successfully created.Lesson1-PPTttttttttttttttttttttttttt.ppt
Lesson1-PPTttttttttttttttttttttttttt.pptluatnv2
╠²
The document is a teacher's guide for SolidWorks, detailing how to use the software interface effectively. It covers essential functions such as opening, saving, and copying files, utilizing the mouse for navigation, and accessing help resources. Additionally, it provides instructions on running programs and performing file searches, including wildcard techniques.Basic of solidworks1
Basic of solidworks1raman sahay
╠²
SolidWorks is a 3D CAD and CAE program used for design and engineering. It was created in 1993 by Jon Hirschtick who used winnings from card counting at casinos to fund the development by a team of engineers. The goal was to make 3D CAD technology more accessible and affordable. SolidWorks is now owned by Dassault Syst├©mes and new versions are released annually with additional features and capabilities. Some key things that can be done in SolidWorks include 3D modeling and CAD, simulation, visualization, product data management, and electrical design. The interface contains menus, toolbars, and commands to create sketches and features and assemble parts.More Related Content
What's hot (20)
Windows 7 Accessories
Windows 7 Accessoriesselcukca84
╠²
This document provides an overview of the accessory programs that come pre-installed with Windows 7. It describes programs for text editing (Notepad, WordPad), graphics and painting (Paint), audio recording (Sound Recorder), launching other programs (Run Command), capturing screenshots (Snipping Tool), basic calculations (Calculator), notes (Sticky Notes), magnification (Magnifier), typing on a virtual keyboard (On-Screen Keyboard), and writing math equations (Math Input Panel). These programs cover a range of basic functions for productivity, media, and accessibility.Computer terms
Computer termsEfren Teodoro
╠²
The document defines key computer terms like password, program, software, application, shortcut, email, active content, folders like My Computer, My Documents, My Network Places, and programs like Internet Explorer, Windows Media Player, Outlook Express. It provides instructions on basic computer tasks like creating and opening files and folders, renaming and viewing file properties, inserting disks, moving and copying files using drag-and-drop or cut-copy-paste, and lists some special keyboard characters.Windows 7- Introduction and Features
Windows 7- Introduction and FeaturesRajashri Bhairamadgi
╠²
The document is an introduction to Windows 7, detailing its features and functions, including the start button, taskbar, multitasking capabilities, and the organization of files and folders. It explains how to create, modify, and manage files and folders, as well as the use of context menus and shortcuts. The document also highlights the historical context of Windows operating systems, tracing the evolution from Windows 95 to Windows 10.Microsoft Windows 7
Microsoft Windows 7 Abhishek Shukla
╠²
This document provides an overview of the key features and functions of the Windows 7 operating system. It describes the desktop interface including the start menu, taskbar, icons. It explains how to use built-in applications like Internet Explorer and Windows Media Player. It also covers how to start and work with programs, use dialog boxes and get help. The document concludes with instructions on how to properly shut down Windows 7.Basic Computer Operations
Basic Computer OperationsKaren
╠²
This document provides instructions on basic computer operations such as identifying common computer terms like desktop, menu, toolbar, window, file, document, network, and icon. It teaches how to open, move, resize, scroll and close windows. It also covers how to create, find, copy and save personal files. Additionally, it explains the differences between the c:drive, v:drive, h:drive and m:drive and how to find a printer on the network. Finally, it discusses how to locate and access SharePoint from home.Unit 2 introduction to windows 7
Unit 2 introduction to windows 7San Diego Continuing Education
╠²
This document provides an overview of the Windows 7 operating system and desktop. It begins with a video overview of Windows 7 and then describes the key parts of the Windows desktop like the taskbar, start menu, desktop icons, notifications area, and gadgets. It also covers how to work with windows, files, folders using Windows Explorer, and how to perform tasks like copying and pasting files and text. Additional sections discuss other software options, both installed programs and web-based/cloud applications, as well as a brief overview of mobile apps. The document serves as a reference for learning the essential components and functions of the Windows 7 desktop environment.Windows
WindowsOvidiu Von M
╠²
A window is an area on the screen that contains a view or dialog. It has characteristics like a name, size, location and components. There are different types of windows like primary, secondary and dialog boxes. Windows can be organized and presented in different styles like tiled, overlapping or cascading. Users can perform operations on windows like opening, closing, moving, resizing and changing their state. The type of window and organization used depends on the task and intended users.Windows operating system
Windows operating systemGeorgen Charnes
╠²
The document provides an overview of operating systems, focusing on the differences between Mac OS and Windows, including their availability and software options. It details the functionality of Windows, including how to manage files, use keyboard shortcuts, and navigate the interface. Key operations such as creating, moving, and deleting files are explained, along with instructions for printing and utilizing the snipping tool.Note Storm Tutorial
Note Storm TutorialDave Gifford
╠²
NoteStorm is a single-file, offline note-taking application that allows users to easily organize notes into a topical index with master topic and subtopic cards called tiddlers. Notes and attachments are automatically indexed under the appropriate topics, and can be quickly found using the topical index, search, tabs, or sidebar lists. NoteStorm files can be edited from any computer and carried on a USB stick, making notes portable and accessible anywhere.Windows 7 basics
Windows 7 basicsnikki31806
╠²
The document provides an overview of basic Windows 7 functions, including starting Windows, using a pointing device, understanding the desktop interface, navigating windows, managing files and folders, using the Recycle Bin, getting help, and maintaining the computer. It describes the desktop, taskbar, windows, menus, dialog boxes and how to interact with and organize items within the Windows environment.An Introduction to TiddlyWiki, revised
An Introduction to TiddlyWiki, revisedguest102a23
╠²
TiddlyWiki is a free program that allows users to easily create and organize notes, tasks lists, and other information in a single HTML file. It provides various ways to tag, link, and index "tiddlers" or notes for quick retrieval. Users can customize TiddlyWiki with plugins and macros. The document demonstrates how TiddlyWiki can be used to organize tasks, projects, contacts and more in a flexible, customizable manner without the need for file folders or locations. Help and tutorials are available online from various sources.Unit B Windows 7
Unit B Windows 7Chaffey College
╠²
The document provides an overview of file management tasks in Microsoft Windows 7 such as understanding folders and files, creating and saving files, exploring files and folders, opening and editing files, copying and moving files, searching for files, and deleting and restoring files. It explains concepts like file hierarchies, libraries, drives, file extensions, and gives instructions for common file operations like saving, copying, searching, and deleting.Components of the word window
Components of the word windowsusoav
╠²
The document describes the various components of a Word window and their functions, including the menu bar, toolbars, ruler, insertion point, selection bar, status bar, and task pane. It also provides instructions on how to perform common tasks in Word such as opening and saving documents, entering and modifying text, selecting text, copying and pasting, checking spelling, and undoing mistakes.10 WIndows Basics
10 WIndows Basics Buffalo Seminary
╠²
- The document provides an overview of basic Windows concepts, including the desktop, icons, buttons, shortcuts, taskbar, start button, system tray, recycle bin, internet explorer, and customization options.
- It explains what the desktop is, common icons like documents and computer, and elements like the taskbar, start button, and system tray.
- Shortcuts, the recycle bin, internet explorer, and customization features are also outlined.Windows basic
Windows basicAlvin Maderista
╠²
The document discusses various aspects of the Windows interface, including icons, the start menu, taskbar, windows explorer, and different window and folder views. Icons can represent programs and files, and can be renamed. The start menu provides access to programs, files, settings, and help. The taskbar contains buttons like start, window tabs, and the system tray. Windows explorer allows browsing and searching files and folders in views like tiles, icons, list, and details.Win7week1
Win7week1essa777
╠²
This document provides an overview of topics that will be covered in the first term of a computer lecture course at the University of Dammam, including Windows 7, Microsoft Office Word 2010, PowerPoint 2010, and Excel 2010. Some key points that will be discussed are the desktop, icons, windows, taskbar, dialog boxes, fields, pointing devices, how to start a computer and log on, the Start menu, and basic functions within Word like opening documents, using the title bar, ribbons, scroll bars, menus, and resizing windows. The document aims to introduce students to fundamental computer and Microsoft Office concepts that will be explored further during the term.Basic computer skill part 2 | Brad Steven Solvie
Basic computer skill part 2 | Brad Steven SolvieBrad Steven Solvie
╠²
The document provides an introduction to basic computer skills, focusing on using Windows and the Internet. It covers essential tasks such as managing files, navigating the desktop, and operating Internet Explorer for web browsing. Key components like common elements of programs, the structure of the Internet, and email etiquette are also discussed.HACC-York Basic computer skills workshop
HACC-York Basic computer skills workshopLisa Hartman
╠²
This document provides an overview of a basic computer skills workshop covering topics such as using a mouse and keyboard, Windows basics, files and folders, email, and troubleshooting. The workshop includes demonstrations of using a mouse, parts of the mouse, basic mouse clicks and drags, saving and opening files, organizing files into folders, common file types, and sending emails with attachments. It also reviews troubleshooting tips such as saving work frequently, checking passwords and connections, and restarting computers when programs freeze.Power Point Lesson 09 Part 2
Power Point Lesson 09 Part 2Nasir Jumani
╠²
Windows Explorer allows you to view file properties by right-clicking and selecting Properties. The Search feature helps find files and folders using the Search button or Start menu. The Search window has two panes - the Search Companion lists search options and results appear in the right pane. Various criteria can be used for searching, like name, date, type or size. Wildcards can substitute characters when searching for file names.Microsoft access 2007 tutorial
Microsoft access 2007 tutorialGhazali_MFP
╠²
This document provides steps for creating a new table in Microsoft Access:
1. Click Create Table in Design View to define the fields, data types, and properties for each field.
2. Specify a primary key field that uniquely identifies each record in the table.
3. Save and name the new table, which has now been successfully created.Similar to Lesson introduction (20)
Lesson1-PPTttttttttttttttttttttttttt.ppt
Lesson1-PPTttttttttttttttttttttttttt.pptluatnv2
╠²
The document is a teacher's guide for SolidWorks, detailing how to use the software interface effectively. It covers essential functions such as opening, saving, and copying files, utilizing the mouse for navigation, and accessing help resources. Additionally, it provides instructions on running programs and performing file searches, including wildcard techniques.Basic of solidworks1
Basic of solidworks1raman sahay
╠²
SolidWorks is a 3D CAD and CAE program used for design and engineering. It was created in 1993 by Jon Hirschtick who used winnings from card counting at casinos to fund the development by a team of engineers. The goal was to make 3D CAD technology more accessible and affordable. SolidWorks is now owned by Dassault Syst├©mes and new versions are released annually with additional features and capabilities. Some key things that can be done in SolidWorks include 3D modeling and CAD, simulation, visualization, product data management, and electrical design. The interface contains menus, toolbars, and commands to create sketches and features and assemble parts.SolidWorks report.pptx
SolidWorks report.pptxMohakRanjan
╠²
This report summarizes Mohak Ranjan's online SolidWorks training from June 5th to July 2nd. The training covered key SolidWorks functions like parts design, assemblies, and drawings. Students learned how to sketch 2D profiles, create 3D features through extruding and cutting, assemble multiple parts, and generate engineering drawings. The training provided experience in parametric solid modeling and design using industry-standard CAD software.Solid works gettingstarted
Solid works gettingstartedrumboy
╠²
SolidWorks 2000 is mechanical design software that allows users to quickly sketch ideas, experiment with features and dimensions, and produce models and drawings. This chapter provides an overview of system requirements for installing SolidWorks 2000, the installation process, service packs, and the SolidWorks website. Key points include needing Windows NT 4.0 or later, 64MB RAM minimum, 250MB hard disk space, and a serial number and registration code during installation.Solidworks
SolidworksMoe Oee
╠²
The document provides an introduction to SolidWorks, including its components and basic modeling functions. It discusses how SolidWorks allows users to sketch ideas and create 3D models to experiment with different designs. The key components covered are parts, assemblies, and drawings. It then demonstrates how to create a simple extruded part in SolidWorks, including setting up the document properties, sketching a rectangle, and adding dimensions and relations to fully define the sketch.41764908 solid-works
41764908 solid-worksNikko Jade
╠²
This document provides an overview of SolidWorks and its basic functionality. It describes what SolidWorks is, the SolidWorks model which includes parts, assemblies and drawings. It explains features such as extruded, cut and fillet features which are used to build parts. It also covers the SolidWorks user interface, views, sketches and dimensions. The goal is to introduce the basic tools and terminology used in SolidWorks.Solid works ui tips and tricks
Solid works ui tips and tricksMichael Jolley
╠²
This document discusses tips for customizing the SolidWorks user interface to improve workflow. It provides a brief history of the SolidWorks UI and an overview of common interface elements. It encourages customizing interface options like toolbars, menus, mouse gestures and the command manager. Specific customization recommendations are outlined for system options, right click menus, mouse gestures and more. Favorite customizations from TriMech Solutions are also listed, such as automatically hiding components on view creation and enabling selection through transparency.Solid works
Solid worksranbir_56
╠²
This document is a training report submitted by Srajan Agarwal summarizing a SolidWorks training course taken through Udemy. The report provides an introduction to SolidWorks, discussing its history as a CAD software created in 1993, its parametric modelling technology using a feature-based approach, and an overview of the course content which included 10 sections covering topics such as sketching, extruding, filleting, and assemblies. The report acknowledges those who supported the training and provided guidance to help complete the course successfully.Solidworkls 2020
Solidworkls 2020Mr. Mitul Patel
╠²
The document provides release notes for SOLIDWORKS 2020 and summarizes the following key enhancements:
1. Performance improvements including faster opening and saving of files from previous versions.
2. User interface updates such as expanded markups tools, updated help menu, and touch mode support.
3. New capabilities for assemblies including envelope publishing, improved exploded views, flexible components, pattern updates, and performance optimizations.
4. Installation and administration changes like selecting SOLIDWORKS Simulation licenses and specifying support information.Demystifying The Solid Works Api
Demystifying The Solid Works ApiRazorleaf Corporation
╠²
This document provides an overview of the SolidWorks API, focusing on how to utilize it without requiring deep programming skills. It discusses the basics of VB.NET and how to effectively use the SolidWorks object model for automation tasks, providing examples of code and best practices. The intent is to empower non-programmers to automate processes in SolidWorks in a straightforward and enjoyable manner.Sanjeev kumar solidworks
Sanjeev kumar solidworkssanjeev kumar shah
╠²
SolidWorks is a 3D CAD and CAE software created by Dassault Syst├©mes. It was founded in 1993 by Jon Hirschtick using money from his time on the MIT Blackjack Team. Dassault acquired SolidWorks in 1997. SolidWorks allows for part design using sketches and features, assembly design by mating multiple parts together, and drawing production based on ISO standards. Key aspects include sketching profiles, extruding and revolving features, applying mates in assemblies, and dimensioning views in drawings.Solidworks software
Solidworks softwaresanjeev kumar shah
╠²
This document provides a training report on software training undertaken as partial fulfillment of a B.Tech degree in mechanical engineering. It discusses training in SolidWorks, including an overview of the software, its feature-based parametric modeling approach, and commands used for sketching, extruding, lofting, sweeping, and other 3D modeling tasks. It also covers the use of SolidWorks for mechanical design applications, assembly design using mates, and design validation tools for simulation, motion, and finite element analysis.Understanding basic features
Understanding basic featuresMr_Burns
╠²
SolidWorks is 3D design software that allows users to sketch ideas and experiment with designs to create 3D models using features. Key aspects covered in the document include:
- The SolidWorks model consists of parts, assemblies, and drawings.
- Features are the basic building blocks used to construct parts in SolidWorks. Common shape features include bosses, cuts, fillets, and holes.
- Dimensions and geometric relationships are used to define the size and relationships between features.
- The document provides instructions on how to start SolidWorks, create sketches and basic features, and add dimensions.Solid works a step-by-step project based approach utilizing 3 d solid modeling
Solid works a step-by-step project based approach utilizing 3 d solid modeling┘ģžŁ┘ģž» ┘ģž¦ž¼┘Ŗ┘ā
╠²
This document provides instructions for creating the AXLE part in the LINKAGE assembly project using SolidWorks. The AXLE is modeled as a cylindrical rod using an extruded base feature. Dimensions and units are set. Standard views and zoom/rotate view modes are demonstrated. The AXLE part is saved in the SW-TUTORIAL-2005 folder.OpenSCAD Tutorial
OpenSCAD TutorialJohn Oliva
╠²
The document is a tutorial on OpenSCAD, a 3D modeling program that utilizes constructive solid geometry and a simple, dynamic programming language. It provides an overview of its features, installation details, workflow, basic concepts, and language specifics like variables, modules, functions, and libraries. The tutorial emphasizes OpenSCAD's parametric capabilities, user community, and resources available for beginners and experienced users alike.SOLIDworks Report File
SOLIDworks Report FileNEERAJ KUMAR
╠²
SolidWorks is a 3D CAD software used by over 2 million engineers. It was founded in 1993 by Jon Hirschtick and was later acquired by Dassault Syst├©mes. SolidWorks allows users to design parts and assemble them in 3D. Key aspects covered include sketching, extruding 2D profiles to create 3D features, dimensioning sketches and parts, creating assemblies using mates, and generating detailed drawings with multiple views dimensioned according to ISO standards.SolidWorks 2012 Launch Event
SolidWorks 2012 Launch EventJavelin Technologies
╠²
The document outlines the key enhancements and features introduced in SolidWorks 2012, highlighting improvements in design automation, user interface, part modeling, and assembly enhancements. Significant tools like the SolidWorks costing tool and new functionalities in routing and circuit works are detailed, aimed at increasing efficiency and collaboration in product development. The launch event also includes resources for further learning about the updates.Infotechnogen Solid works
Infotechnogen Solid worksJagmeet Singh
╠²
SolidWorks is a computer-aided design and engineering software produced by Dassault Syst├©mes, initially founded by Jon Hirschtick in 1993. It facilitates 3D modeling, part design, assembly design, and drawing creation using parametric relations and ISO standards. The software is widely utilized by over 2 million engineers across various industries, providing tools for efficient design and documentation.Ad
Recently uploaded (20)
FIDO Seminar: Perspectives on Passkeys & Consumer Adoption.pptx
FIDO Seminar: Perspectives on Passkeys & Consumer Adoption.pptxFIDO Alliance
╠²
FIDO Seminar: Perspectives on Passkeys & Consumer AdoptionOpenPOWER Foundation & Open-Source Core Innovations
OpenPOWER Foundation & Open-Source Core InnovationsIBM
╠²
penPOWER offers a fully open, royalty-free CPU architecture for custom chip design.
It enables both lightweight FPGA cores (like Microwatt) and high-performance processors (like POWER10).
Developers have full access to source code, specs, and tools for end-to-end chip creation.
It supports AI, HPC, cloud, and embedded workloads with proven performance.
Backed by a global community, it fosters innovation, education, and collaboration.You are not excused! How to avoid security blind spots on the way to production
You are not excused! How to avoid security blind spots on the way to productionMichele Leroux Bustamante
╠²
We live in an ever evolving landscape for cyber threats creating security risk for your production systems. Mitigating these risks requires participation throughout all stages from development through production delivery - and by every role including architects, developers QA and DevOps engineers, product owners and leadership. No one is excused! This session will cover examples of common mistakes or missed opportunities that can lead to vulnerabilities in production - and ways to do better throughout the development lifecycle.AI VIDEO MAGAZINE - June 2025 - r/aivideo
AI VIDEO MAGAZINE - June 2025 - r/aivideo1pcity Studios, Inc
╠²
AI VIDEO MAGAZINE - r/aivideo community newsletter ŌĆō Exclusive Tutorials: How to make an AI VIDEO from scratch, PLUS: How to make AI MUSIC, Hottest ai videos of 2025, Exclusive Interviews, New Tools, Previews, and MORE - JUNE 2025 ISSUE -Creating Inclusive Digital Learning with AI: A Smarter, Fairer Future
Creating Inclusive Digital Learning with AI: A Smarter, Fairer FutureImpelsys Inc.
╠²
Have you ever struggled to read a tiny label on a medicine box or tried to navigate a confusing website? Now imagine if every learning experience felt that wayŌĆöevery single day.
For millions of people living with disabilities, poorly designed content isnŌĆÖt just frustrating. ItŌĆÖs a barrier to growth. Inclusive learning is about fixing that. And today, AI is helping us build digital learning thatŌĆÖs smarter, kinder, and accessible to everyone.
Accessible learning increases engagement, retention, performance, and inclusivity for everyone. Inclusive design is simply better design.ŌĆ£Key Requirements to Successfully Implement Generative AI in Edge DevicesŌĆöOpt...
ŌĆ£Key Requirements to Successfully Implement Generative AI in Edge DevicesŌĆöOpt...Edge AI and Vision Alliance
╠²
For the full video of this presentation, please visit: https://www.edge-ai-vision.com/2025/06/key-requirements-to-successfully-implement-generative-ai-in-edge-devices-optimized-mapping-to-the-enhanced-npx6-neural-processing-unit-ip-a-presentation-from-synopsys/
Gordon Cooper, Principal Product Manager at Synopsys, presents the ŌĆ£Key Requirements to Successfully Implement Generative AI in Edge DevicesŌĆöOptimized Mapping to the Enhanced NPX6 Neural Processing Unit IPŌĆØ tutorial at the May 2025 Embedded Vision Summit.
In this talk, Cooper discusses emerging trends in generative AI for edge devices and the key role of transformer-based neural networks. He reviews the distinct attributes of transformers, their advantages over conventional convolutional neural networks and how they enable generative AI.
Cooper then covers key requirements that must be met for neural processing units (NPU) to support transformers and generative AI in edge device applications. He uses transformer-based generative AI examples to illustrate the efficient mapping of these workloads onto the enhanced Synopsys ARC NPX NPU IP family.10 Key Challenges for AI within the EU Data Protection Framework.pdf
10 Key Challenges for AI within the EU Data Protection Framework.pdfPriyanka Aash
╠²
10 Key Challenges for AI within the EU Data Protection FrameworkFIDO Seminar: Evolving Landscape of Post-Quantum Cryptography.pptx
FIDO Seminar: Evolving Landscape of Post-Quantum Cryptography.pptxFIDO Alliance
╠²
FIDO Seminar: Evolving Landscape of Post-Quantum CryptographyThe Future of AI Agent Development Trends to Watch.pptx
The Future of AI Agent Development Trends to Watch.pptxLisa ward
╠²
The Future of AI Agent Development: Trends to Watch explores emerging innovations shaping smarter, more autonomous AI solutions for businesses and technology.
The Future of Technology: 2025-2125 by Saikat Basu.pdf
The Future of Technology: 2025-2125 by Saikat Basu.pdfSaikat Basu
╠²
A peek into the next 100 years of technology. From Generative AI to Global AI networks to Martian Colonisation to Interstellar exploration to Industrial Nanotechnology to Artificial Consciousness, this is a journey you don't want to miss. Which ones excite you the most? Which ones are you apprehensive about? Feel free to comment! Let the conversation begin!OpenACC and Open Hackathons Monthly Highlights June 2025
OpenACC and Open Hackathons Monthly Highlights June 2025OpenACC
╠²
The OpenACC organization focuses on enhancing parallel computing skills and advancing interoperability in scientific applications through hackathons and training. The upcoming 2025 Open Accelerated Computing Summit (OACS) aims to explore the convergence of AI and HPC in scientific computing and foster knowledge sharing. This year's OACS welcomes talk submissions from a variety of topics, from Using Standard Language Parallelism to Computer Vision Applications. The document also highlights several open hackathons, a call to apply for NVIDIA Academic Grant Program and resources for optimizing scientific applications using OpenACC directives.Raman Bhaumik - Passionate Tech Enthusiast
Raman Bhaumik - Passionate Tech EnthusiastRaman Bhaumik
╠²
A Junior Software Developer with a flair for innovation, Raman Bhaumik excels in delivering scalable web solutions. With three years of experience and a solid foundation in Java, Python, JavaScript, and SQL, she has streamlined task tracking by 20% and improved application stability.From Manual to Auto Searching- FME in the Driver's Seat
From Manual to Auto Searching- FME in the Driver's SeatSafe Software
╠²
Finding a specific car online can be a time-consuming task, especially when checking multiple dealer websites. A few years ago, I faced this exact problem while searching for a particular vehicle in New Zealand. The local classified platform, Trade Me (similar to eBay), wasnŌĆÖt yielding any results, so I expanded my search to second-hand dealer sitesŌĆöonly to realise that periodically checking each one was going to be tedious. ThatŌĆÖs when I noticed something interesting: many of these websites used the same platform to manage their inventories. Recognising this, I reverse-engineered the platformŌĆÖs structure and built an FME workspace that automated the search process for me. By integrating API calls and setting up periodic checks, I received real-time email alerts when matching cars were listed. In this presentation, IŌĆÖll walk through how I used FME to save hours of manual searching by creating a custom car-finding automation system. While FME canŌĆÖt buy a car for youŌĆöyetŌĆöit can certainly help you find the one youŌĆÖre after!Securing Account Lifecycles in the Age of Deepfakes.pptx
Securing Account Lifecycles in the Age of Deepfakes.pptxFIDO Alliance
╠²
Securing Account Lifecycles in the Age of Deepfakes9-1-1 Addressing: End-to-End Automation Using FME
9-1-1 Addressing: End-to-End Automation Using FMESafe Software
╠²
This session will cover a common use case for local and state/provincial governments who create and/or maintain their 9-1-1 addressing data, particularly address points and road centerlines. In this session, you'll learn how FME has helped Shelby County 9-1-1 (TN) automate the 9-1-1 addressing process; including automatically assigning attributes from disparate sources, on-the-fly QAQC of said data, and reporting. The FME logic that this presentation will cover includes: Table joins using attributes and geometry, Looping in custom transformers, Working with lists and Change detection.GenAI Opportunities and Challenges - Where 370 Enterprises Are Focusing Now.pdf
GenAI Opportunities and Challenges - Where 370 Enterprises Are Focusing Now.pdfPriyanka Aash
╠²
GenAI Opportunities and Challenges - Where 370 Enterprises Are Focusing NowThe Future of Data, AI, and AR: Innovation Inspired by You.pdf
The Future of Data, AI, and AR: Innovation Inspired by You.pdfSafe Software
╠²
The future of FME is inspired by you. We can't wait to show you what's ahead for FME and Safe Software. AI vs Human Writing: Can You Tell the Difference?
AI vs Human Writing: Can You Tell the Difference?Shashi Sathyanarayana, Ph.D
╠²
This slide illustrates a side-by-side comparison between human-written, AI-written, and ambiguous content. It highlights subtle cues that help readers assess authenticity, raising essential questions about the future of communication, trust, and thought leadership in the age of generative AI.You are not excused! How to avoid security blind spots on the way to production
You are not excused! How to avoid security blind spots on the way to productionMichele Leroux Bustamante
╠²
ŌĆ£Key Requirements to Successfully Implement Generative AI in Edge DevicesŌĆöOpt...
ŌĆ£Key Requirements to Successfully Implement Generative AI in Edge DevicesŌĆöOpt...Edge AI and Vision Alliance
╠²
Ad
Lesson introduction
- 1. InstructorŌĆÖs Guide to Teaching SolidWorks Software Lesson 1Peters Township High SchoolMr. Burns & Mr. WalshCADD Online
- 2. Using the InterfaceThe interface is how you interact with the computer in the following ways:Use windows to view files.Use the mouse to select buttons, menus, and model elements.Run programs ŌĆö like SolidWorks mechanical design software.Find, open, and work with files.Create, save, and copy files.
- 3. Microsoft® Windows®SolidWorks runs on the Microsoft Windows graphical user interface.Windows let you see the work of an application program.Panels are sub sections of windows.Illustration shows one window with two panels.
- 4. Using the MouseThe mouse lets you move around the interface.The cursor is the pointer that shows you where the mouse is on the screen.Click the left mouse button to select commands, buttons, geometry, and other elements.Double-click the left mouse button to quickly open a file or folder.Click the right mouse button to access a shortcut menu of frequently used commands.
- 5. Running ProgramsThe quickest way to start a program is to double-click on a desktop shortcut.Some programs may not have desktop shortcuts.The Programs menu lists all of the application programs resident on the computer.
- 6. Exit a ProgramSelect or click File, Exit to end a program.If the file has unsaved changes, you have the chance to save the them before exiting.
- 7. Searching for a File or FolderClick , Search, All files and folders to find files or folders.Enter the search criteria in All or part of the file name:If the search continues after you have found the file or folder, click .Use * to perform wild card searches.
- 8. Wild Card SearchesSearch for all files of a particular type by searching for the file type suffix.Example: *.SLDPRTSearch for all files that begin the same.Example: bearing*Search for all files that have common letters in the file name.Example *plate*
- 9. Opening a FileThe quickest way to open a file is to double-click on it.The File menu displays your most recently used files.
- 10. Saving and Copying FilesSaving a file preserves the changes that you have made to it.Use File, Save As to copy a file.File, Save As creates an exact duplicate of the file as it existed at the moment that you copied it.
- 11. Resizing WindowsAllows you to customize the appearance of your screen.View multiple files at the same time.Use to change the size of a window.Use to change the size of panels within a window.
- 12. Using the SolidWorks InterfaceSolidWorks windows display graphic and non-graphic model data.Toolbars display frequently used commands.
- 13. Left Side of SolidWorks WindowProperty Manager
- 14. Configuration ManagerFeatureManager® design tree
- 15. Right Side of SolidWorks WindowThe Task PaneSolidWorks Resources
- 16. Design LibraryRight Side of SolidWorks WindowThe Task PaneToolbox
- 17. File ExplorerToolbarsButtons for frequently used commands.You can select the toolbars to display.
- 18. Toolbars are displayed at the top and sides of the window.
- 19. You can also access the toolbars from the CommandManager.Getting HelpTo view comprehensive online help:Click .
- 20. Select Help, SolidWorks Help.
- 21. Help displays in a separate window.