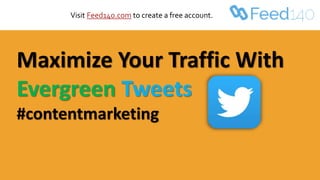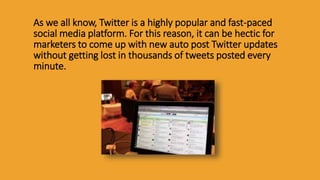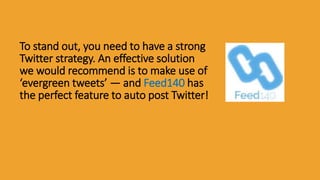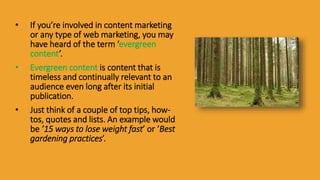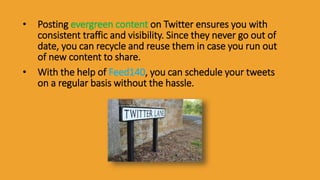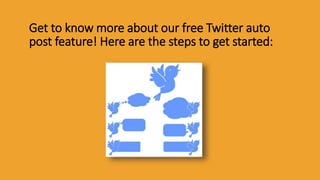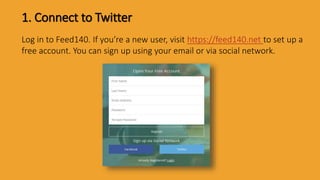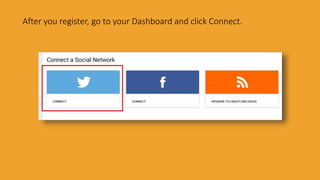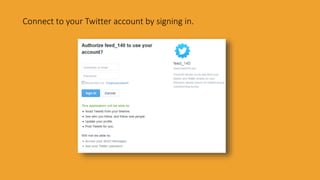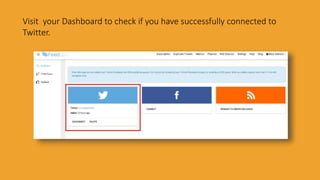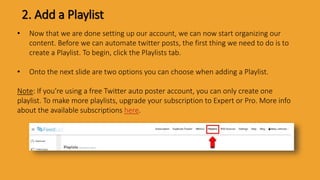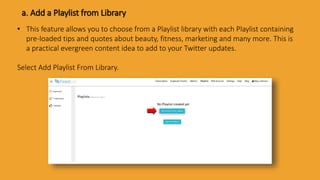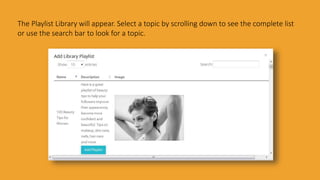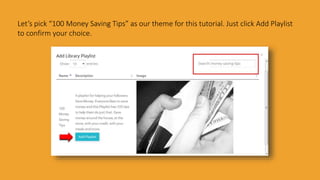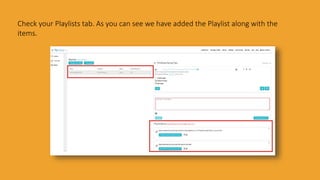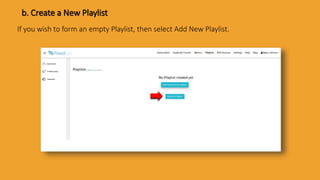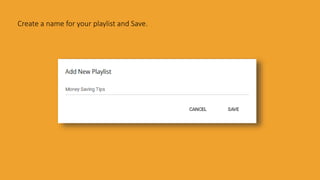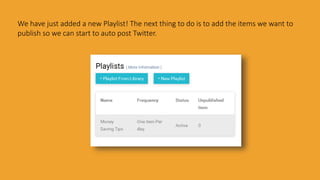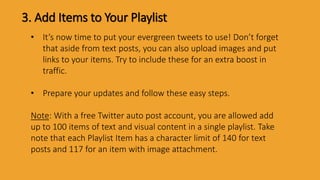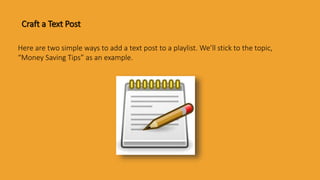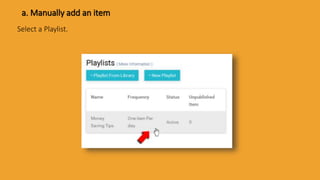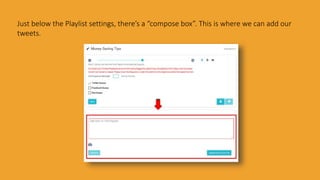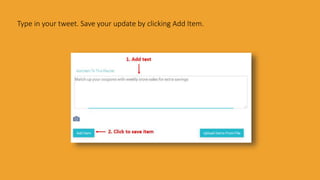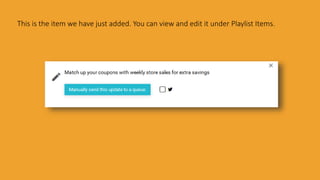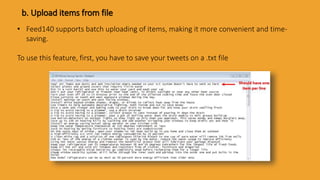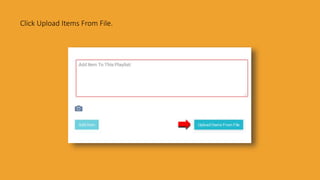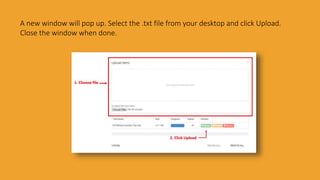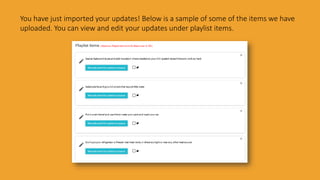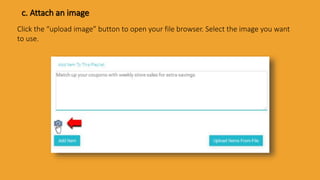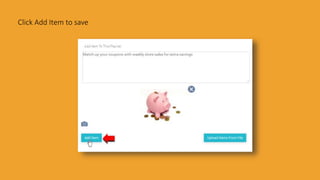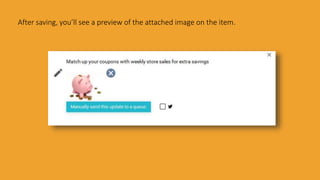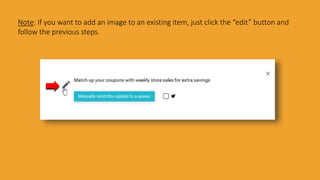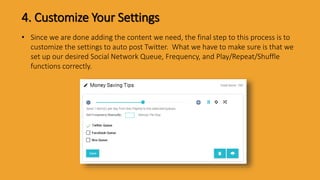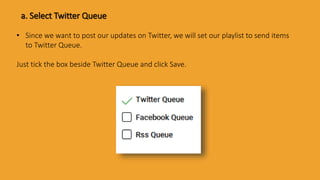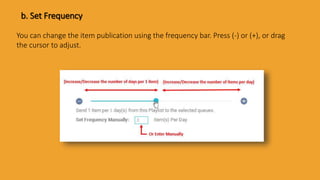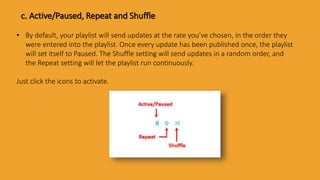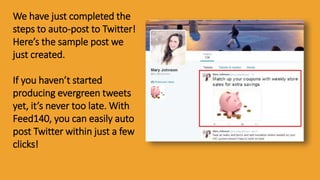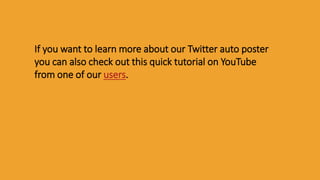How to Auto Post Twitter Using Feed140
- 1. How to Auto Post Twitter Using Feed140 Visit Feed140.com to create a free account.
- 2. As we all know, Twitter is a highly popular and fast-paced social media platform. For this reason, it can be hectic for marketers to come up with new auto post Twitter updates without getting lost in thousands of tweets posted every minute.
- 3. To stand out, you need to have a strong Twitter strategy. An effective solution we would recommend is to make use of ‘evergreen tweets’ — and Feed140 has the perfect feature to auto post Twitter!
- 4. • If you’re involved in content marketing or any type of web marketing, you may have heard of the term ‘evergreen content’. • Evergreen content is content that is timeless and continually relevant to an audience even long after its initial publication. • Just think of a couple of top tips, how- tos, quotes and lists. An example would be ’15 ways to lose weight fast’ or ‘Best gardening practices’.
- 5. • Posting evergreen content on Twitter ensures you with consistent traffic and visibility. Since they never go out of date, you can recycle and reuse them in case you run out of new content to share. • With the help of Feed140, you can schedule your tweets on a regular basis without the hassle.
- 6. Get to know more about our free Twitter auto post feature! Here are the steps to get started:
- 7. 1. Connect to Twitter Log in to Feed140. If you’re a new user, visit https://feed140.net to set up a free account. You can sign up using your email or via social network.
- 8. After you register, go to your Dashboard and click Connect.
- 9. Connect to your Twitter account by signing in.
- 10. Visit your Dashboard to check if you have successfully connected to Twitter.
- 11. 2. Add a Playlist • Now that we are done setting up our account, we can now start organizing our content. Before we can automate twitter posts, the first thing we need to do is to create a Playlist. To begin, click the Playlists tab. • Onto the next slide are two options you can choose when adding a Playlist. Note: If you’re using a free Twitter auto poster account, you can only create one playlist. To make more playlists, upgrade your subscription to Expert or Pro. More info about the available subscriptions here.
- 12. a. Add a Playlist from Library • This feature allows you to choose from a Playlist library with each Playlist containing pre-loaded tips and quotes about beauty, fitness, marketing and many more. This is a practical evergreen content idea to add to your Twitter updates. Select Add Playlist From Library.
- 13. The Playlist Library will appear. Select a topic by scrolling down to see the complete list or use the search bar to look for a topic.
- 14. Let’s pick “100 Money Saving Tips” as our theme for this tutorial. Just click Add Playlist to confirm your choice.
- 15. Check your Playlists tab. As you can see we have added the Playlist along with the items.
- 16. b. Create a New Playlist If you wish to form an empty Playlist, then select Add New Playlist.
- 17. Create a name for your playlist and Save.
- 18. We have just added a new Playlist! The next thing to do is to add the items we want to publish so we can start to auto post Twitter.
- 19. 3. Add Items to Your Playlist • It’s now time to put your evergreen tweets to use! Don’t forget that aside from text posts, you can also upload images and put links to your items. Try to include these for an extra boost in traffic. • Prepare your updates and follow these easy steps. Note: With a free Twitter auto post account, you are allowed add up to 100 items of text and visual content in a single playlist. Take note that each Playlist Item has a character limit of 140 for text posts and 117 for an item with image attachment.
- 20. Craft a Text Post Here are two simple ways to add a text post to a playlist. We’ll stick to the topic, “Money Saving Tips” as an example.
- 21. a. Manually add an item Select a Playlist.
- 22. Just below the Playlist settings, there’s a “compose box”. This is where we can add our tweets.
- 23. Type in your tweet. Save your update by clicking Add Item.
- 24. This is the item we have just added. You can view and edit it under Playlist Items.
- 25. b. Upload items from file • Feed140 supports batch uploading of items, making it more convenient and time- saving. To use this feature, first, you have to save your tweets on a .txt file
- 26. Click Upload Items From File.
- 27. A new window will pop up. Select the .txt file from your desktop and click Upload. Close the window when done.
- 28. You have just imported your updates! Below is a sample of some of the items we have uploaded. You can view and edit your updates under playlist items.
- 29. c. Attach an image Click the “upload image” button to open your file browser. Select the image you want to use.
- 30. Click Add Item to save
- 31. After saving, you’ll see a preview of the attached image on the item.
- 32. Note: If you want to add an image to an existing item, just click the “edit” button and follow the previous steps.
- 33. 4. Customize Your Settings • Since we are done adding the content we need, the final step to this process is to customize the settings to auto post Twitter. What we have to make sure is that we set up our desired Social Network Queue, Frequency, and Play/Repeat/Shuffle functions correctly.
- 34. a. Select Twitter Queue • Since we want to post our updates on Twitter, we will set our playlist to send items to Twitter Queue. Just tick the box beside Twitter Queue and click Save.
- 35. b. Set Frequency You can change the item publication using the frequency bar. Press (-) or (+), or drag the cursor to adjust.
- 36. c. Active/Paused, Repeat and Shuffle • By default, your playlist will send updates at the rate you’ve chosen, in the order they were entered into the playlist. Once every update has been published once, the playlist will set itself to Paused. The Shuffle setting will send updates in a random order, and the Repeat setting will let the playlist run continuously. Just click the icons to activate.
- 37. We have just completed the steps to auto-post to Twitter! Here’s the sample post we just created. If you haven’t started producing evergreen tweets yet, it’s never too late. With Feed140, you can easily auto post Twitter within just a few clicks!
- 38. If you want to learn more about our Twitter auto poster you can also check out this quick tutorial on YouTube from one of our users.
- 39. THANK YOU! Original Blog Post: http://feed140.com/auto-post-twitter/ Visit Feed140.com to create a free account.