мң„л…ёнҠё iOS л§Өлүҙм–ј
- 1. 1COPYRIGHT в“’ 2013 WESCAN, INC. All RIGHT RESERVED Smart Note, Presentation, Collaboration and Record
- 2. COPYRIGHT в“’ 2014 WESCAN, INC. All RIGHT RESERVED Account / Log-in 2 1 2 лЎңк·ёмқё мң„л…ёнҠё нҷҲнҺҳмқҙм§Җ(www.wenote.com)м—җм„ң к°Җмһ… нӣ„ к°„лӢЁн•ң мқҙл©”мқј мқёмҰқмқ„ нҶөн•ҙ мң„л…ёнҠё м„ң비мҠӨлҘј мқҙмҡ©н• мҲҳ мһҲмҠөлӢҲлӢӨ. в‘ Wenote мӢӨн–ү нӣ„ лЎңк·ёмқё м°Ҫм—җ мқҙл©”мқј, 비л°ҖлІҲнҳёлҘј мһ…л Ҙн•ҳл©ҙ лЎңк·ёмқёмқҙ мҷ„лЈҢлҗ©лӢҲлӢӨ. в‘Ў м•„мқҙл””к°Җ м—ҶлҠ” кІҪмҡ° wenote нҡҢмӣҗк°Җмһ… мӢ мІӯ мҷ„лЈҢ нӣ„ м„ң비мҠӨлҘј мқҙмҡ©н• мҲҳ мһҲмҠөлӢҲлӢӨ.
- 3. COPYRIGHT в“’ 2014 WESCAN, INC. All RIGHT RESERVED Account / Log-in мӢңмһ‘нҷ”л©ҙ в‘ л©”лүҙлӘ…мқ„ нҒҙлҰӯн•ҳл©ҙ мӣҗн•ҳлҠ” л©”лүҙлЎң мқҙлҸҷн• мҲҳ мһҲмҠөлӢҲлӢӨ. 1 3 л…ёнҠё вҖ“ л·°м–ҙ, м№ҙнғҲлЎңк·ё, к°ңмқё л…ёнҠё л“ұ лӢӨм–‘н•ң мҡ©лҸ„лЎң нҷңмҡ©н• мҲҳ мһҲлҠ” вҖҳSmart NoteвҖҷ кіөк°ңл…ёнҠё вҖ“ л…№нҷ”н•ң нҡҢмқҳ/к°•мқҳ лӮҙмҡ©мқ„ к·ёлЈ№ лӢЁмң„лЎң кіөмң н•ҳкі , мһ¬мғқн•©лӢҲлӢӨ. нҡҢмқҳ/к°•мқҳ вҖ“ м°ёк°ҖмһҗлҘј мҙҲлҢҖн•ҳкі нҢҢмқјмқ„ кіөмң н•ҙ вҖҳPaperlessвҖҷнҡҢмқҳлҘј 진н–үн•©лӢҲлӢӨ. нҢҢмқјкҙҖлҰ¬н•Ё вҖ“ лЎң컬м—җ м ҖмһҘлҗң нҢҢмқјмқ„ кҙҖлҰ¬н•© лӢҲлӢӨ.
- 4. COPYRIGHT в“’ 2014 WESCAN, INC. All RIGHT RESERVED Account / Log-in мӢңмһ‘нҷ”л©ҙ - к·ёлЈ№м„ нғқ в‘ лІ„нҠјмқ„ нҒҙлҰӯн•©лӢҲлӢӨ. в‘Ў нҡҢмӮ¬/лӢЁмІҙлӘ…м—җм„ң к·ёлЈ№мқ„ м„ нғқн• мҲҳ мһҲмҠөлӢҲлӢӨ. (н”„лҰ¬лҜём—„ м„ң비мҠӨ) вҖ»к·ёлЈ№мқ„ м„ нғқн•ҳл©ҙ ліёмқёмқҙ мҶҢмҶҚлҗң к·ёлЈ№м—җм„ң л§Ңл“ нҡҢмқҳл°©л§Ң мЎ°нҡҢн• мҲҳ мһҲмҠөлӢҲлӢӨ. 4 1 2
- 5. COPYRIGHT в“’ 2014 WESCAN, INC. All RIGHT RESERVED How To Use - л…ёнҠё 5 л…ёнҠё в‘ л·°м–ҙ, м№ҙнғҲлЎңк·ё, к°ңмқё л…ёнҠё л“ұ лӢӨм–‘н•ң мҡ©лҸ„лЎң нҷңмҡ©н• мҲҳ мһҲлҠ” вҖҳSmart NoteвҖҷмһ…лӢҲлӢӨ. в‘Ў м„ нғқн•ң нғ¬н”ҢлҰҝмқ„ л¶Ҳлҹ¬мҷҖ л…ёнҠёлҘј мғқм„ұн• мҲҳ мһҲмҠөлӢҲлӢӨ. в‘ў мһ‘м„ұн•ң л…ёнҠёлҠ” л§Ҳмқҙл…ёнҠём—җ м ҖмһҘлҗ©лӢҲлӢӨ. 2 3 1
- 6. COPYRIGHT в“’ 2014 WESCAN, INC. All RIGHT RESERVED How To Use - л…ёнҠё 6 л…ёнҠё мғқм„ұн•ҳкё° в‘ л…ёнҠёлҘј мғқм„ұн•ҳм—¬ мғҲлЎңмҡҙ м»Ён…җмё лҘј л§Ңл“Өкі , нҡҢмқҳ/көҗмңЎ мһҗлЈҢлЎң нҷңмҡ©н• мҲҳ мһҲмҠөлӢҲлӢӨ. в‘Ў м„ нғқн•ң нҢҢмқјлЎң л…ёнҠёлҘј мғқм„ұн• мҲҳ мһҲмҠөлӢҲлӢӨ. 1 2
- 7. COPYRIGHT в“’ 2014 WESCAN, INC. All RIGHT RESERVED How To Use вҖ“ кіөк°ңл…ёнҠё 7 кіөк°ңл…ёнҠё в‘ л…№нҷ”н•ң нҡҢмқҳ/к°•мқҳ лӮҙмҡ©мқ„ м „мІҙ лҳҗлҠ” к·ёлЈ№ лӢЁмң„лЎң кіөмң н•ҳкі , мһ¬мғқн• мҲҳ мһҲмҠөлӢҲлӢӨ. (мқҢм„ұнҸ¬н•Ё) в‘Ў к°ңмқё лӘЁл“ңм—җм„ң лӢӨм–‘н•ң мҪҳн…җмё лҘј ліҙкі , м§Ғм ‘ л“ұлЎқн• мҲҳ мһҲмҠөлӢҲлӢӨ. 1
- 8. COPYRIGHT в“’ 2014 WESCAN, INC. All RIGHT RESERVED How To Use вҖ“ кіөк°ңл…ёнҠё 8 кіөк°ңл…ёнҠё мӢӨн–ү в‘ л…№нҷ”н•ң нҡҢмқҳ/к°•мқҳ лӮҙмҡ©мқ„ мһ¬мғқн•©лӢҲлӢӨ. в‘Ў мҠ¬лқјмқҙл“ңлЎң мһҗлЈҢлҘј мқҙлҸҷн•ҳкұ°лӮҳ лҶ“м№ң л¶Җ분мқ„ лӢӨмӢң ліј мҲҳ мһҲмҠөлӢҲлӢӨ. 1
- 9. COPYRIGHT в“’ 2014 WESCAN, INC. All RIGHT RESERVED How To Use вҖ“ нҡҢмқҳ/к°•мқҳ 9 진н–үмӨ‘мқё нҡҢмқҳ ①진н–үмӨ‘мқё нҡҢмқҳ л©”лүҙлҘј м„ нғқн•ҳл©ҙ нҳ„мһ¬ к°ңм„Өлҗң нҡҢмқҳ лҰ¬мҠӨнҠёлҘј ліј мҲҳ мһҲмҠөлӢҲлӢӨ. в‘Ў нҡҢмқҳл°©мқ„ нҒҙлҰӯн•ҳл©ҙ нҡҢмқҳм—җ м°ём—¬н• мҲҳ мһҲмҠөлӢҲлӢӨ.(нҡҢмқҳл°©мқҖ к°ҷмқҖ к·ёлЈ№мӣҗл“Өм—җкІҢл§Ң кіөк°ңлҗ©лӢҲлӢӨ.) 1 2
- 10. COPYRIGHT в“’ 2014 WESCAN, INC. All RIGHT RESERVED How To Use вҖ“ нҡҢмқҳ/к°•мқҳ 10 нҡҢмқҳ к°ңм„Өн•ҳкё° в‘ лІ„нҠјмңјлЎң нҡҢмқҳлҘј к°ңм„Өн•©лӢҲлӢӨ. в‘Ў мӣҗн•ҳлҠ” нҢҢмқјмқ„ м„ нғқн•ҳм—¬ 추к°Җн•©лӢҲлӢӨ. (мөңлҢҖ 10к°ңк№Ңм§Җ к°ҖлҠҘ) вҖ» PDF мҷём—җ н•ңкёҖ(HWP), MS-Office(PPT, DOC, XLS л“ұ) л¬ём„ңлҘј 추к°ҖлЎң м§Җмӣҗн•©лӢҲлӢӨ. в‘ў мқҙлҜём§ҖлЎң нҡҢмқҳл°©мқ„ мғқм„ұн• кІҪмҡ°, мӮ¬м§„ ліҙкҙҖн•Ёмқ„ лҲҢлҹ¬ мІЁл¶Җн• мӮ¬м§„мқ„ м„ нғқн•©лӢҲлӢӨ. 1 2 3
- 11. COPYRIGHT в“’ 2014 WESCAN, INC. All RIGHT RESERVED How To Use вҖ“ нҡҢмқҳ/к°•мқҳ 11 비л°Җ нҡҢмқҳ к°ңм„Өн•ҳкё° / ліҙм•Ҳл¬ём„ң в‘ вҖҳмһҗлҸҷ 비л°ҖлІҲнҳё мғқм„ұвҖҷмқ„ мІҙнҒ¬н•ҳкі нҡҢмқҳлҘј к°ңм„Өн•ҳл©ҙ нҢЁмҠӨмӣҢл“ңлҘј мһ…л Ҙн•ҙм•ј нҡҢмқҳл°© мһ…мһҘмқҙ к°ҖлҠҘн•©лӢҲлӢӨ.(нҢЁмҠӨмӣҢл“ңлҠ” мһҗлҸҷ м„Өм •лҗҳл©° мһ„мқҳ м„Өм •мқҙ л¶Ҳк°Җн•©лӢҲлӢӨ.) в‘Ў вҖҳліҙм•Ҳл¬ём„ңвҖҷлҘј мІҙнҒ¬н•ҳл©ҙ нҡҢмқҳ м°ём—¬мһҗ лӢЁл§җм—җ нҡҢмқҳ л¬ём„ңк°Җ лӮЁм§Җ м•ҠмҠөлӢҲлӢӨ. 1 2
- 12. COPYRIGHT в“’ 2014 WESCAN, INC. All RIGHT RESERVED How To Use вҖ“ нҡҢмқҳ/к°•мқҳ 12 нҡҢмқҳл°© л©”лүҙ(к°ңм„Өмһҗ) в‘ нҡҢмқҳ мў…лЈҢн•ҳкё° в‘Ў нҢҢмқј м„ нғқ (л©ҖнӢ° нҢҢмқјлЎң нҡҢмқҳл°© к°ңм„Ө мӢң нҢҢмқјмқ„ л°”кҝҖ мҲҳ мһҲмҠөлӢҲлӢӨ.) в‘ў нҺңлӘЁл“ң л¶Ҳлҹ¬мҳӨкё° в‘Ј к·ёлЈ№лҰ¬мҠӨнҠё л¶Ҳлҹ¬мҳӨкё° 1 2 3 4
- 13. COPYRIGHT в“’ 2014 WESCAN, INC. All RIGHT RESERVED How To Use вҖ“ нҡҢмқҳ/к°•мқҳ 13 нҡҢмқҳ мҙҲлҢҖ(нҡҢмӮ¬/лӢЁмІҙ) в‘ лІ„нҠјмңјлЎң к·ёлЈ№ лҰ¬мҠӨнҠёлҘј нҷңм„ұнҷ” мӢңнӮӨкі м§„н–үмӨ‘мқё нҡҢмқҳм—җ мҙҲлҢҖлҘј н• мҲҳ мһҲмҠөлӢҲлӢӨ. в‘Ў лҰ¬мҠӨнҠём—җм„ң мҙҲлҢҖн• мӮ¬мҡ©мһҗлҘј м„ нғқн•ҳкі мҙҲлҢҖ лІ„нҠјмқ„ лҲ„лҰ…лӢҲлӢӨ. в‘ў мҙҲлҢҖ л°ӣмқҖ мӮ¬мҡ©мһҗ л””л°”мқҙмҠӨм—җ мҙҲлҢҖ л©”мӢңм§Җк°Җ м „мҶЎлҗҳл©°, л°”лЎңк°Җкё°лҘј м„ нғқн•ҳл©ҙ мһҗлҸҷмңјлЎң нҡҢмқҳм—җ м°ём—¬н• мҲҳ мһҲмҠөлӢҲлӢӨ. 1 2 3
- 14. COPYRIGHT в“’ 2014 WESCAN, INC. All RIGHT RESERVED How To Use вҖ“ нҡҢмқҳ/к°•мқҳ 14 нҡҢмқҳ мҙҲлҢҖ(мқҙл©”мқј) в‘ нҡҢмқҳм—җ мҙҲлҢҖ л°ӣмңјл©ҙ мһҗлҸҷмңјлЎң мҙҲлҢҖ л©”мқјмқҙ л°ңмҶЎлҗ©лӢҲлӢӨ. в‘Ў вҖҳм•ұ мӢӨн–үвҖҷ лІ„нҠјмқ„ нҒҙлҰӯн•ҳл©ҙ мң„л…ёнҠёк°Җ мһҗлҸҷ мӢӨн–үлҗҳм–ҙ нҡҢмқҳл°©мңјлЎң мһ…мһҘн•ҳкІҢ лҗ©лӢҲлӢӨ. (мң„л…ёнҠёк°Җ м„Өм№ҳлҗҳм–ҙ мһҲм§Җ м•ҠмқҖ кІҪмҡ° App Store нҺҳмқҙм§ҖлЎң мқҙлҸҷн•©лӢҲлӢӨ.) 1 2
- 15. COPYRIGHT в“’ 2014 WESCAN, INC. All RIGHT RESERVED How To Use вҖ“ нҡҢмқҳ/к°•мқҳ 1 1 нҺҳмқҙм§Җ мқҙлҸҷ в‘ нҡҢмқҳ 진н–үмһҗлҠ” нҷ”мӮҙн‘ң, мқҙлҸҷ лІ„нҠј лҳҗлҠ” н„°м№ҳлЎң нҺҳмқҙм§ҖлҘј л„ҳкёё мҲҳ мһҲмҠөлӢҲлӢӨ. в‘Ў мҠ¬лқјмқҙл”© лІ„нҠјмқ„ мқҙмҡ©н•ҙ нҺҳмқҙм§ҖлҘј л‘ҳлҹ¬ліҙкі н•ҙлӢ№нҺҳмқҙм§ҖлЎң мқҙлҸҷ н• мҲҳ мһҲмҠөлӢҲлӢӨ.
- 16. COPYRIGHT в“’ 2014 WESCAN, INC. All RIGHT RESERVED How To Use вҖ“ нҡҢмқҳ/к°•мқҳ 16 н”„лҰ¬лӘЁл“ң(м°ём—¬мһҗ) в‘ н”„лҰ¬лӘЁл“ңлҘј м„ нғқн•ҳл©ҙ мһҗмң лЎӯкІҢ нҺҳмқҙм§ҖлҘј мқҙлҸҷн•ҳкұ°лӮҳ лӢӨлҘё л¬ём„ңлҘј кІҖнҶ н• мҲҳ мһҲмҠөлӢҲлӢӨ. вҖ» н”„лҰ¬лӘЁл“ң мғҒнғңм—җм„ң нҡҢмқҳлӘЁл“ңлҘј м„ нғқн•ҳл©ҙ лӢӨмӢң 진н–ү мӨ‘мқё нҡҢмқҳ нҷ”л©ҙмңјлЎң мқҙлҸҷн•©лӢҲлӢӨ. 1
- 17. COPYRIGHT в“’ 2014 WESCAN, INC. All RIGHT RESERVED How To Use вҖ“ нҡҢмқҳ/к°•мқҳ 17 нҺң кё°лҠҘ в‘ лІ„нҠјмқ„ лҲ„лҘҙл©ҙ нҢҗм„ңл©”лүҙк°Җ нҷңм„ұнҷ” лҗ©лӢҲлӢӨ. (진н–үмһҗ к¶Ңн•ңмқ„ к°Җ진 мӮ¬лһҢ н•ңм •) в‘Ў л Ҳмқҙм Җ нҸ¬мқён„°лҘј мқҙмҡ©н•ҙ н•ҙлӢ№ л¶Җ분мқ„ 집мӨ‘ мӢңнӮ¬ мҲҳ мһҲмҠөлӢҲлӢӨ. нҺңмқҳ мғүмғҒмқ„ м„ нғқн•©лӢҲлӢӨ. нҺңмқҳ көөкё°лҘј м„ нғқн•©лӢҲлӢӨ. 1 2 нҸ¬мқён„°мқҳ мў…лҘҳлҘј м„ нғқн•©лӢҲлӢӨ.
- 18. COPYRIGHT в“’ 2014 WESCAN, INC. All RIGHT RESERVED How To Use вҖ“ нҡҢмқҳ/к°•мқҳ 18 нҳ•кҙ‘нҺң кё°лҠҘ в‘ м§Җмҡ°к°ңлҘј м„ нғқн•ҳм—¬ нҢҗм„ң лӮҙмҡ©мқ„ м§Җмҡё мҲҳ мһҲмҠөлӢҲлӢӨ. в‘Ў м „мІҙнҺҳмқҙм§Җ / н•ҙлӢ№ нҺҳмқҙм§Җмқҳ нҢҗм„ң лӮҙмҡ©мқ„ м§Җмҡё мҲҳ мһҲмҠөлӢҲлӢӨ. в‘ў мӢӨн–ү м·ЁмҶҢ / мӢӨн–ү л°ҳліө 1 2 3 м§Җмҡ°к°ңмқҳ нҒ¬кё°лҘј м„ нғқн•©лӢҲлӢӨ. м „мІҙ нҺҳмқҙм§Җ нҢҗм„ң м§Җмҡ°кё° н•ҙлӢ№ нҺҳмқҙм§Җ нҢҗм„ң м§Җмҡ°кё°
- 19. COPYRIGHT в“’ 2014 WESCAN, INC. All RIGHT RESERVED How To Use вҖ“ нҡҢмқҳ/к°•мқҳ 19 л…№нҷ” в‘ л…№нҷ” лІ„нҠјмқ„ лҲ„лҘҙл©ҙ мқҢм„ұкіј н•Ёк»ҳ нҡҢмқҳ нҷ”л©ҙмқҙ л…№нҷ”лҗ©лӢҲлӢӨ. в‘Ў л…№нҷ”лҘј мў…лЈҢн•ҳл©ҙ л…№нҷ”нҢҢмқјн•Ём—җ м ҖмһҘ лҗ©лӢҲлӢӨ. 1 л…№нҷ” мӨ‘ лІ„нҠјмңјлЎң л…№нҷ”лҘј мһ мӢң л©Ҳ추кұ°лӮҳ мў…лЈҢн•©лӢҲлӢӨ.
- 20. COPYRIGHT в“’ 2014 WESCAN, INC. All RIGHT RESERVED How To Use вҖ“ нҡҢмқҳ/к°•мқҳ 20 л¬ём„ң м„ нғқ в‘ л¬ём„ңм„ нғқ лІ„нҠјмқ„ лҲ„лҘҙл©ҙ мІЁл¶Җн•ң нҢҢмқјмқ„ м„ нғқн• мҲҳ мһҲмҠөлӢҲлӢӨ. в‘Ў нҡҢмқҳ мӨ‘м—җ лӢӨлҘё л¬ём„ңлҘј м„ нғқн•ҳм—¬ кі„мҶҚ нҡҢмқҳлҘј 진н–үн• мҲҳ мһҲмҠөлӢҲлӢӨ. 1 2
- 21. COPYRIGHT в“’ 2014 WESCAN, INC. All RIGHT RESERVED How To Use вҖ“ нҡҢмқҳ/к°•мқҳ 21 к¶Ңн•ңмқҙм–‘ вҖ“ нҡҢмқҳ 진н–ү мӨ‘ 진н–үмһҗ к¶Ңн•ңмқ„ м°ём—¬мһҗм—җкІҢ л„ҳкёё мҲҳ мһҲмҠөлӢҲлӢӨ. в‘ к¶Ңн•ң мқҙм–‘н• мӮ¬мҡ©мһҗлҘј м„ нғқн•©лӢҲлӢӨ. в‘Ў нҷ•мқёмқ„ лҲ„лҘҙл©ҙ нҡҢмқҳ 진н–үмһҗ к¶Ңн•ңмқ„ л„ҳкё°кІҢ лҗ©лӢҲлӢӨ. в‘ў нҡҢмқҳ 진н–үмһҗлҠ” к¶Ңн•ңнҡҢмҲҳ лІ„нҠјмңјлЎң к¶Ңн•ң нҡҢмҲҳк°Җ к°ҖлҠҘн•©лӢҲлӢӨ. 1
- 22. COPYRIGHT в“’ 2014 WESCAN, INC. All RIGHT RESERVED How To Use вҖ“ нҡҢмқҳ/к°•мқҳ 22 к·ёлЈ№ лҢҖнҷ” вҖ“ нҡҢмқҳ 진н–ү мӨ‘ нҡҢмқҳм—җ м°ём—¬н•ң мқёмӣҗл“ӨлҒјлҰ¬ мұ„нҢ…мңјлЎң лҢҖнҷ”лҘј н• мҲҳ мһҲмҠөлӢҲлӢӨ. в‘ нҡҢмқҳ 진н–ү мӨ‘ м°ём—¬мһҗм—җкІҢ лҢҖнҷ”к°Җ мҳӨл©ҙ нҷ”л©ҙм—җ лӮҙмҡ©мқҙ н‘ңмӢңлҗ©лӢҲлӢӨ. в‘Ў к·ёлЈ№лҢҖнҷ” лІ„нҠјмқ„ лҲ„лҘҙл©ҙ к·ёлЈ№ лҢҖнҷ”м°Ҫмқҙ нҷңм„ұнҷ” лҗҳл©° к·ёлЈ№лҢҖнҷ”к°Җ мӢңмһ‘лҗ©лӢҲлӢӨ. (вҖҳлӢ«кё°вҖҷ лІ„нҠјмқ„ лҲ„лҘҙл©ҙ лҢҖнҷ”м°Ҫмқҙ мӮ¬лқјм§‘лӢҲлӢӨ.) 1 2
- 23. COPYRIGHT в“’ 2014 WESCAN, INC. All RIGHT RESERVED How To Use вҖ“ нҡҢмқҳ/к°•мқҳ 23 нҡҢмқҳмў…лЈҢн•ҳкё° в‘ мўҢмёЎ мғҒлӢЁ лІ„нҠј нҒҙлҰӯмңјлЎң нҡҢмқҳлҘј мў…лЈҢн•©лӢҲлӢӨ. в‘Ў к°ңм„Өмһҗк°Җ вҖҳмһҗлҰ¬л№„мӣҖвҖҷмқ„ м„ нғқн•ҳл©ҙ нҡҢмқҳлҘј мһ мӢң лӮҳк°”лӢӨ мҳ¬ мҲҳ мһҲмҠөлӢҲлӢӨ. в‘ў к°ңм„Өмһҗк°Җ нҡҢмқҳлҘј мў…лЈҢн•ҳл©ҙ м°ём—¬мһҗм—җкІҢ нҡҢмқҳ мў…лЈҢ м•ҢлҰјмқҙ мһҗлҸҷ м „мҶЎлҗ©лӢҲлӢӨ 1
- 24. COPYRIGHT в“’ 2014 WESCAN, INC. All RIGHT RESERVED How To Use вҖ“ лЎң컬нҢҢмқјн•Ё 24 лЎң컬нҢҢмқјн•Ё в‘ лЎң컬м—җ м ҖмһҘлҗң нҢҢмқјл“Өмқ„ м—ҙм–ҙліҙкі , кҙҖлҰ¬н• мҲҳ мһҲмҠөлӢҲлӢӨ. в‘Ў мӣҗн•ҳмӢңлҠ” нҢҢмқјмқ„ лҲ„лҘҙмӢңл©ҙ нҢҢмқјмқ„ м—ҙкұ°лӮҳ мӮӯм ңн• мҲҳ мһҲмҠөлӢҲлӢӨ. 1 2
- 25. COPYRIGHT в“’ 2014 WESCAN, INC. All RIGHT RESERVED How To Use вҖ“ л…№нҷ”нҢҢмқјн•Ё 25 л…№нҷ”нҢҢмқјн•Ё в‘ л…№нҷ”н•ң нҢҢмқјмқҙ м ҖмһҘ лҗ©лӢҲлӢӨ. в‘Ў л…№нҷ”лҗң нҢҢмқјмқ„ ліҙкұ°лӮҳ кіөк°ңл…ёнҠём—җ м—…лЎңл“ң н• мҲҳ мһҲмҠөлӢҲлӢӨ. 1 2
- 26. COPYRIGHT в“’ 2014 WESCAN, INC. All RIGHT RESERVED How To Use вҖ“ Dropbox 26 Dropbox в‘ Dropboxм—җ м—°кІ°н•ҳм—¬ к°„нҺён•ҳкІҢ нҢҢмқјмқ„ к°Җм ёмҳ¬ мҲҳ мһҲмҠөлӢҲлӢӨ. в‘Ў WenoteмҷҖ м—°лҸҷн•ҳкё° мң„н•ң Dropbox кі„м •мқҙ н•„мҡ”н•©лӢҲлӢӨ. (нҡҢмӣҗк°Җмһ… л¬ҙлЈҢ) 1 2
- 27. COPYRIGHT в“’ 2014 WESCAN, INC. All RIGHT RESERVED кё°м—… кҙҖлҰ¬мһҗ нҺҳмқҙм§Җ 27 2 кҙҖлҰ¬мһҗ лЎңк·ёмқё https://www.wenote.com/biz м—җм„ң кё°м—… м •ліҙлҘј кҙҖлҰ¬н• мҲҳ мһҲмҠөлӢҲлӢӨ. кё°м—…нҳ• м„ң비мҠӨ лҳҗлҠ” Trial мӢ мІӯмқҙ мҷ„лЈҢлҗҳл©ҙ нҡҢмӮ¬/лӢЁмІҙ м•„мқҙл””к°Җ л°ңкёүлҗ©лӢҲлӢӨ.
- 28. COPYRIGHT в“’ 2014 WESCAN, INC. All RIGHT RESERVED кё°м—… кҙҖлҰ¬мһҗ нҺҳмқҙм§Җ 28 нҡҢмӮ¬/лӢЁмІҙ м •ліҙ кҙҖлҰ¬ в‘ нҡҢмӮ¬/лӢЁмІҙлӘ…, кҙҖлҰ¬мһҗлӘ…, м „нҷ”лІҲнҳёлҘј кҙҖлҰ¬н• мҲҳ мһҲмҠөлӢҲлӢӨ. в‘Ў м„ң비мҠӨ мқҙмҡ© кё°к°„, мң м ҖмҲҳ, лӮЁмқҖ кё°к°„мқ„ нҷ•мқё н• мҲҳ мһҲмҠөлӢҲлӢӨ. в‘ў нҡҢмӮ¬/лӢЁмІҙ кі„м • 비л°ҖлІҲнҳёлҘј ліҖкІҪн• мҲҳ мһҲмҠөлӢҲлӢӨ. 1 3 2
- 29. COPYRIGHT в“’ 2014 WESCAN, INC. All RIGHT RESERVED кё°м—… кҙҖлҰ¬мһҗ нҺҳмқҙм§Җ 29 к·ёлЈ№ кҙҖлҰ¬ в‘ вҖҳк·ёлЈ№кҙҖлҰ¬вҖҷм—җм„ң кё°м—… лӮҙ к·ёлЈ№мқ„ мғқм„ұн•ҳкі мһ„м§Ғмӣҗмқ„ л“ұлЎқн• мҲҳ мһҲмҠөлӢҲлӢӨ. в‘Ў вҖҳк·ёлЈ№ л“ұлЎқвҖҷмңјлЎң мғҲлЎңмҡҙ к·ёлЈ№мқ„ мғқм„ұн• мҲҳ мһҲмҠөлӢҲлӢӨ. к·ёлЈ№мқ„ мғқм„ұн•ҳл©ҙ wenote Appм—җм„ң кё°м—…м—җ мҶҚн•ң к·ёлЈ№мңјлЎң мҶҢмҶҚмқ„ ліҖкІҪ н•ҳкі к·ёлЈ№мӣҗлҒјлҰ¬ нҡҢмқҳлҘј 진н–ү н• мҲҳ мһҲмҠөлӢҲлӢӨ. в‘ў вҖҳк·ёлЈ№мӣҗ л“ұлЎқвҖҷмңјлЎң м„ нғқн•ң к·ёлЈ№м—җ мһ„м§Ғмӣҗмқ„ л“ұлЎқ н• мҲҳ мһҲмҠөлӢҲлӢӨ. 1 2 3
- 30. COPYRIGHT в“’ 2014 WESCAN, INC. All RIGHT RESERVED кё°м—… кҙҖлҰ¬мһҗ нҺҳмқҙм§Җ 30 мһ„м§Ғмӣҗ кҙҖлҰ¬ в‘ мһ„м§Ғмӣҗ кҙҖлҰ¬м—җм„ң мһ„м§Ғмӣҗмқ„ л“ұлЎқн•ҳкі кҙҖлҰ¬н• мҲҳ мһҲмҠөлӢҲлӢӨ. в‘Ў мһ„м§Ғмӣҗ м •ліҙлҘј мһ…л Ҙн•ҳкі л“ұлЎқ лІ„нҠјмқ„ нҒҙлҰӯн•ҳл©ҙ мһ„м§Ғмӣҗмқҙ л“ұлЎқлҗ©лӢҲлӢӨ. 1 2
- 31. COPYRIGHT в“’ 2014 WESCAN, INC. All RIGHT RESERVED кё°м—… кҙҖлҰ¬мһҗ нҺҳмқҙм§Җ 31 мһ„м§Ғмӣҗ кҙҖлҰ¬ в‘ мқҙмҡ©мһҗлӘ…мқ„ лҲ„лҘҙл©ҙ мқҙмҡ©мһҗмқҳ м •ліҙ(мҶҢмҶҚ,м§Ғкёү,м—°лқҪмІҳ,л©”лӘЁ)лҘј ліҖкІҪн• мҲҳ мһҲмҠөлӢҲлӢӨ. в‘Ў мҶҢмҶҚкҙҖлҰ¬, м§ҒкёүкҙҖлҰ¬м—җм„ң к°Ғ кё°м—…м—җ л§һлҠ” мҶҢмҶҚ, м§Ғкёүмқ„ л“ұлЎқн• мҲҳ мһҲмҠөлӢҲлӢӨ. 1 2
- 32. COPYRIGHT в“’ 2014 WESCAN, INC. All RIGHT RESERVED кё°м—… кҙҖлҰ¬мһҗ нҺҳмқҙм§Җ 32 мһ„м§Ғмӣҗ кҙҖлҰ¬ в‘ мқјкҙ„л“ұлЎқ лІ„нҠјмқ„ нҒҙлҰӯн•ҳкі м—‘м…Җ нҢҢмқјмқ„ мІЁл¶Җн•ҳл©ҙ лӢӨмҲҳмқҳ мһ„м§Ғмӣҗмқҙ н•ңлІҲм—җ л“ұлЎқлҗ©лӢҲлӢӨ. в‘Ў лӢӨмҡҙлЎңл“ң л°ӣмқҖ м„ңмӢқм—җ л§һм¶° мһ„м§Ғмӣҗ м •ліҙлҘј л“ұлЎқн•©лӢҲлӢӨ. в‘ў мһ„м§Ғмӣҗ л“ұлЎқ мӢң м„Өм •лҗҳлҠ” мһ„мӢң 비л°ҖлІҲнҳёлҘј кҙҖлҰ¬н• мҲҳ мһҲмҠөлӢҲлӢӨ. 21 3
- 33. COPYRIGHT в“’ 2014 WESCAN, INC. All RIGHT RESERVED THANK YOU 33

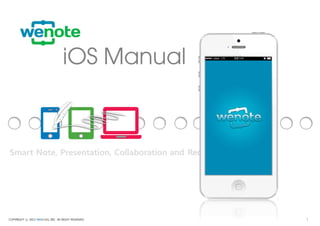

































![[9]ix.мң 엔진 мӮ¬мҡ©мһҗл§Өлүҙм–ј gwлҰ¬лүҙм–ј_2м°Ё_110819](https://cdn.slidesharecdn.com/ss_thumbnails/9ix-gw2110819-110821223507-phpapp02-thumbnail.jpg?width=560&fit=bounds)
![[мӣ”к°„кёҲмңө] мҠӨл§ҲнҠёмӣҢнҒ¬ н•„мҲҳнҷңмҡ©нҢҒ(1)](https://cdn.slidesharecdn.com/ss_thumbnails/66-71-110304224641-phpapp01-thumbnail.jpg?width=560&fit=bounds)
























