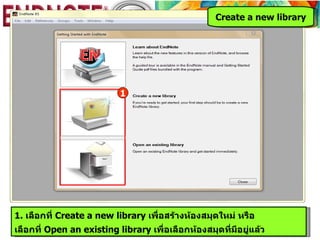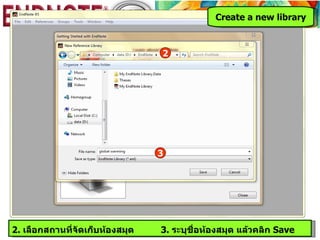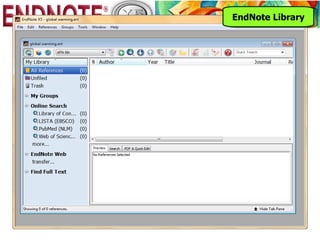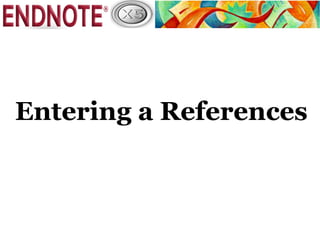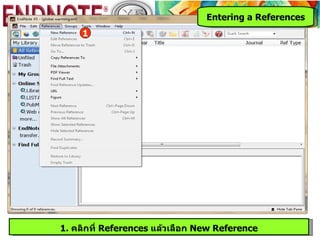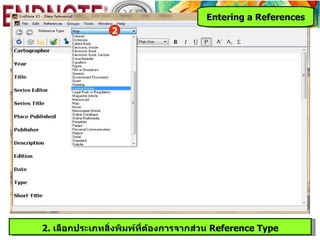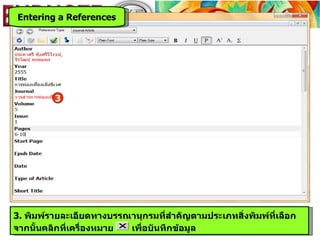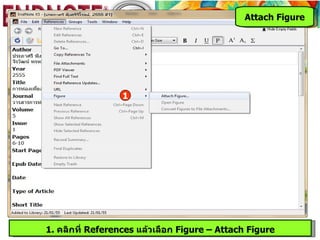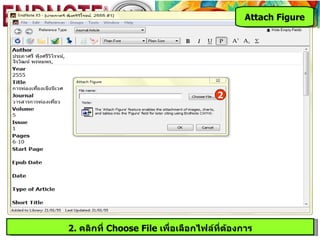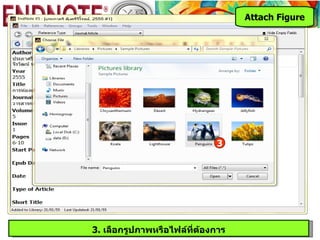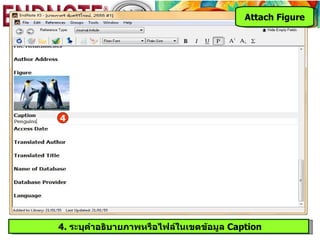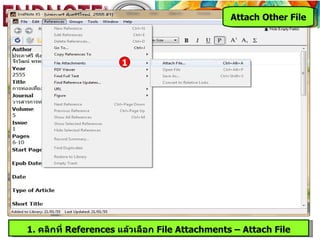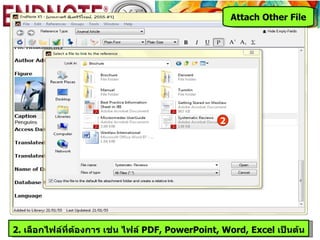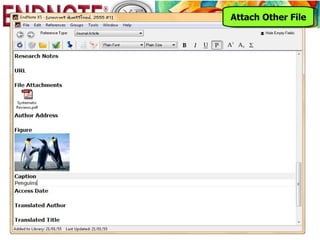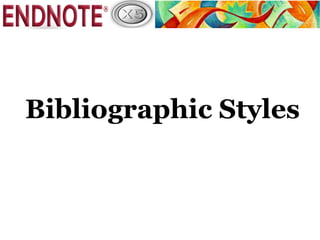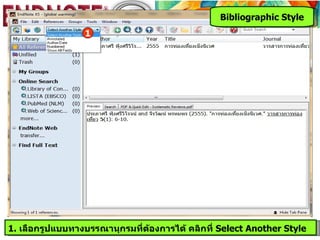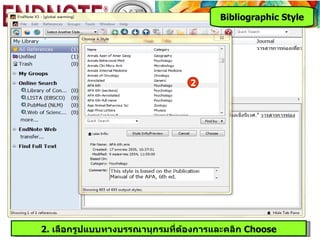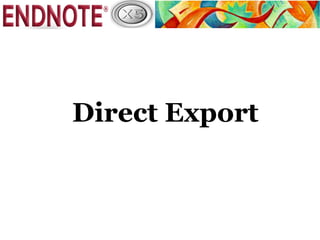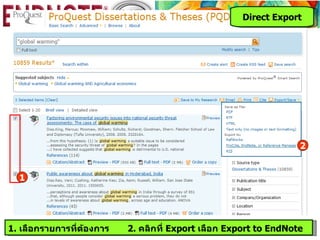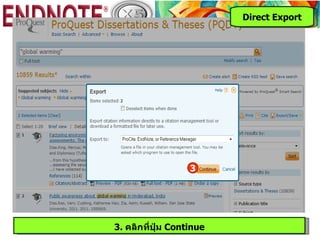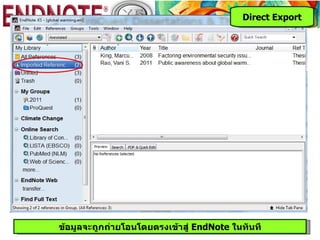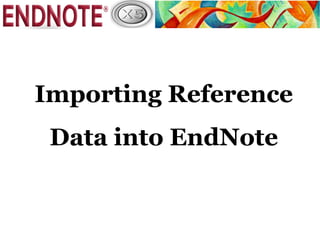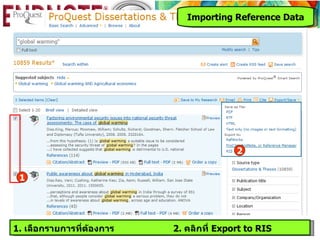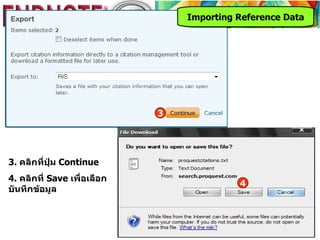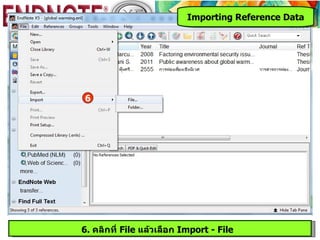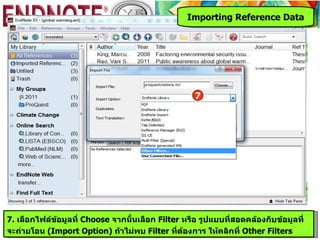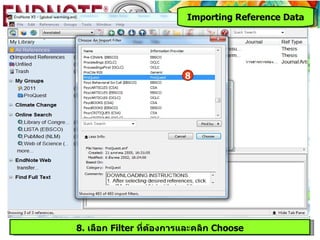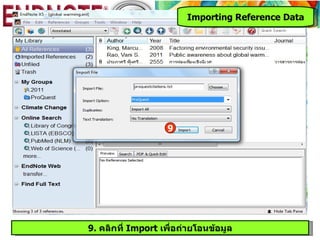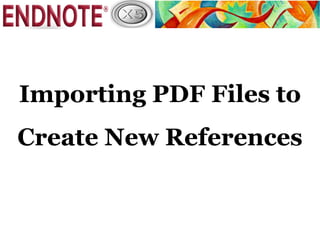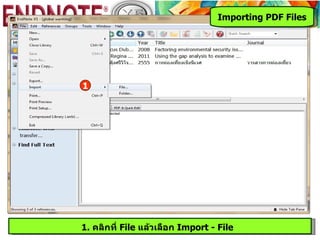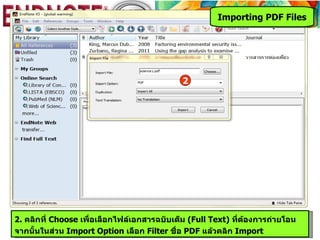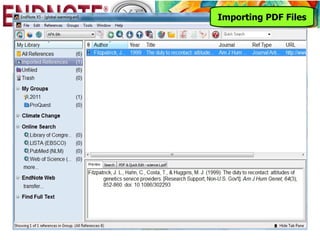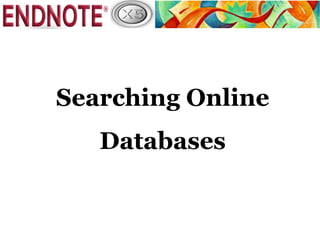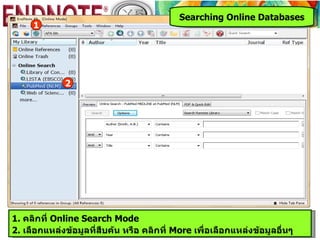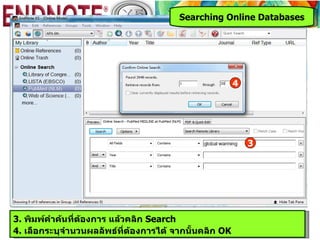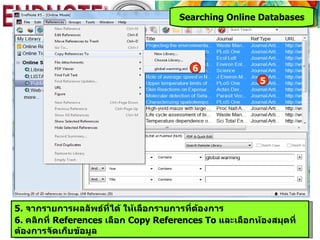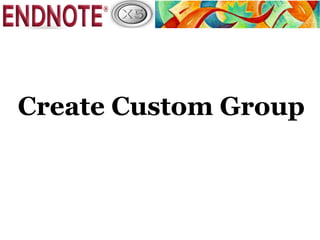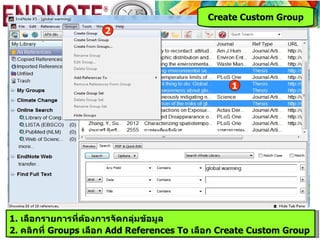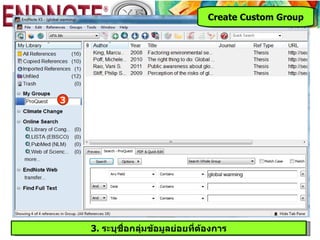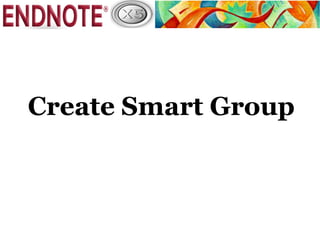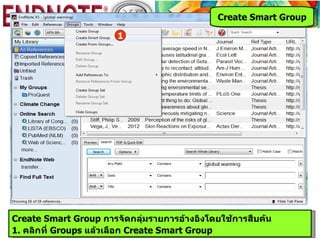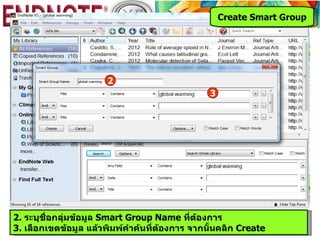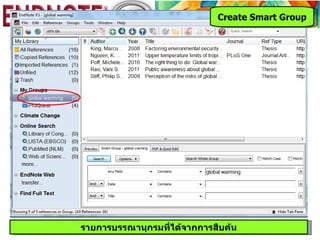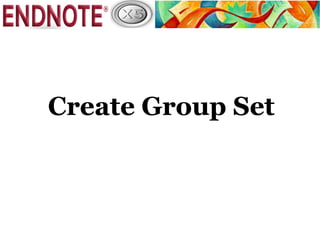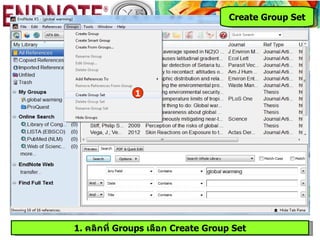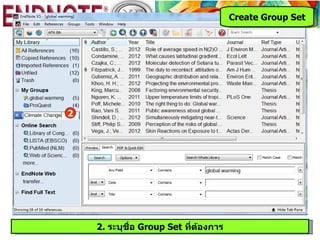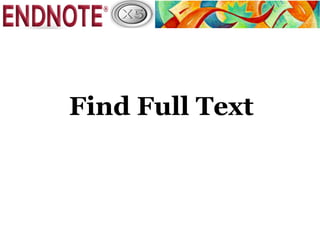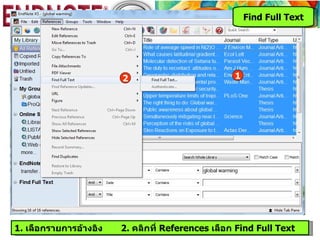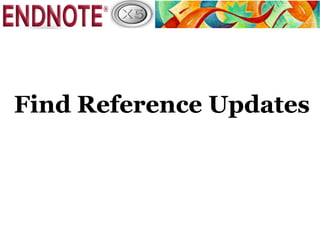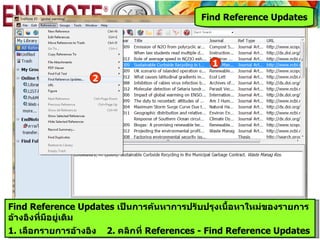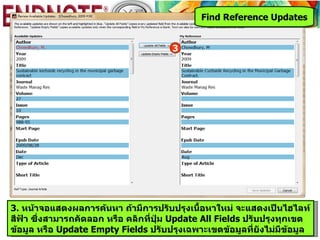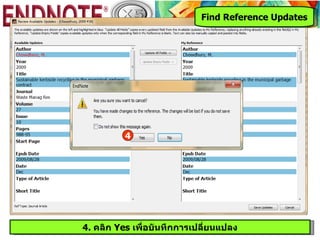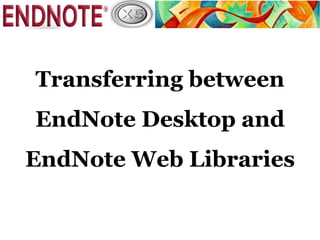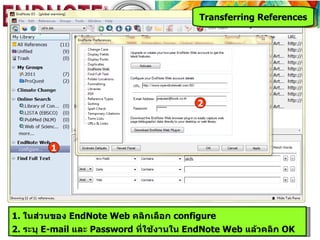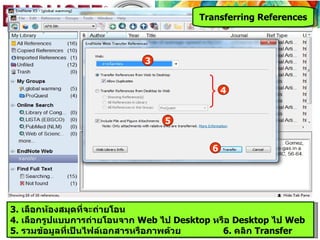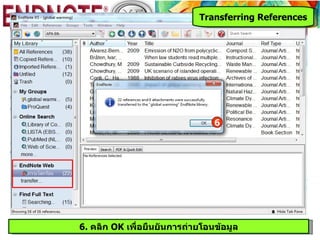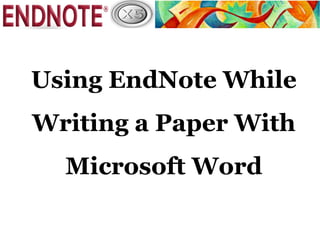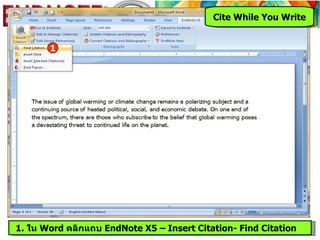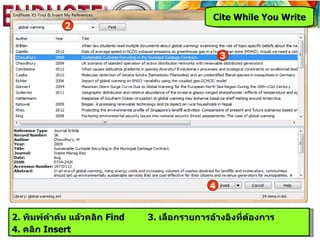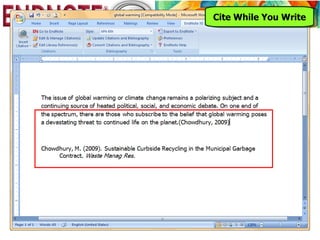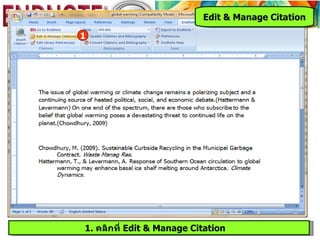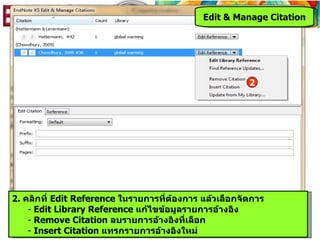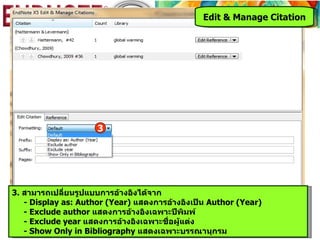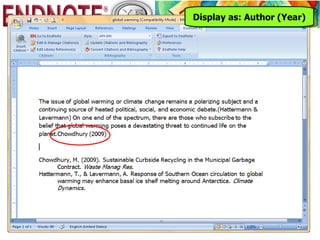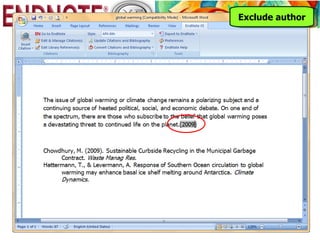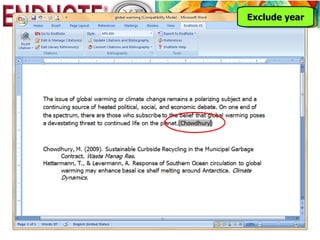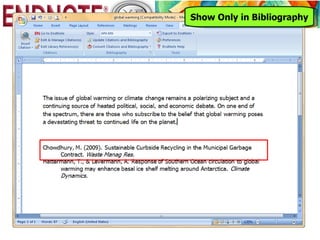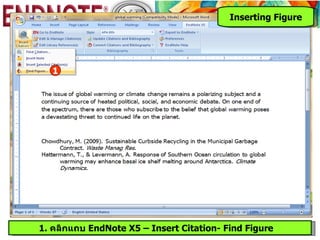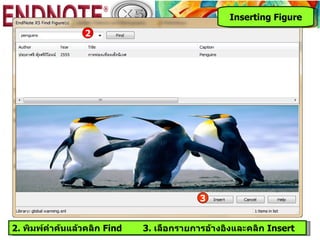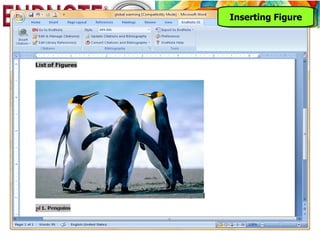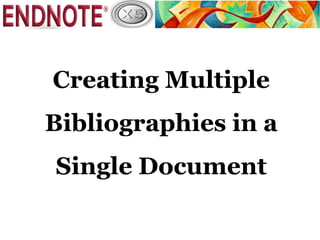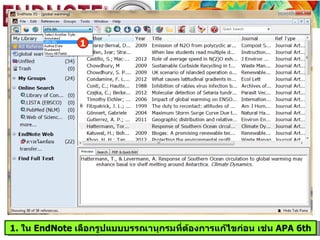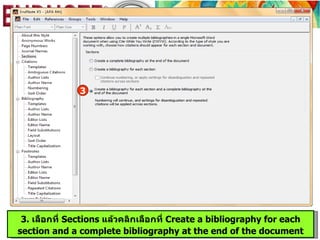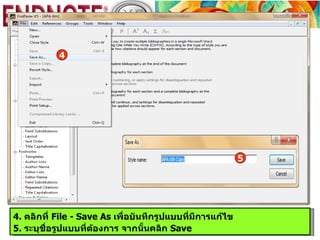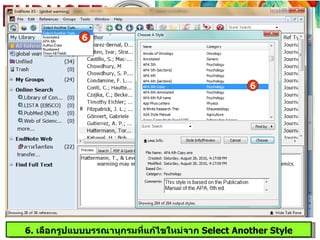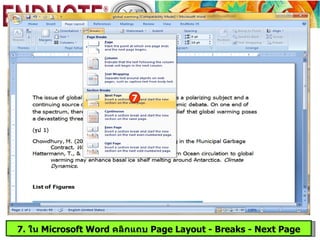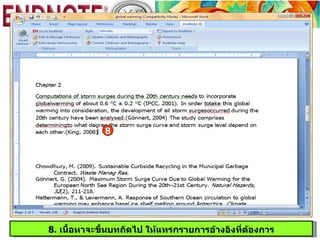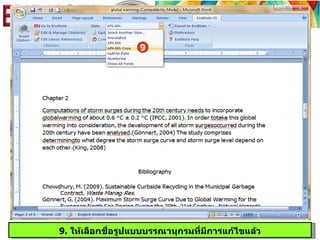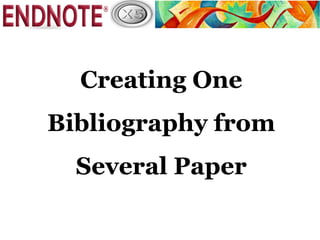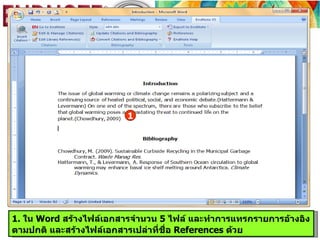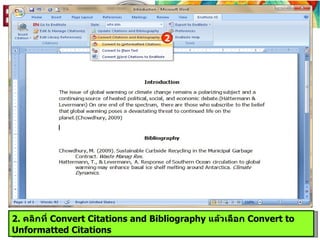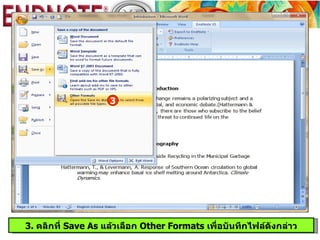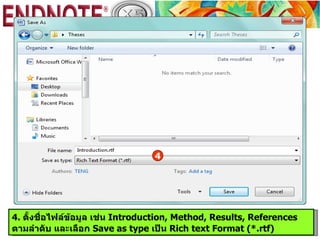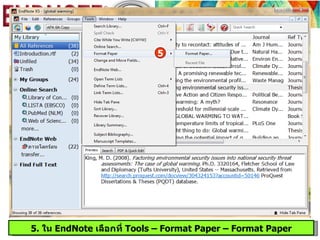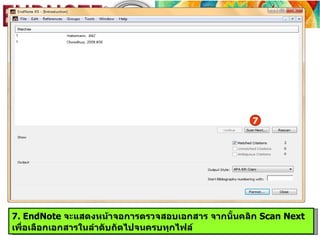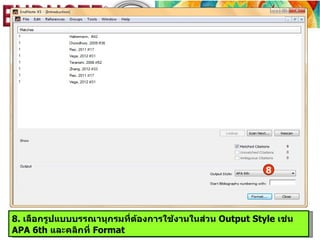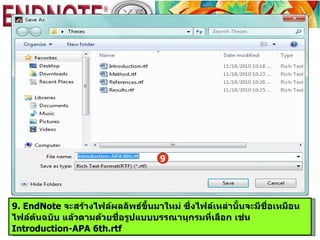аё„аё№а№ҲаёЎаё·аёӯ EndnoteX5
- 1. а№Ӯаё”аёў... аёӣаёЈаё°аё аёІаёЁаёЈаёө аёҹаёёа№үаёҮаёЁаёЈаёөаё§аёҙа№ӮаёЈаёҲаёҷа№Ң prapasri@book.co.th а№ҒаёңаёҷаёҒаёӘаёҷаёұаёҡаёӘаёҷаёёаёҷаёқа№ҲаёІаёўаё—аёЈаёұаёһаёўаёІаёҒаёЈ аёӯаёҙа№ҖаёҘа№ҮаёҒаё—аёЈаёӯаёҷаёҙаёҒаёӘа№Ңаё—аёІаёҮаёҒаёІаёЈаёЁаё¶аёҒаё©аёІ аёҡаёЈаёҙаё©аёұаё— аёҡаёёа№Ҡаё„ а№ӮаёӣаёЈа№ӮаёЎаёҠаёұа№Ҳаёҷ а№Ғаёӯаёҷаё”а№Ң а№ҖаёӢаёӯаёЈа№Ңаё§аёҙаёӘ аёҲаёіаёІаёҒаёұаё” аёӣаёЈаёұаёҡаёӣаёЈаёёаёҮаёҘа№ҲаёІаёӘаёёаё” 29/02/55
- 2. Introduction EndNote а№Җаёӣа№Үаёҷа№ӮаёӣаёЈа№ҒаёҒаёЈаёЎаё—аёөа№Ҳа№ғаёҠа№үаёӘаёіаёІаё«аёЈаёұаёҡаёҲаёұаё”аёҒаёІаёЈаёӮа№үаёӯаёЎаё№аёҘ аё—аёІаёҮаёҡаёЈаёЈаё“аёІаёҷаёёаёҒаёЈаёЎаё—аёөа№Ҳไดа№үаёЎаёІаёҲаёІаёҒаёҒаёІаёЈаёӘаё·аёҡаё„а№үаёҷа№Ғаё«аёҘа№ҲаёҮаёӮа№үаёӯаёЎаё№аёҘаё•а№ҲаёІаёҮ а№Ҷ а№ҖаёҠа№Ҳаёҷ аёҗаёІаёҷаёӮа№үаёӯаёЎаё№аёҘаёӯаёӯаёҷไаёҘаёҷа№Ң аё«аёЈаё·аёӯ аёҗаёІаёҷаёӮа№үаёӯаёЎаё№аёҘаёӮаёӯаёҮаё«а№үаёӯаёҮаёӘаёЎаёёаё” (Library OPAC) EndNote аёӘаёІаёЎаёІаёЈаё–аёҲаёұаё”а№ҖаёҒа№Үаёҡไดа№үаё—аёұа№үаёҮаёЈаё№аёӣаё аёІаёһ аё•аёІаёЈаёІаёҮ аёҒаёЈаёІаёҹ а№ҒаёҘаё°аёҡаёЈаёЈаё“аёІаёҷаёёаёҒаёЈаёЎ аёӢаё¶а№ҲаёҮа№ҖаёҒа№Үаёҡไวа№үа№ғаёҷаёҘаёұаёҒаё©аё“аё°аёҗаёІаёҷаёӮа№үаёӯаёЎаё№аёҘ аё«а№үаёӯаёҮаёӘаёЎаёёаё”аёӘа№Ҳаё§аёҷаё•аёұаё§ (Private Reference Library) а№Җаёһаё·а№Ҳаёӯа№ғаё«а№ү аёӘаёІаёЎаёІаёЈаё–аёҷаёіаёІаёӮа№үаёӯаёЎаё№аёҘа№Җаё«аёҘа№ҲаёІаёҷаёұа№үаёҷаёЎаёІа№ғаёҠа№үа№ғаёҷаёҒаёІаёЈаёӯа№үаёІаёҮаёӯаёҙаёҮаё аёІаёўа№ғаёҷаё•аёұаё§а№ҖаёҘа№ҲаёЎ аё§аёҙаё—аёўаёІаёҷаёҙаёһаёҷаёҳа№Ңаё«аёЈаё·аёӯаёҮаёІаёҷаё§аёҙаёҲаёұаёўаё•а№Ҳаёӯไаёӣ
- 3. Introduction вҖў аёҲаёұаё”а№ҖаёҒа№ҮаёҡаёЈаёІаёўаёҘаё°а№Җаёӯаёөаёўаё”аё•а№ҲаёІаёҮ а№Ҷ аёӮаёӯаёҮаёЈаёІаёўаёҒаёІаёЈаё—аёІаёҮаёҡаёЈаёЈаё“аёІаёҷаёёаёҒรมไวа№үа№ғаёҷ Library аёӮаёӯаёҮ EndNote вҖў аёӘаёІаёЎаёІаёЈаё–аёӘаёЈа№үаёІаёҮ Library ไดа№үไมа№ҲаёҲаёіаёІаёҒаёұаё”аёҲаёіаёІаёҷаё§аёҷ а№ҒаёҘаё° а№Ғаё•а№ҲаёҘаё° Library аёӘаёІаёЎаёІаёЈаё–аёҲаёұаё” а№ҖаёҒа№ҮаёҡаёЈаёІаёўаёҒаёІаёЈаёӯа№үаёІаёҮаёӯаёҙаёҮไดа№үไมа№ҲаёҲаёіаёІаёҒаёұаё”аёҲаёіаёІаёҷаё§аёҷ вҖў аёЎаёөаёЈаё№аёӣа№ҒаёҡаёҡаёҡаёЈаёЈаё“аёІаёҷаёёаёҒаёЈаёЎаё—аёөа№Ҳаё«аёҘаёІаёҒаё«аёҘаёІаёўаё•а№ҲаёӯаёҒаёІаёЈа№ғаёҠа№үаёҮаёІаёҷаёЎаёІаёҒаёҒаё§а№ҲаёІ 5,000 аёЈаё№аёӣа№Ғаёҡаёҡ вҖў аёӘаёІаёЎаёІаёЈаё–аёӘаёЈа№үаёІаёҮ Group Set ไดа№үаёӘаё№аёҮаёӘаёёаё” 500 Group аё•а№Ҳаёӯаё«аёҷаё¶а№ҲаёҮаё«а№үаёӯаёҮаёӘаёЎаёёаё” вҖў аёӘаёІаёЎаёІаёЈаё–аёӘаёЈа№үаёІаёҮ Custom Group а№ҒаёҘаё° Smart Group аёЈаё§аёЎаёҒаёұаёҷไดа№үаёӘаё№аёҮаёӘаёёаё” 500 Group аё•а№Ҳаёӯаё«аёҷаё¶аёҮаё«а№үаёӯаёҮаёӘаёЎаёёаё” а№Ҳ вҖў аёӘаёІаёЎаёІаёЈаё–аё–а№ҲаёІаёўа№ӮаёӯаёҷไаёҹаёҘа№Ңа№ҖаёӯаёҒаёӘаёІаёЈаёЈаё№аёӣа№Ғаёҡаёҡ PDF (Importing PDF Files) вҖў ไаёҹаёҘа№Ң PDF аё—аёөа№ҲаёҲаёұаё”а№ҖаёҒа№Үаёҡа№ғаёҷа№ӮаёӣаёЈа№ҒаёҒаёЈаёЎ аёӘаёІаёЎаёІаёЈаё–а№Җаёһаёҙа№ҲаёЎаё«аёЈаё·аёӯไฮไаёҘаё—а№ҢаёӮа№үаёӯаё„аё§аёІаёЎаё—аёөа№ҲаёӘаёіаёІаё„аёұаёҚ аё„а№үаёҷаё«аёІа№ҖаёЈаё·а№ҲаёӯаёҮаё—аёөа№ҲаёӘаёҷа№ғаёҲаё аёІаёўа№ғаёҷа№ҖаёӯаёҒаёӘаёІаёЈ аёһаёЈа№үаёӯаёЎаё—аёұа№үаёҮаёҡаёұаёҷаё—аё¶аёҒаё«аёЈаё·аёӯаёӘаёұа№ҲаёҮаёһаёҙаёЎаёһа№Ңа№ҖаёӯаёҒаёӘารไดа№үаё”а№үаё§аёў вҖў аёЎаёөаёҒаёІаёЈаё„а№үаёҷаё«аёІаёҒаёІаёЈаёӣаёЈаёұаёҡаёӣаёЈаёёаёҮа№Җаёҷаё·аёӯаё«аёІа№ғаё«аёЎа№ҲаёӮаёӯаёҮаёЈаёІаёўаёҒаёІаёЈаёӯа№үаёІаёҮаёӯаёҙаёҮаё—аёөа№ҲаёЎаёөаёӯаёўаё№а№Ҳа№Җаё”аёҙаёЎ (Find а№ү Reference Updates)
- 4. Introduction вҖў аёӘаёІаёЎаёІаёЈаё–аё„а№үаёҷหาไаёҹаёҘа№Ңа№ҖаёӯаёҒаёӘаёІаёЈаёүаёҡаёұаёҡа№Җаё•а№ҮаёЎаёӮаёӯаёҮа№ҖаёӯаёҒаёӘารไดа№ү а№Ӯаё”аёўаё—аёіаёІаёҒаёІаёЈаё„а№үаёҷаё«аёІаёҲаёІаёҒ ISI Web of Knowledge Full Text Links, EndNote Web Services, DO I (Digital Object Identifier), PubMed LinkOut а№ҒаёҘаё° OpenURL вҖў аёӘаёІаёЎаёІаёЈаё–аёӘаёЈа№үаёІаёҮаёҡаёЈаёЈаё“аёІаёҷаёёаёҒаёЈаёЎа№ғаё«а№үаёҒаёұаёҡа№ҖаёӯаёҒаёӘаёІаёЈа№ғаёҷа№Ғаё•а№ҲаёҘаё°аёҡаё—а№Ӯаё”аёўа№ҒаёўаёҒа№Җаёӣа№Үаёҷаё«аёҘаёІаёў ไаёҹаёҘа№Ң аёһаёЈа№үаёӯаёЎаё—аёұа№үаёҮаёӘаёЈа№үаёІаёҮа№ҖаёӯаёҒаёӘаёІаёЈаёӯа№үаёІаёҮаёӯаёҙаёҮаё—аёөа№Ҳаёӯаёўаё№а№Ҳаё—а№үаёІаёўа№ҖаёӯаёҒаёӘаёІаёЈа№ғаё«а№үаё”а№үаё§аёў вҖў аёӘаёІаёЎаёІаёЈаё–а№ҖаёӣаёҘаёөаёўаёҷаёЈаё№аёӣа№ҒаёҡаёҡаёҒаёІаёЈаёӯа№үаёІаёҮаёӯаёҙаёҮа№ғаёҷа№Җаёҷаё·аёӯаё«аёІ (Citation in Text) ไดа№үаё«аёҘаёІаёҒ а№Ҳ а№ү аё«аёҘаёІаёўаёЈаё№аёӣа№Ғаёҡаёҡ а№ҖаёҠа№Ҳаёҷ Display as: Author (Year), Exclude author, Exclude year, Show Only in Bibliography а№Җаёӣа№Үаёҷаё•а№үаёҷ вҖў аёӘаёІаёЎаёІаёЈаё–а№ғаёҠа№үаёҮаёІаёҷаёЈа№Ҳаё§аёЎаёҒаёұаёҡа№ӮаёӣаёЈа№ҒаёҒаёЈаёЎаёҲаёұаё”аёҒаёІаёЈа№ҖаёӯаёҒаёӘаёІаёЈаё—аёұа№Ҳวไаёӣ Microsoft Word for Windows 2003, 2007 а№ҒаёҘаё° 2010, OpenOffice.org version 3 Writer вҖў а№ғаёҠа№үаёҮаёІаёҷаёЈа№Ҳаё§аёЎаёҒаёұаёҡаёЈаё°аёҡаёҡаёӣаёҸаёҙаёҡаёұаё•аёҙаёҒаёІаёЈ Windows XP, Vista а№ҒаёҘаё° 7
- 5. Start EndNote Program аё„аёҘаёҙаёҒаё—аёөа№Ҳ Start а№ҖаёҘаё·аёӯаёҒ Programs вҖ“ EndNote вҖ“ EndNote Program
- 6. Create a new library 1 1. а№ҖаёҘаё·аёӯаёҒаё—аёөа№Ҳ Create a new library а№Җаёһаё·а№ҲаёӯаёӘаёЈа№үаёІаёҮаё«а№үаёӯаёҮаёӘаёЎаёёаё”а№ғаё«аёЎа№Ҳ аё«аёЈаё·аёӯ а№ҖаёҘаё·аёӯаёҒаё—аёөа№Ҳ Open an existing library а№Җаёһаё·а№Ҳаёӯа№ҖаёҘаё·аёӯаёҒаё«а№үаёӯаёҮаёӘаёЎаёёаё”аё—аёөа№ҲаёЎаёөаёӯаёўаё№а№Ҳа№ҒаёҘа№үаё§
- 7. Create a new library 2 3 2. а№ҖаёҘаё·аёӯаёҒаёӘаё–аёІаёҷаё—аёөа№ҲаёҲаёұаё”а№ҖаёҒа№Үаёҡаё«а№үаёӯаёҮаёӘаёЎаёёаё” 3. аёЈаё°аёҡаёёаёҠаё·а№Ҳаёӯаё«а№үаёӯаёҮаёӘаёЎаёёаё” а№ҒаёҘа№үаё§аё„аёҘаёҙаёҒ Save
- 9. Add References to EndNote library 1. аёҒаёІаёЈа№Җаёһаёҙа№ҲаёЎаёЈаёІаёўаёҒаёІаёЈаёӯа№үаёІаёҮаёӯаёҙаёҮаё”а№үаё§аёўаё•аёҷа№ҖаёӯаёҮ (Entering a References) 2. аёҒаёІаёЈаё–а№ҲаёІаёўа№ӮаёӯаёҷаёӮа№үаёӯаёЎаё№аёҘаёӯа№үаёІаёҮаёӯаёҙаёҮаёҲаёІаёҒаёҗаёІаёҷаёӮа№үаёӯаёЎаё№аёҘаёҒаёІаёЈаёӘаё·аёҡаё„а№үаёҷа№ҖаёӮа№үаёІаёӘаё№а№Ҳ EndNote 2.1 Direct Export а№Җаёӣа№ҮаёҷаёҒаёІаёЈаё–а№ҲаёІаёўа№ӮаёӯаёҷаёЈаёІаёўаёҒаёІаёЈаёӯа№үаёІаёҮаёӯаёҙаёҮаё—аёөа№ҲаёӘаё·аёҡаё„а№үаёҷаёҲаёІаёҒаёҗаёІаёҷ аёӮа№үаёӯаёЎаё№аёҘаё•а№ҲаёІаёҮа№Ҷа№ҖаёӮа№үаёІаёӘаё№а№Ҳ EndNote а№Ӯаё”аёўаё•аёЈаёҮ 2.2 Importing Reference Data into EndNote аё•а№үаёӯаёҮаёҡаёұаёҷаё—аё¶аёҒаёЈаёІаёўаёҒаёІаёЈ аёӯа№үаёІаёҮаёӯаёҙаёҮаё—аёөа№ҲаёӘаёҡаё„а№үаёҷаёҲаёІаёҒаёҗаёІаёҷаёӮа№үаёӯаёЎаё№аёҘаё•а№ҲаёІаёҮа№ҶаёҒа№Ҳаёӯаёҷ а№ҒаёҘа№үаё§аёҷаёіаёІаёЎаёІаё–а№ҲаёІаёўа№Ӯаёӯаёҷа№ҖаёӮа№үаёІаёӘаё№а№Ҳ EndNote аё· а№Ӯаё”аёўа№ғаёҠа№ү Filter аё—аёөа№Ҳа№Җаё«аёЎаёІаё°аёӘаёЎ 2.3 Importing PDF Files to Create New References а№Җаёӣа№ҮаёҷаёҒаёІаёЈаё–а№ҲаёІаёў а№ӮаёӯаёҷไаёҹаёҘа№Ңа№ҖаёӯаёҒаёӘаёІаёЈаёЈаё№аёӣа№Ғаёҡаёҡ PDF а№ҖаёӮа№үаёІаёӘаё№а№Ҳ EndNote 2.4 Searching an Online Databases аё–а№ҲаёІаёўа№ӮаёӯаёҷаёӮа№үаёӯаёЎаё№аёҘаё—аёөа№Ҳไดа№үаёҲаёІаёҒаёҒаёІаёЈ аёӘаё·аёҡаё„а№үаёҷаёҗаёІаёҷаёӮа№үаёӯаёЎаё№аёҘаёңа№ҲаёІаёҷаё«аёҷа№үаёІаёҲаёӯ EndNote а№Ӯаё”аёўаё•аёЈаёҮ
- 11. Entering a References 1 1. аё„аёҘаёҙаёҒаё—аёөа№Ҳ References а№ҒаёҘа№үаё§а№ҖаёҘаё·аёӯаёҒ New Reference
- 12. Entering a References 2 2. а№ҖаёҘаё·аёӯаёҒаёӣаёЈаё°а№Җаё аё—аёӘаёҙа№ҲаёҮаёһаёҙаёЎаёһа№Ңаё—аёөа№Ҳаё•а№үаёӯаёҮаёҒаёІаёЈаёҲаёІаёҒаёӘа№Ҳаё§аёҷ Reference Type
- 13. Entering a References 3 3. аёһаёҙаёЎаёһа№ҢаёЈаёІаёўаёҘаё°а№Җаёӯаёөаёўаё”аё—аёІаёҮаёҡаёЈаёЈаё“аёІаёҷаёёаёҒаёЈаёЎаё—аёөа№ҲаёӘаёіаёІаё„аёұаёҚаё•аёІаёЎаёӣаёЈаё°а№Җаё аё—аёӘаёҙа№ҲаёҮаёһаёҙаёЎаёһа№Ңаё—аёөа№Ҳа№ҖаёҘаё·аёӯаёҒ аёҲаёІаёҒаёҷаёұа№үаёҷаё„аёҘаёҙаёҒаё—аёөа№Ҳа№Җаё„аёЈаё·а№ҲаёӯаёҮаё«аёЎаёІаёў а№Җаёһаё·а№Ҳаёӯаёҡаёұаёҷаё—аё¶аёҒаёӮа№үаёӯаёЎаё№аёҘ
- 14. Attach Figure 1 1. аё„аёҘаёҙаёҒаё—аёөа№Ҳ References а№ҒаёҘа№үаё§а№ҖаёҘаё·аёӯаёҒ Figure вҖ“ Attach Figure
- 15. Attach Figure 2 2. аё„аёҘаёҙаёҒаё—аёөа№Ҳ Choose File а№Җаёһаё·а№Ҳаёӯа№ҖаёҘаё·аёӯаёҒไаёҹаёҘа№Ңаё—аёөа№Ҳаё•а№үаёӯаёҮаёҒаёІаёЈ
- 16. Attach Figure 3 3. а№ҖаёҘаё·аёӯаёҒаёЈаё№аёӣаё аёІаёһаё«аёЈаё·аёӯไаёҹаёҘа№Ңаё—аёөа№Ҳаё•а№үаёӯаёҮаёҒаёІаёЈ
- 18. Attach Other File 1 1. аё„аёҘаёҙаёҒаё—аёөа№Ҳ References а№ҒаёҘа№үаё§а№ҖаёҘаё·аёӯаёҒ File Attachments вҖ“ Attach File
- 19. Attach Other File 2 2. а№ҖаёҘаё·аёӯаёҒไаёҹаёҘа№Ңаё—аёөа№Ҳаё•а№үаёӯаёҮаёҒаёІаёЈ а№ҖаёҠа№Ҳаёҷ ไаёҹаёҘа№Ң PDF, PowerPoint, Word, Excel а№Җаёӣа№Үаёҷаё•а№үаёҷ
- 21. PDF & Quick Edit аё„аёҘаёҙаёҒаё—аёөа№Ҳ PDF & Quick Edit а№Җаёһаё·а№Ҳаёӯа№ҖаёҘаё·аёӯаёҒа№ҒаёӘаё”аёҮไаёҹаёҘа№Ңа№ҖаёӯаёҒаёӘаёІаёЈаёүаёҡаёұаёҡа№Җаё•а№ҮаёЎаёЈаё№аёӣа№Ғаёҡаёҡ PDF а№ҒаёҘаё°а№ҖаёҘаё·аёӯаёҒа№ҒаёҒа№үไаёӮаёӮа№үаёӯаёЎаё№аёҘаёӯа№үаёІаёҮаёӯаёҙаёҮаё—аёөа№Ҳаё•а№үаёӯаёҮаёҒารไดа№үаё—аёұаёҷаё—аёө
- 22. PDF & Quick Edit а№Ғаё–аёҡ PDF Viewer аёӘаёІаёЎаёІаёЈаё–а№Җаёһаёҙа№ҲаёЎаё«аёЈаё·аёӯไฮไаёҘаё—а№ҢаёӮа№үаёӯаё„аё§аёІаёЎ аё„а№үаёҷаё«аёІа№ҖаёЈаё·а№ҲаёӯаёҮаё—аёөа№ҲаёӘаёҷа№ғаёҲ аё аёІаёўа№ғаёҷа№ҖаёӯаёҒаёӘаёІаёЈ аёһаёЈа№үаёӯаёЎаё—аёұа№үаёҮа№ҖаёҘаё·аёӯаёҒаёҡаёұаёҷаё—аё¶аёҒаё«аёЈаё·аёӯаёӘаёұа№ҲаёҮаёһаёҙаёЎаёһа№Ңа№ҖаёӯаёҒаёӘารไดа№ү
- 24. Bibliographic Style 1 1. а№ҖаёҘаё·аёӯаёҒаёЈаё№аёӣа№Ғаёҡаёҡаё—аёІаёҮаёҡаёЈаёЈаё“аёІаёҷаёёаёҒаёЈаёЎаё—аёөа№Ҳаё•а№үаёӯаёҮаёҒารไดа№ү аё„аёҘаёҙаёҒаё—аёөа№Ҳ Select Another Style
- 25. Bibliographic Style 2 2. а№ҖаёҘаё·аёӯаёҒаёЈаё№аёӣа№Ғаёҡаёҡаё—аёІаёҮаёҡаёЈаёЈаё“аёІаёҷаёёаёҒаёЈаёЎаё—аёөа№Ҳаё•а№үаёӯаёҮаёҒаёІаёЈа№ҒаёҘаё°аё„аёҘаёҙаёҒ Choose
- 26. Direct Export
- 27. Direct Export 2 1 1. а№ҖаёҘаё·аёӯаёҒаёЈаёІаёўаёҒаёІаёЈаё—аёөа№Ҳаё•а№үаёӯаёҮаёҒаёІаёЈ 2. аё„аёҘаёҙаёҒаё—аёөа№Ҳ Export а№ҖаёҘаё·аёӯаёҒ Export to EndNote
- 28. Direct Export 3 3. аё„аёҘаёҙаёҒаё—аёөа№Ҳаёӣаёёа№ҲаёЎ Continue
- 29. Direct Export аёӮа№үаёӯаёЎаё№аёҘаёҲаё°аё–аё№аёҒаё–а№ҲаёІаёўа№Ӯаёӯаёҷа№Ӯаё”аёўаё•аёЈаёҮа№ҖаёӮа№үаёІаёӘаё№а№Ҳ EndNote а№ғаёҷаё—аёұаёИЁё—аёө
- 30. Importing Reference Data into EndNote
- 31. Importing Reference Data 2 1 1. а№ҖаёҘаё·аёӯаёҒаёЈаёІаёўаёҒаёІаёЈаё—аёөа№Ҳаё•а№үаёӯаёҮаёҒаёІаёЈ 2. аё„аёҘаёҙаёҒаё—аёөа№Ҳ Export to RIS
- 32. Importing Reference Data 3 3. аё„аёҘаёҙаёҒаё—аёөа№Ҳаёӣаёёа№ҲаёЎ Continue 4. аё„аёҘаёҙаёҒаё—аёөа№Ҳ Save а№Җаёһаё·а№Ҳаёӯа№ҖаёҘаё·аёӯаёҒ 4 аёҡаёұаёҷаё—аё¶аёҒаёӮа№үаёӯаёЎаё№аёҘ
- 33. Importing Reference Data 5 5. а№ҖаёҘаё·аёӯаёҒаё—аёөа№ҲаёҲаёұаё”а№ҖаёҒа№ҮаёҡаёӮа№үаёӯаёЎаё№аёҘ аёЈаё°аёҡаёёаёҠаё·а№Ҳаёӯа№ҒаёҘаё°а№ҖаёҘаё·аёӯаёҒ Save as type а№Җаёӣа№Үаёҷ Text File
- 34. Importing Reference Data 6 6. аё„аёҘаёҙаёҒаё—аёөа№Ҳ File а№ҒаёҘа№үаё§а№ҖаёҘаё·аёӯаёҒ Import - File
- 35. Importing Reference Data 7 7. а№ҖаёҘаё·аёӯаёҒไаёҹаёҘа№ҢаёӮа№үаёӯаёЎаё№аёҘаё—аёөа№Ҳ Choose аёҲаёІаёҒаёҷаёұа№үаёҷа№ҖаёҘаё·аёӯаёҒ Filter аё«аёЈаё·аёӯ аёЈаё№аёӣа№Ғаёҡаёҡаё—аёөа№ҲаёӘаёӯаё”аё„аёҘа№үаёӯаёҮаёҒаёұаёҡаёӮа№үаёӯаёЎаё№аёҘаё—аёөа№Ҳ аёҲаё°аё–а№ҲаёІаёўа№Ӯаёӯаёҷ (Import Option) аё–а№үาไมа№Ҳаёһаёҡ Filter аё—аёөаё•а№үаёӯаёҮаёҒаёІаёЈ а№ғаё«а№үаё„аёҘаёҙаёҒаё—аёөа№Ҳ Other Filters а№Ҳ
- 36. Importing Reference Data 8 8. а№ҖаёҘаё·аёӯаёҒ Filter аё—аёөа№Ҳаё•а№үаёӯаёҮаёҒаёІаёЈа№ҒаёҘаё°аё„аёҘаёҙаёҒ Choose
- 37. Importing Reference Data 9 9. аё„аёҘаёҙаёҒаё—аёөа№Ҳ Import а№Җаёһаё·а№Ҳаёӯаё–а№ҲаёІаёўа№ӮаёӯаёҷаёӮа№үаёӯаёЎаё№аёҘ
- 38. Importing PDF Files to Create New References
- 39. Importing PDF Files 1 1. аё„аёҘаёҙаёҒаё—аёөа№Ҳ File а№ҒаёҘа№үаё§а№ҖаёҘаё·аёӯаёҒ Import - File
- 40. Importing PDF Files 2 2. аё„аёҘаёҙаёҒаё—аёөа№Ҳ Choose а№Җаёһаё·а№Ҳаёӯа№ҖаёҘаё·аёӯаёҒไаёҹаёҘа№Ңа№ҖаёӯаёҒаёӘаёІаёЈаёүаёҡаёұаёҡа№Җаё•а№ҮаёЎ (Full Text) аё—аёөа№Ҳаё•аёӯаёҮаёҒаёІаёЈаё–а№ҲаёІаёўа№Ӯаёӯаёҷ а№ү аёҲаёІаёҒаёҷаёұа№үаёҷа№ғаёҷаёӘа№Ҳаё§аёҷ Import Option а№ҖаёҘаё·аёӯаёҒ Filter аёҠаё·а№Ҳаёӯ PDF а№ҒаёҘа№үаё§аё„аёҘаёҙаёҒ Import
- 42. Searching Online Databases
- 43. Searching Online Databases 1 2 1. аё„аёҘаёҙаёҒаё—аёөа№Ҳ Online Search Mode 2. а№ҖаёҘаё·аёӯаёҒа№Ғаё«аёҘа№ҲаёҮаёӮа№үаёӯаёЎаё№аёҘаё—аёөа№ҲаёӘаё·аёҡаё„а№үаёҷ аё«аёЈаё·аёӯ аё„аёҘаёҙаёҒаё—аёөа№Ҳ More а№Җаёһаё·а№Ҳаёӯа№ҖаёҘаё·аёӯаёҒа№Ғаё«аёҘа№ҲаёҮаёӮа№үаёӯаёЎаё№аёҘаёӯаё·а№Ҳаёҷа№Ҷ
- 44. Searching Online Databases 4 3 3. аёһаёҙаёЎаёһа№Ңаё„аёіаёІаё„а№үаёҷаё—аёөа№Ҳаё•а№үаёӯаёҮаёҒаёІаёЈ а№ҒаёҘа№үаё§аё„аёҘаёҙаёҒ Search 4. а№ҖаёҘаё·аёӯаёҒаёЈаё°аёҡаёёаёҲаёіаёІаёҷаё§аёҷаёңаёҘаёҘаёұаёһаёҳа№Ңаё—аёөа№Ҳаё•а№үаёӯаёҮаёҒารไดа№ү аёҲаёІаёҒаёҷаёұа№үаёҷаё„аёҘаёҙаёҒ OK
- 45. Searching Online Databases 6 5 5. аёҲаёІаёҒаёЈаёІаёўаёҒаёІаёЈаёңаёҘаёҘаёұаёһаёҳа№Ңаё—аёөа№Ҳไดа№ү а№ғаё«а№үа№ҖаёҘаё·аёӯаёҒаёЈаёІаёўаёҒаёІаёЈаё—аёөа№Ҳаё•а№үаёӯаёҮаёҒаёІаёЈ 6. аё„аёҘаёҙаёҒаё—аёөа№Ҳ References а№ҖаёҘаё·аёӯаёҒ Copy References To а№ҒаёҘаё°а№ҖаёҘаё·аёӯаёҒаё«а№үаёӯаёҮаёӘаёЎаёёаё”аё—аёөа№Ҳ аё•а№үаёӯаёҮаёҒаёІаёЈаёҲаёұаё”а№ҖаёҒа№ҮаёҡаёӮа№үаёӯаёЎаё№аёҘ
- 47. Create Custom Group 2 1 1. а№ҖаёҘаё·аёӯаёҒаёЈаёІаёўаёҒаёІаёЈаё—аёөа№Ҳаё•а№үаёӯаёҮаёҒаёІаёЈаёҲаёұаё”аёҒаёҘаёёа№ҲаёЎаёӮа№үаёӯаёЎаё№аёҘ 2. аё„аёҘаёҙаёҒаё—аёөа№Ҳ Groups а№ҖаёҘаё·аёӯаёҒ Add References To а№ҖаёҘаё·аёӯаёҒ Create Custom Group
- 48. Create Custom Group 3 3. аёЈаё°аёҡаёёаёҠаёӯаёҒаёҘаёёа№ҲаёЎаёӮа№үаёӯаёЎаё№аёҘаёўа№Ҳаёӯаёўаё—аёөа№Ҳаё•а№үаёӯаёҮаёҒаёІаёЈ аё·а№Ҳ
- 50. Create Smart Group 1 Create Smart Group аёҒаёІаёЈаёҲаёұаё”аёҒаёҘаёёа№ҲаёЎаёЈаёІаёўаёҒаёІаёЈаёӯа№үаёІаёҮаёӯаёҙаёҮа№Ӯаё”аёўа№ғаёҠа№үаёҒаёІаёЈаёӘаё·аёҡаё„а№үаёҷ 1. аё„аёҘаёҙаёҒаё—аёөа№Ҳ Groups а№ҒаёҘа№үаё§а№ҖаёҘаё·аёӯаёҒ Create Smart Group
- 51. Create Smart Group 2 3 2. аёЈаё°аёҡаёёаёҠаё·а№ҲаёӯаёҒаёҘаёёа№ҲаёЎаёӮа№үаёӯаёЎаё№аёҘ Smart Group Name аё—аёөа№Ҳаё•а№үаёӯаёҮаёҒаёІаёЈ 3. а№ҖаёҘаё·аёӯаёҒа№ҖаёӮаё•аёӮа№үаёӯаёЎаё№аёҘ а№ҒаёҘа№үаё§аёһаёҙаёЎаёһа№Ңаё„аёіаёІаё„а№үаёҷаё—аёөа№Ҳаё•а№үаёӯаёҮаёҒаёІаёЈ аёҲаёІаёҒаёҷаёұаёҷаё„аёҘаёҙаёҒ Create а№ү
- 53. Create Group Set
- 54. Create Group Set 1 1. аё„аёҘаёҙаёҒаё—аёөа№Ҳ Groups а№ҖаёҘаё·аёӯаёҒ Create Group Set
- 55. Create Group Set 2 2. аёЈаё°аёҡаёёаёҠаёӯ Group Set аё—аёөа№Ҳаё•а№үаёӯаёҮаёҒаёІаёЈ аё·а№Ҳ
- 56. Find Full Text
- 57. Find Full Text 2 1 1. а№ҖаёҘаё·аёӯаёҒаёЈаёІаёўаёҒаёІаёЈаёӯа№үаёІаёҮаёӯаёҙаёҮ 2. аё„аёҘаёҙаёҒаё—аёөа№Ҳ References а№ҖаёҘаё·аёӯаёҒ Find Full Text
- 58. Find Full Text аёңаёҘаёӮаёӯаёҮаёҒаёІаёЈаё„а№үаёҷаё«аёІа№ҖаёӯаёҒаёӘаёІаёЈаёүаёҡаёұаёҡа№Җаё•а№ҮаёЎ аёҲаё°а№ҒаёӘаё”аёҮаёӯаёӯаёҒа№Җаёӣа№Үаёҷ 2 аёЈаё№аёӣа№Ғаёҡаёҡ аё„аё·аёӯ 1. Found PDF аёһаёҡไаёҹаёҘа№Ңа№ҖаёӯаёҒаёӘаёІаёЈаёүаёҡаёұаёҡа№Җаё•а№ҮаёЎаёЈаё№аёӣа№Ғаёҡаёҡ PDF 2. Found URL аёһаёҡ URL Link аёӮаёӯаёҮа№ҖаёӯаёҒаёӘаёІаёЈаё•а№үаёҷаёүаёҡаёұаёҡаёҷаёұа№үаёҷ
- 60. Find Reference Updates 1 2 Find Reference Updates а№Җаёӣа№ҮаёҷаёҒаёІаёЈаё„а№үаёҷаё«аёІаёҒаёІаёЈаёӣаёЈаёұаёҡаёӣаёЈаёёаёҮа№Җаёҷаё·а№үаёӯаё«аёІа№ғаё«аёЎа№ҲаёӮаёӯаёҮаёЈаёІаёўаёҒаёІаёЈ аёӯа№үаёІаёҮаёӯаёҙаёҮаё—аёөа№ҲаёЎаёөаёӯаёўаё№а№Ҳа№Җаё”аёҙаёЎ 1. а№ҖаёҘаё·аёӯаёҒаёЈаёІаёўаёҒаёІаёЈаёӯа№үаёІаёҮаёӯаёҙаёҮ 2. аё„аёҘаёҙаёҒаё—аёөа№Ҳ References - Find Reference Updates
- 61. Find Reference Updates 3 3. аё«аёҷа№үаёІаёҲаёӯа№ҒаёӘаё”аёҮаёңаёҘаёҒаёІаёЈаё„а№үаёҷаё«аёІ аё–а№үаёІаёЎаёөаёҒаёІаёЈаёӣаёЈаёұаёҡаёӣаёЈаёёаёҮа№Җаёҷаё·а№үаёӯаё«аёІа№ғаё«аёЎа№Ҳ аёҲаё°а№ҒаёӘаё”аёҮа№Җаёӣа№ҮаёҷไฮไаёҘаё—а№Ң аёӘаёөаёҹа№үаёІ аёӢаё¶а№ҲаёҮаёӘаёІаёЎаёІаёЈаё–аё„аёұаё”аёҘаёӯаёҒ аё«аёЈаё·аёӯ аё„аёҘаёҙаёҒаё—аёөа№Ҳаёӣаёёа№ҲаёЎ Update All Fields аёӣаёЈаёұаёҡаёӣаёЈаёёаёҮаё—аёёаёҒа№ҖаёӮаё• аёӮа№үаёӯаёЎаё№аёҘ аё«аёЈаё·аёӯ Update Empty Fields аёӣаёЈаёұаёҡаёӣаёЈаёёаёҮа№ҖаёүаёһаёІаё°а№ҖаёӮаё•аёӮа№үаёӯаёЎаё№аёҘаё—аёөа№ҲаёўаёұаёҮไมа№ҲаёЎаёөаёӮа№үаёӯаёЎаё№аёҘ
- 62. Find Reference Updates 4 4. аё„аёҘаёҙаёҒ Yes а№Җаёһаё·а№Ҳаёӯаёҡаёұаёҷаё—аё¶аёҒаёҒаёІаёЈа№ҖаёӣаёҘаёөаёўаёҷа№ҒаёӣаёҘаёҮ а№Ҳ
- 63. Transferring between EndNote Desktop and EndNote Web Libraries
- 64. Transferring References 2 1 1. а№ғаёҷаёӘа№Ҳаё§аёҷаёӮаёӯаёҮ EndNote Web аё„аёҘаёҙаёҒа№ҖаёҘаё·аёӯаёҒ configure 2. аёЈаё°аёҡаёё E-mail а№ҒаёҘаё° Password аё—аёөа№Ҳа№ғаёҠа№үаёҮаёІаёҷа№ғаёҷ EndNote Web а№ҒаёҘа№үаё§аё„аёҘаёҙаёҒ OK
- 65. Transferring References 3 4 5 6 3. а№ҖаёҘаё·аёӯаёҒаё«а№үаёӯаёҮаёӘаёЎаёёаё”аё—аёөа№ҲаёҲаё°аё–а№ҲаёІаёўа№Ӯаёӯаёҷ 4. а№ҖаёҘаё·аёӯаёҒаёЈаё№аёӣа№ҒаёҡаёҡаёҒаёІаёЈаё–а№ҲаёІаёўа№ӮаёӯаёҷаёҲаёІаёҒ Web ไаёӣ Desktop аё«аёЈаё·аёӯ Desktop ไаёӣ Web 5. аёЈаё§аёЎаёӮа№үаёӯаёЎаё№аёҘаё—аёөа№Ҳа№Җаёӣа№ҮаёҷไаёҹаёҘа№Ңа№ҖаёӯаёҒаёӘаёІаёЈаё«аёЈаё·аёӯаё аёІаёһаё”а№үаё§аёў 6. аё„аёҘаёҙаёҒ Transfer
- 66. Transferring References 6 6. аё„аёҘаёҙаёҒ OK а№Җаёһаё·а№Ҳаёӯаёўаё·аёҷаёўаёұаёҷаёҒаёІаёЈаё–а№ҲаёІаёўа№ӮаёӯаёҷаёӮа№үаёӯаёЎаё№аёҘ
- 67. Using EndNote While Writing a Paper With Microsoft Word
- 68. Cite While You Write 1 1. а№ғаёҷ Word аё„аёҘаёҙаёҒа№Ғаё–аёҡ EndNote X5 вҖ“ Insert Citation- Find Citation
- 69. Cite While You Write 2 3 4 2. аёһаёҙаёЎаёһа№Ңаё„аёіаёІаё„а№үаёҷ а№ҒаёҘа№үаё§аё„аёҘаёҙаёҒ Find 3. а№ҖаёҘаё·аёӯаёҒаёЈаёІаёўаёҒаёІаёЈаёӯа№үаёІаёҮаёӯаёҙаёҮаё—аёөа№Ҳаё•а№үаёӯаёҮаёҒаёІаёЈ 4. аё„аёҘаёҙаёҒ Insert
- 70. Cite While You Write
- 71. Edit & Manage Citation 1 1. аё„аёҘаёҙаёҒаё—аёөа№Ҳ Edit & Manage Citation
- 72. Edit & Manage Citation 2 2. аё„аёҘаёҙаёҒаё—аёөа№Ҳ Edit Reference а№ғаёҷаёЈаёІаёўаёҒаёІаёЈаё—аёөа№Ҳаё•а№үаёӯаёҮаёҒаёІаёЈ а№ҒаёҘа№үаё§а№ҖаёҘаё·аёӯаёҒаёҲаёұаё”аёҒаёІаёЈ - Edit Library Reference а№ҒаёҒа№үไаёӮаёӮа№үаёӯаёЎаё№аёҘаёЈаёІаёўаёҒаёІаёЈаёӯа№үаёІаёҮаёӯаёҙаёҮ - Remove Citation аёҘаёҡаёЈаёІаёўаёҒаёІаёЈаёӯа№үаёІаёҮаёӯаёҙаёҮаё—аёөа№Ҳа№ҖаёҘаё·аёӯаёҒ - Insert Citation а№Ғаё—аёЈаёҒаёЈаёІаёўаёҒаёІаёЈаёӯа№үаёІаёҮаёӯаёҙаёҮа№ғаё«аёЎа№Ҳ
- 73. Edit & Manage Citation 3 3. аёӘаёІаёЎаёІаёЈаё–а№ҖаёӣаёҘаёөаёўаёҷаёЈаё№аёӣа№ҒаёҡаёҡаёҒаёІаёЈаёӯа№үаёІаёҮаёӯаёҙаёҮไดа№үаёҲаёІаёҒ а№Ҳ - Display as: Author (Year) а№ҒаёӘаё”аёҮаёҒаёІаёЈаёӯа№үаёІаёҮаёӯаёҙаёҮа№Җаёӣа№Үаёҷ Author (Year) - Exclude author а№ҒаёӘаё”аёҮаёҒаёІаёЈаёӯа№үаёІаёҮаёӯаёҙаёҮа№ҖаёүаёһаёІаё°аёӣаёөаёһаёҙаёЎаёһа№Ң - Exclude year а№ҒаёӘаё”аёҮаёҒаёІаёЈаёӯа№үаёІаёҮаёӯаёҙаёҮа№ҖаёүаёһаёІаё°аёҠаё·а№Ҳаёӯаёңаё№а№үа№Ғаё•а№ҲаёҮ - Show Only in Bibliography а№ҒаёӘаё”аёҮа№ҖаёүаёһаёІаё°аёҡаёЈаёЈаё“аёІаёҷаёёаёҒаёЈаёЎ
- 74. Display as: Author (Year)
- 75. Exclude author
- 76. Exclude year
- 77. Show Only in Bibliography
- 78. Bibliography Style а№ҖаёҘаё·аёӯаёҒаёЈаё№аёӣа№ҒаёҡаёҡаёҡаёЈаёЈаё“аёІаёҷаёёаёҒаёЈаёЎаё—аёөа№Ҳаё•а№үаёӯаёҮаёҒаёІаёЈаёӯа№үаёІаёҮаёӯаёҙаёҮаёҲаёІаёҒаёӘа№Ҳаё§аёҷ Style аё–а№үาไมа№ҲаёһаёҡаёЈаё№аёӣа№Ғаёҡаёҡаё—аёөа№Ҳаё•а№үаёӯаёҮаёҒаёІаёЈ аё„аёҘаёҙаёҒаё—аёөа№Ҳ Select Another Style
- 79. Inserting Figure 1 1. аё„аёҘаёҙаёҒа№Ғаё–аёҡ EndNote X5 вҖ“ Insert Citation- Find Figure
- 80. Inserting Figure 2 3 2. аёһаёҙаёЎаёһа№Ңаё„аёіаёІаё„а№үаёҷа№ҒаёҘа№үаё§аё„аёҘаёҙаёҒ Find 3. а№ҖаёҘаё·аёӯаёҒаёЈаёІаёўаёҒаёІаёЈаёӯа№үаёІаёҮаёӯаёҙаёҮа№ҒаёҘаё°аё„аёҘаёҙаёҒ Insert
- 81. Inserting Figure
- 82. Creating Multiple Bibliographies in a Single Document
- 83. 1 1. а№ғаёҷ EndNote а№ҖаёҘаё·аёӯаёҒаёЈаё№аёӣа№ҒаёҡаёҡаёҡаёЈаёЈаё“аёІаёҷаёёаёҒаёЈаёЎаё—аёөа№Ҳаё•а№үаёӯаёҮаёҒаёІаёЈа№ҒаёҒа№үไаёӮаёҒа№Ҳаёӯаёҷ а№ҖаёҠа№Ҳаёҷ APA 6th
- 84. 2 2. аё„аёҘаёҙаёҒаё—аёөа№Ҳ Edit - Output Styles - Edit вҖңAPA 6thвҖқ
- 85. 3 3. а№ҖаёҘаё·аёӯаёҒаё—аёөа№Ҳ Sections а№ҒаёҘа№үаё§аё„аёҘаёҙаёҒа№ҖаёҘаё·аёӯаёҒаё—аёөа№Ҳ Create a bibliography for each section and a complete bibliography at the end of the document
- 86. 4 5 4. аё„аёҘаёҙаёҒаё—аёөа№Ҳ File - Save As а№Җаёһаё·а№Ҳаёӯаёҡаёұаёҷаё—аё¶аёҒаёЈаё№аёӣа№Ғаёҡаёҡаё—аёөа№ҲаёЎаёөаёҒаёІаёЈа№ҒаёҒа№үไаёӮ 5. аёЈаё°аёҡаёёаёҠаё·а№ҲаёӯаёЈаё№аёӣа№Ғаёҡаёҡаё—аёөа№Ҳаё•а№үаёӯаёҮаёҒаёІаёЈ аёҲаёІаёҒаёҷаёұаёҷаё„аёҘаёҙаёҒ Save а№ү
- 87. 6 6 6. а№ҖаёҘаё·аёӯаёҒаёЈаё№аёӣа№ҒаёҡаёҡаёҡаёЈаёЈаё“аёІаёҷаёёаёҒаёЈаёЎаё—аёөа№Ҳа№ҒаёҒа№үไаёӮа№ғаё«аёЎа№ҲаёҲаёІаёҒ Select Another Style
- 88. 7 7. а№ғаёҷ Microsoft Word аё„аёҘаёҙаёҒа№Ғаё–аёҡ Page Layout - Breaks - Next Page
- 91. аёҲะไดа№үа№ҖаёӯаёҒаёӘаёІаёЈаё—аёөа№ҲаёЎаёөаёҒаёІаёЈаёӯа№үаёІаёҮаёӯаёҙаёҮаёҡаёЈаёЈаё“аёІаёҷаёёаёҒаёЈаёЎа№ғаёҷа№Ғаё•а№ҲаёҘаё°аёҡаё— аёһаёЈа№үаёӯаёЎаё—аёұа№үаёҮаёЎаёөа№ҖаёӯаёҒаёӘаёІаёЈ аёӯа№үаёІаёҮаёӯаёҙаёҮаё—аёұа№үаёҮаё«аёЎаё”аёӯаёўаё№а№Ҳаё—а№үาย๶ДаёӯаёҒаёӘаёІаёЈа№ғаё«а№үаё¶П№үаё§аёў
- 92. Creating One Bibliography from Several Paper
- 93. 1 1. а№ғаёҷ Word аёӘаёЈа№үаёІаёҮไаёҹаёҘа№Ңа№ҖаёӯаёҒаёӘаёІаёЈаёҲаёіаёІаёҷаё§аёҷ 5 ไаёҹаёҘа№Ң а№ҒаёҘаё°аё—аёіаёІаёҒаёІаёЈа№Ғаё—аёЈаёҒаёЈаёІаёўаёҒаёІаёЈаёӯа№үаёІаёҮаёӯаёҙаёҮ аё•аёІаёЎаёӣаёҒаё•аёҙ а№ҒаёҘаё°аёӘаёЈа№үаёІаёҮไаёҹаёҘа№Ңа№ҖаёӯаёҒаёӘаёІаёЈа№ҖаёӣаёҘа№ҲаёІаё—аёөа№ҲаёҠаё·а№Ҳаёӯ References аё”а№үаё§аёў
- 94. 2 2. аё„аёҘаёҙаёҒаё—аёөа№Ҳ Convert Citations and Bibliography а№ҒаёҘа№үаё§а№ҖаёҘаё·аёӯаёҒ Convert to Unformatted Citations
- 95. 3 3. аё„аёҘаёҙаёҒаё—аёөа№Ҳ Save As а№ҒаёҘа№үаё§а№ҖаёҘаё·аёӯаёҒ Other Formats а№Җаёһаё·а№Ҳаёӯаёҡаёұаёҷаё—аё¶аёҒไаёҹаёҘа№Ңаё”аёұаёҮаёҒаёҘа№ҲаёІаё§
- 96. 4 4. аё•аёұа№үаёҮаёҠаё·а№ҲаёӯไаёҹаёҘа№ҢаёӮа№үаёӯаёЎаё№аёҘ а№ҖаёҠа№Ҳаёҷ Introduction, Method, Results, References аё•аёІаёЎаёҘаёіаёІаё”аёұаёҡ а№ҒаёҘаё°а№ҖаёҘаё·аёӯаёҒ Save as type а№Җаёӣа№Үаёҷ Rich text Format (*.rtf)
- 97. 5 5. а№ғаёҷ EndNote а№ҖаёҘаё·аёӯаёҒаё—аёөа№Ҳ Tools вҖ“ Format Paper вҖ“ Format Paper
- 99. 7 7. EndNote аёҲаё°а№ҒаёӘаё”аёҮаё«аёҷа№үаёІаёҲаёӯаёҒаёІаёЈаё•аёЈаё§аёҲаёӘаёӯаёҡа№ҖаёӯаёҒаёӘаёІаёЈ аёҲаёІаёҒаёҷаёұа№үаёҷаё„аёҘаёҙаёҒ Scan Next а№Җаёһаё·а№Ҳаёӯа№ҖаёҘаё·аёӯаёҒа№ҖаёӯаёҒаёӘаёІаёЈа№ғаёҷаёҘаёіаёІаё”аёұаёҡаё–аёұดไаёӣаёҲаёҷаё„аёЈаёҡаё—аёёаёҒไаёҹаёҘа№Ң
- 100. 8 8. а№ҖаёҘаё·аёӯаёҒаёЈаё№аёӣа№ҒаёҡаёҡаёҡаёЈаёЈаё“аёІаёҷаёёаёҒаёЈаёЎаё—аёөа№Ҳаё•а№үаёӯаёҮаёҒаёІаёЈа№ғаёҠа№үаёҮаёІаёҷа№ғаёҷаёӘа№Ҳаё§аёҷ Output Style а№ҖаёҠа№Ҳаёҷ APA 6th а№ҒаёҘаё°аё„аёҘаёҙаёҒаё—аёөа№Ҳ Format
- 101. 9 9. EndNote аёҲаё°аёӘаёЈа№үаёІаёҮไаёҹаёҘа№ҢаёңаёҘаёҘаёұаёһаёҳа№ҢаёӮаё¶а№үаёҷаёЎаёІа№ғаё«аёЎа№Ҳ аёӢаё¶а№ҲаёҮไаёҹаёҘа№Ңа№Җаё«аёҘа№ҲаёІаёҷаёұа№үаёҷаёҲаё°аёЎаёөаёҠаё·а№Ҳаёӯа№Җаё«аёЎаё·аёӯаёҷ ไаёҹаёҘа№Ңаё•а№үаёҷаёүаёҡаёұаёҡ а№ҒаёҘа№үаё§аё•аёІаёЎаё”а№үаё§аёўаёҠаё·а№ҲаёӯаёЈаё№аёӣа№ҒаёҡаёҡаёҡаёЈаёЈаё“аёІаёҷаёёаёҒаёЈаёЎаё—аёөа№Ҳа№ҖаёҘаё·аёӯаёҒ а№ҖаёҠа№Ҳаёҷ Introduction-APA 6th.rtf